- PRO Courses Guides New Tech Help Pro Expert Videos About wikiHow Pro Upgrade Sign In
- EDIT Edit this Article
- EXPLORE Tech Help Pro About Us Random Article Quizzes Request a New Article Community Dashboard This Or That Game Happiness Hub Popular Categories Arts and Entertainment Artwork Books Movies Computers and Electronics Computers Phone Skills Technology Hacks Health Men's Health Mental Health Women's Health Relationships Dating Love Relationship Issues Hobbies and Crafts Crafts Drawing Games Education & Communication Communication Skills Personal Development Studying Personal Care and Style Fashion Hair Care Personal Hygiene Youth Personal Care School Stuff Dating All Categories Arts and Entertainment Finance and Business Home and Garden Relationship Quizzes Cars & Other Vehicles Food and Entertaining Personal Care and Style Sports and Fitness Computers and Electronics Health Pets and Animals Travel Education & Communication Hobbies and Crafts Philosophy and Religion Work World Family Life Holidays and Traditions Relationships Youth
- Browse Articles
- Learn Something New
- Quizzes Hot
- Happiness Hub
- This Or That Game
- Train Your Brain
- Explore More
- Support wikiHow
- About wikiHow
- Log in / Sign up
- Computers and Electronics
- Presentation Software
- PowerPoint Insertions

5 Ways to Embed a Video File in Microsoft PowerPoint
Last Updated: June 14, 2024 Fact Checked
Embedding a Web Video
Embedding a video file, embedding a stock video, using android, linking movie files (powerpoint 2007).
This article was co-authored by Mitch Harris and by wikiHow staff writer, Rain Kengly . Mitch Harris is a Consumer Technology Expert based in the San Francisco Bay Area. Mitch runs his own IT Consulting company called Mitch the Geek, helping individuals and businesses with home office technology, data security, remote support, and cybersecurity compliance. Mitch earned a BS in Psychology, English, and Physics and graduated Cum Laude from Northern Arizona University. This article has been fact-checked, ensuring the accuracy of any cited facts and confirming the authority of its sources. This article has been viewed 1,155,012 times.
If you want to spruce up your PowerPoint presentations, you can add a video to your slides. If you have a video file on your computer, you can easily embed it into your presentation. You can also embed YouTube videos, use looping stock videos, or, on older versions of PowerPoint, link to the videos. This wikiHow will show you how to add a video to Microsoft PowerPoint using your Windows, Mac, or Android device.
The Best Ways to Embed a Video in PowerPoint
- Copy a YouTube URL. In PowerPoint, click "Insert' → "Video" → "Online Videos/Movie". Paste the URL and click "Insert".
- To embed a video file, click "Insert" → "Video" → "This Device" → select a file → "Insert".
- To use a stock video, click "Insert" → "Video" → "Stock Videos" → select a video → "Insert".

- You must have a subscription to use Office 365 . [1] X Trustworthy Source Microsoft Support Technical support and product information from Microsoft. Go to source
- Adding a video to your PowerPoint can help you make a great presentation .

- You can insert a video from supported websites such as: YouTube, SlideShare, Vimeo, Microsoft Stream, and Flip.

- On Mac, this will look like Online Movie .

- You'll see a preview of the video.

- To adjust when the video plays, click the drop-down menu next to Start: . Select In Click Sequence , Automatically , or When Clicked On .
- Check the boxes to apply any of the following: Play Full Screen , Hide While Not Playing , Loop until Stopped , and/or Rewind after Playing .
- Click Volume to adjust the video's volume. Select Low , Medium , High , or Mute .

- Select the web video and click the Video Format tab.
- Click Poster Frame on the left of the toolbar.
- Click Image from File… .
- Select From a File , Stock Images , Online Pictures , or From Icons .
- Select the image source from the chosen method, and then click Insert .

- Stock videos work best as a background graphic to your PowerPoint text, since these videos loop seamlessly

- The stock video will be added to your slide. By default, it will cover the entire slide.

- PowerPoint is available for Android in the Google Play Store .

- The menu will open.

- If you want to take a video using your camera, tap Open Camera instead.
- The video file will be added to your PowerPoint.

- Videos can only be "embedded" (included in the presentation file itself) in PowerPoint 2010 or newer.

- Click the Office button and select "Publish."
- Select "Package for CD" and then select your presentation.
- Ensure that "Linked files" is selected in the "Options" menu.
Community Q&A
Tips from our Readers
- In the newest version of PowerPoint, to embed a YouTube video, all you have to do is go to insert, video, online video and then paste the link for the video.
You Might Also Like

- ↑ https://support.microsoft.com/en-us/office/insert-a-video-from-youtube-or-another-site-8340ec69-4cee-4fe1-ab96-4849154bc6db#OfficeVersion=Windows
- ↑ https://support.microsoft.com/en-us/office/insert-audio-or-video-in-powerpoint-for-android-95e0a2af-35fb-405a-8536-cdcd934f659a
- ↑ https://support.office.com/en-us/article/My-movie-doesn-t-play-190cf574-183d-4b7f-b627-3783a14b7b07?ui=en-US&rs=en-US&ad=US
- ↑ https://support.office.com/en-us/article/Add-and-play-a-movie-in-a-presentation-f3fcbd3e-5f86-4320-8aea-31bff480ed02
About This Article

1. Open the slide. 2. Click Insert . 3. Click Movie . 4. Click Movie from File or Video on my PC . 5. Select the video and click OK . 6. Click Playback . 7. Choose how to play the video. 8. Save your presentation. Did this summary help you? Yes No
- Send fan mail to authors
Reader Success Stories
Rjan Berglund
May 26, 2017
Is this article up to date?

Jun 20, 2017
Nov 7, 2016
Jul 27, 2016

Featured Articles

Trending Articles

Watch Articles

- Terms of Use
- Privacy Policy
- Do Not Sell or Share My Info
- Not Selling Info
Keep up with the latest tech with wikiHow's free Tech Help Newsletter
How to embed a video in PowerPoint for a more engaging presentation

What type of content do you primarily create?

Making an engaging PowerPoint presentation is no easy feat.
You have to figure out what to say, and what you want your audience to grasp. Then, decide how to bring the two together to deliver a compelling presentation.
One popular way to add flair is by embedding video into the content, like what Dr. Frans de Waal did in his TED Talk on inequity aversion . To emphasize his points, he included videos of animal experiments, turning a mind-numbingly boring topic into an engaging and viral presentation—which now has over 5 million views.
In this step-by-step guide, you’ll learn how to embed a video in PowerPoint so you can create exceptional presentations that grab your audience’s attention and help them remember what you said.
How to embed a video in PowerPoint from your PC or Mac
First, of course, you’ll need a video, either one online or from your media library. The next step is to find a way to make it play during your PowerPoint presentation. You could do it manually by bringing up the video from another website or program while you’re speaking, but that process is clunky and you might end up facing technical challenges.
Luckily, there are simpler and easier methods of embedding videos in PowerPoint. You can link to your video file externally or embed it directly in your presentation.
Use the tutorial below to insert videos in PowerPoint from a computer.
How to embed a video in PowerPoint in Windows
Step 1: select the powerpoint slide.
Launch Microsoft PowerPoint on a Windows computer and open a blank or existing PowerPoint file.
Then, go to the slide you want to embed a video and select the Insert tab in the toolbar.
Step 2: Click Video > This Device
Select the Video option. Here, you can either embed a video from your computer or from an online source, like a website or YouTube and other supported platforms.
Click This Device from the drop-down menu to embed a video from a folder on your computer.
PowerPoint supports MP4 files encoded with H.264 video and AAC audio. So, you can upload videos in file formats, such as M4V, MOV, ASF, AVI, MPG, MPEG, or WMV.
If you don't want to play a video full screen, resize it to your preferred dimensions.
For precise height-to-width proportions:
- Select Format (PowerPoint 2013 or newer) or Options (PowerPoint 2010) in the Size group
- Click the Dialog Box Launcher Icon image
- Click Size, then select the Lock aspect ratio checkbox under Scale
- Enter your preferred height and width under Size and rotate or enter the percentage of size that you want in the Scale height and width boxes
Then, select Video Format to access formatting options like borders and effects or right-click the video for more options. You can also use the Designer tool to choose from professional slide templates.
Then, click the Playback tab to trim your video, add captions, choose playback options, like In Click Sequence, Automatically, or When Clicked On.
Note: In PowerPoint for Microsoft Office 365 or PowerPoint 2016 version 1709 or later, you can use the In Click Sequence option. This way, your video can play in sequence with other actions you’ve programmed on the slide, like animations or transitions.
To insert a web video, select Video > Online Videos .
Note: PowerPoint supports YouTube, SlideShare, Vimeo, Stream, and Flip video providers.
Step 3: Click Insert
If you choose to embed an online video, copy the link to the video you want to embed and paste it in the blank field. A preview of your video will appear in the Insert video pop-up.
Click the Insert button to embed the video in your presentation.
PowerPoint will download and insert the video on the selected slide. You can drag the edges of the video thumbnail to resize it, then use Video Format options, like shape, border, and effects to enhance the video.
Select the Playback tab to insert captions or choose how your video plays (automatically or when clicked).
Note: You can’t change when an online video starts. But if you’re embedding a YouTube video, you can copy the video URL at the current time to link from a specific start time.
Click the Slide Show tab to preview the video with all the formatting changes you made. Then, save your presentation to your computer or click the Share button to move or copy it to the cloud.
How to embed a video in PowerPoint on a Mac
To embed a video in PowerPoint for Mac, you’ll need to save the video file in the same folder as your presentation.
Launch PowerPoint and open a blank or existing presentation, then select the slide you’d like to add a video to.
Select Insert .
Step 2: Click Video > From File
Click Video to access video embed options from the drop-down menu:
- Video browser
- Video from file
- Stock videos
- Online film
Select Video from file to insert a video file from your Mac.
In the Choose a Video dialog box, select the video file you want to insert, then click the Insert button to embed the video on the slide.
If you want to put a link to the video on the slide, click Show Options in the lower left corner of the dialog box.
Then, select the Link to file box, and click Insert .
Select the Video Format tab to add effects and choose whether your video will play automatically or when clicked.
Tip: If you’re using the 2016 version of PowerPoint (or newer), you can play back videos with multiple audio tracks. These versions also support closed captions and subtitles embedded in video files.
Select the Playback tab to do the following:
- Trim your video
- Add fade in and fade out effects
- Play the video on full screen or hide during the show
- Insert captions
- Select start time options (in click sequence, automatically, or when clicked)
- Loop the video to play repeatedly and continuously during the presentation
- Rewind your video
How to embed a video in PowerPoint from YouTube
Embedding a YouTube video to a PowerPoint presentation is simple. You can use the video URL or integrated search function to embed a video you uploaded to YouTube or someone else’s video (with permission).
To add a video to your PowerPoint presentation, you’ll copy the video embed code and paste it into the slide you want. The code will load the video at the source and play it on the platform you’re using.
You won’t need to download and upload the video from YouTube and the video will load and play faster regardless of the file size. Plus, you can share video content that’s covered under copyright, so you’re not in danger of crossing any legal lines.
Follow these steps to embed a video in PowerPoint from YouTube on a Windows PC or Mac.
How to embed a video in PowerPoint from YouTube in Windows
Step 1: click “insert video”.
Open a PowerPoint presentation and select the slide you want to embed your video.
Click Insert > Video .
Step 2: Choose “Online video”
Select the Online Videos option.
Step 3: Insert the URL from YouTube
Right-click the video to copy the video link or embed code, or click Share to get the embed code. Then, paste the URL or embed code in the link field.
A preview of your video will appear in the Insert video dialog box.
Click Insert to embed the video in your presentation.
Resize the video thumbnail, then use the video formatting options to enhance it.
Click Playback play the video automatically or when clicked or add captions. Then, preview the video with all the edits you made and save or share your presentation.
Note: YouTube’s video file formats are similar to those PowerPoint supports, so your video will likely play without issues. However, YouTube supports some formats that PowerPoint doesn’t, including FLV, 3GPP, WebM, DNxHR, ProRes, HEVC (h265), and CineForm. If your video isn’t playing, check to make sure it’s a supported file format.
How to embed a video in PowerPoint from YouTube on a Mac
Step 2: choose “online film”.
Select Online Film .
A URL pop-up will appear prompting you to enter the link to the YouTube video.
Go to YouTube and copy the link or embed code of the video you want to embed in your presentation. You can right-click the video and select copy video URL or copy embed code, or click Share and copy the video link or embed code.
Paste the video link or embed code in the URL pop-up in your PowerPoint presentation, then click Insert .
Resize your video and polish your slides before saving the presentation to your computer.
How to insert a video file link in PowerPoint
Embedding a video in PowerPoint may be convenient, but it increases the size of your presentation.
To reduce your presentation file size, insert a video file link to create a linked video. The downside with linked videos is that links can break, but you can prevent this by copying and storing your presentation and linked videos in the same folder, then linking to the video there.
Ensure you have a stable internet connection, then use the steps below to insert a video file link in PowerPoint on a PC or Mac.
Insert a video file link in PowerPoint on a PC or Mac
Step 1: take a screenshot of the video.
Find the video you want to link to in PowerPoint and take a screenshot of the clip.
To take a screenshot in Windows, you can either use the Snipping tool, press the PrtScn (print screen) key and Windows Logo key on your keyboard.
If you’re using a Mac computer, you can take a screenshot by pressing and holding SHIFT + COMMAND + 3 keys together (for full screenshot) or SHIFT + COMMAND + 4 keys to screenshot a specific area.
Step 2: Insert the screenshot in your presentation
Alternatively, navigate to the slide you want to add your screenshot to, select Insert > Pictures > Picture from File . Then, find the screenshot you took, select Insert to add it to the slide, then crop, resize, and position it to your liking.
Step 3: Hyperlink the image to your video
Right-click the image and select Link .
If your video is in Descript, copy the video link from your dashboard.
Insert the video link in the address field then click OK .
The hyperlink will be connected to the image itself, not other elements on the slide or the entire slide.
Click Slide Show to test your video and ensure it links to the right video. When you click on the image, it will open in a web browser, ready for you to play.
Why can’t I embed a video in PowerPoint?
Embedding videos to a PowerPoint presentation is a straightforward process, but sometimes the video may fail to play. Let’s review some reasons for playback failure and how to resolve them.
Video playback issues
Video playback may fail in PowerPoint if:
- The storage folder is corrupt
- The video’s audio is out of sync
- The video file is corrupt, damaged, in an unsupported file format, or missing certain files
How to fix: Convert your video into a supported file format, check PowerPoint playback settings, or make the video visible by unchecking the Hide while not playing option in the playback tab. You can also save your presentation using the PPT or PPTX extension, so it’s easier to open the file in older or modern Office versions.
File size and compatibility
Your video might not play if the file is too big. To resolve this issue, compress the media file by going to File > Info > Compress Media. Then, select one of these options:
- Presentation quality/full HD: Adjusts the video size while maintaining its quality.
- Internet quality/HD: Saves on space and video quality.
- Low quality/Standard: Saves more space but doesn’t keep overall video and audio quality. This option is ideal if you want to share the presentation with others and ensure your videos will still play.
If your video file is incompatible with PowerPoint, it may be in an unsupported file format or missing a codec.
How to fix: Convert the video to a supported format or add a missing codec to your computer for smooth playback.
Broken links
When adding an online video, you might accidentally enter an incorrect link or the video link may be broken at the source. This means it won’t embed correctly and won’t play when you’re presenting.
How to fix: Before inserting or embedding an online video, install the required updates for your version of PowerPoint and check that you’ve copied the right link. Then, test your video to ensure it plays on any device.
Make the best videos to embed in PowerPoint with Descript
Embedding a video in PowerPoint is a pretty simple process with several benefits for you and your audience. To prevent yawns and glazed-over eyes, you’ll need professional-quality videos that will draw your audience in, keep them engaged, and improve message recall.
Descript’s audio and video editing software lets you record, edit, and publish studio-grade videos to YouTube, then embed them in your PowerPoint presentations in a few clicks.
Plus, Descript’s AI-powered automatic transcription generates high-quality transcripts from your video’s audio, which you can use as notes while making your presentation. You can also use Descript’s AI features to get text summaries, auto-generate copy for social media posts, and enhance your audio with Studio Sound .
Take Descript for a spin today to make quality videos that will help you deliver exceptional PowerPoint presentations.
Related articles

Featured articles:

6 podcast editing tips for a better interview podcast
Make your interview stand out from the pack with these tips about hooks, narrative, and other smart editing lessons.

How to make a video essay: A guide for beginners
Learn how to craft compelling video essays. This beginner's guide covers everything from thesis creation to editing and publishing.

Product Updates
Descript Season 7: Rooms, Zoom & Automatic Multicam
Descript's newest release makes recording and editing video with multiple people easier than ever.

Podcast grants 101: How to get funding for your show
Podcasts cost money, and podcast grants can help. Discover the various grants available and essential tips for a successful application.

5 ways to boost audience retention on YouTube from real creators
Learn how MrBeast and other high-performing creators boost audience retention on YouTube with 5 tricks to keep viewers watching.

How to make Instagram Reels as a beginner: Pro tips & best practices
Learn how to make Instagram Reels like a pro with expert tips and best practices. Create engaging short videos and boost your follower growth.

Articles you might find interesting

For Business
Learn to Make a Promo Video and Elevate your Brand Identity
Compared to text content, promo videos offer a more engaging and effective way to convey information. Use this step-by-step guide to map out all the steps of how to make a good promo video.

How to start a YouTube channel: The ultimate guide (2024)
From initial concept planning to channel setup, from understanding video production to content creation, and from video optimization to monetization, this guides provides every detail you’ll need for a successful experience on YouTube.

How to start a podcast: Your podcast launch checklist
You recorded your first episode, but there are other things you’ll want to have ready to go before you hit publish for the first time to ensure that your show hits with maximum impact.
%20(1).JPG)
How to Fix the Quality of Your Blurry Videos
Discovering the quality of the video is blurry or not what you expected, could be frustrating for a filmmaker. You can spare a major headache by following these tips.

How They Made It
Attack Action's Taylor Morrow & Colin Honigman on evolving your podcast over time
The Attack Action Podcast started in 2020 with two friends huddled around a mic recording 3 hour episodes—and evolved from there.

AI for Creators
Why ChatGPT struggles with math—and why that matters
We expect computers to excel at math, so why is ChatGPT so bad at it? The answer sheds light on a lot we need to keep in mind about AI tools.

Join millions of creators who already have a head start.
Get free recording and editing tips, and resources delivered to your inbox.
Related articles:
Share this article
- Insert a video from your PC Video
- Edit and format a video Video
- Insert a YouTube video Video

Insert a video from your PC

Watch this video to see how to insert or link to a video that is saved to your computer's local drive.
You have a video file on your computer that you want to play in your presentation.
Here is how to insert it and select play settings.
There are a couple of ways to insert a video file depending on the slide layout.
First, we will insert a video in a content layout within a placeholder.
In the placeholder I'll click the insert video icon, then I will click Browse , select my video and click Insert .
The video is inserted within the placeholder.
It has a play bar attached and I can control the action by clicking Play and Pause .
Now let's go to slide three and compare a blank layout.
To insert a video here I click the INSERT tab, Video , Video on My PC .
I select the video and click Insert .
In a blank layout the video is inserted either in the middle of the slide or at full slide size.
Depending on the videos original format.
If you want to resize the video and keep it centered press and hold control point to a corner and drag the two-pointed cursor.
PowerPoint maintains the height to width proportions as you resize.
Now let's click Slide Show to play the video in slide show view.
In a slide show when I move the cursor the play bar appears.
I click Play to start the video and pause to pause it.
I can drag on the play bar to go forward in the action or back.
And, there is a volume control.
Note that I can also play the video by clicking it a hand cursor appears when I point.
And I can click to pause it too.
Back in normal view let's try another approach.
On this slide I've inserted the video, resized it and pulled it into a corner.
I want the video to start automatically and to appear full-screen only while it's playing.
I also want this text box to appear when the video stops.
To choose the settings I want I select the video and click the Video Tools PLAYBACK tab.
Then for the start setting I'll change On click to Automatically .
I'll also check Play Full Screen and Hide While Not Playing .
Now let's click the preceding slide and click slide show to see the sequence.
I click the slide before the video then the video plays automatically full screen.
When it's done it disappears and wee see only the text box that's on the video slide.
Finally, here is an important point about videos and file size.
When you click Insert to insert a video the video file is embedded in the presentation and that results in a large file size for the presentation.
To reduce file size, save the presentation and click the FILE tab on the Info tab under properties you will see the file size.
This file is over eight megabytes.
To make the file size smaller and more manageable for sharing click Compress Media and choose a type of compression in terms of quality.
Let's try Internet Quality .
The file gets compressed and the compressed media window shows the amount of space saved.
We will close this window.
When I save the file and then click File again I see under properties that the file size is smaller.
If I don't like the result of the compression I can click Compress Media Undo .
To avoid the issue of a large file size another option is to link to the video file.
To do that when you first insert the video click the arrow next to insert and click Link to File .
When you present you need to have access to the linked video file from the presenting computer.
For more information about this and for additional tips such as creating a trigger to play a video, see the course summary at the end of this course.
Up next, edit and format a video.

Need more help?
Want more options.
Explore subscription benefits, browse training courses, learn how to secure your device, and more.

Microsoft 365 subscription benefits

Microsoft 365 training

Microsoft security

Accessibility center
Communities help you ask and answer questions, give feedback, and hear from experts with rich knowledge.

Ask the Microsoft Community

Microsoft Tech Community

Windows Insiders
Microsoft 365 Insiders
Was this information helpful?
Thank you for your feedback.
How To Insert A Link To A Video In PowerPoint
Are you looking to enhance your PowerPoint presentations with clickable links?
From opening your presentation to selecting the text or object you want to link, we will walk you through the process.
By the end of this tutorial by Oregon-based teacher Regina Griffin, you will seamlessly incorporate links into your PowerPoint slides.
Key Takeaways:
What is a link in powerpoint.
These links serve as interactive elements that allow the audience to navigate through the content seamlessly. By incorporating links, presenters can direct viewers to relevant websites for additional information or resources, or steer them to specific slides within the same presentation, enhancing the overall user experience. This feature not only adds depth to the presentation but also facilitates smoother transitions between topics, keeping the audience engaged and informed.
Why Would You Want to Insert a Link in PowerPoint?
Step-by-step guide to inserting a link in powerpoint.
Here is a comprehensive step-by-step guide to help you insert links seamlessly into your PowerPoint presentations for enhanced interactivity and engagement.
Step 1: Open Your PowerPoint Presentation
Next, click on the ‘Insert’ tab in the PowerPoint menu bar at the top of the screen. From the options that appear, select ‘Link’ or ‘Hyperlink.’
Step 2: Navigate to the Slide Where You Want to Insert a Link
Choosing the right slide for your link is crucial in maintaining the flow and relevance of your presentation. Ensure that the slide you select is in the appropriate sequence to provide context to your audience before and after they interact with the link. The positioning of the slide can greatly influence the impact of the linked content. Consider the visual elements, content flow, and timing of information delivery to create a cohesive and engaging user experience.
Step 3: Select the Text or Object You Want to Link
Step 4: click on the insert tab.
Navigate to the Insert tab on the PowerPoint interface to access the link insertion tools and functionalities for seamless integration.
Step 5: Click on the Hyperlink Button
When you click on the Hyperlink button, a window will appear prompting you to enter your desired destination URL or select a file within your device. This functionality is crucial for creating interactive presentations as it allows viewers to navigate seamlessly through related resources. By utilizing this feature effectively, you can enhance the user experience and provide additional context to your audience, making your presentation more engaging and educational.
Step 6: Paste or Type in the URL of the Video
Step 7: click on ‘ok’ to insert the link.
Finalize the link insertion process by clicking on the ‘OK’ button , confirming the link creation, and ensuring its active status within the presentation.
Tips and Best Practices for Inserting Links in PowerPoint
Use descriptive text for your links.
Employ descriptive text for your links in PowerPoint to provide clear context and relevance to the linked content, enhancing user understanding and engagement.
Test Your Links Before Presenting
Testing the inserted links thoroughly is crucial to avoid any potential disruptions during your presentation.
Use Shortened URLs for a Cleaner Look
Opt for shortened URLs in your PowerPoint links to maintain a clean and professional appearance, reducing clutter and improving visual appeal.
This practice not only helps in optimizing the URL length for better readability but also ensures that your audience focuses on the content rather than lengthy, distracting web addresses.
Consider Using an Image Instead of Text for Your Link
Integrating images as link representations in your PowerPoint presentations offers numerous advantages. Visuals have a strong ability to capture attention and create a lasting impression on the audience. By incorporating relevant images, you can enhance the overall aesthetic appeal of your slides, making them visually appealing and memorable.
When integrating links in your slides, always ensure that they are relevant and provide added value to your content, directing viewers to additional resources or related information. Incorporating hyperlinks not only boosts the visual appeal of your slides but also enhances engagement by offering viewers a chance to explore further. Link insertion helps in making your presentation more dynamic and informative, giving your audience a chance to interact with the material beyond the confines of the slides. Utilize this feature strategically to create a dynamic and interactive presentation that captivates your audience’s attention.
Now You Know How to Insert a Link to a Video in PowerPoint
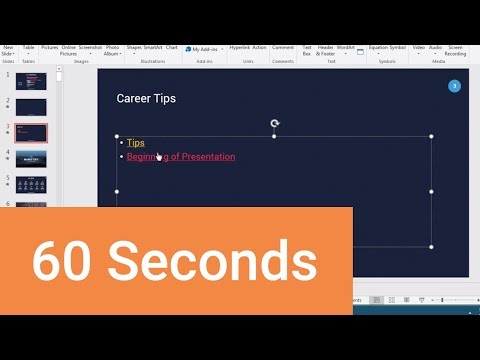
Frequently Asked Questions
1. how do i insert a link to a video in powerpoint.
To insert a link to a video in PowerPoint, first go to the slide where you want to insert the link. Then, click on the “Insert” tab and select “Video”. From there, choose “Online Video” and paste the link to the video in the designated box.
2. Can I insert a link to any video in PowerPoint?
3. do i need to have the video saved on my computer to insert a link in powerpoint, 4. how do i make sure the video link works during my presentation.
Before presenting, make sure to test the video link to ensure it is working. You can do this by clicking on the link in edit mode and checking if the video plays. Also, make sure you have an internet connection during your presentation.
5. Can I customize the appearance of the video link in PowerPoint?
6. is it possible to insert multiple video links on one slide in powerpoint, similar posts, how to work together in powerpoint, how to make a video with photos and music in powerpoint, how to keep source formatting in powerpoint, how to go to next slide in powerpoint without clicking, how to divide a rectangle into equal parts in powerpoint, how to crop a picture in powerpoint into a shape.
Critical PowerPoint Shortcuts – Claim Your FREE Training Module and Get Your Time Back!

How to Embed a Video in PowerPoint (Step-by-Step)
- PowerPoint Tutorials
- Shortcuts & Hacks
- September 27, 2019
In this article, you’ll learn how to embed a video in PowerPoint directly from your hard drive as pictured below.
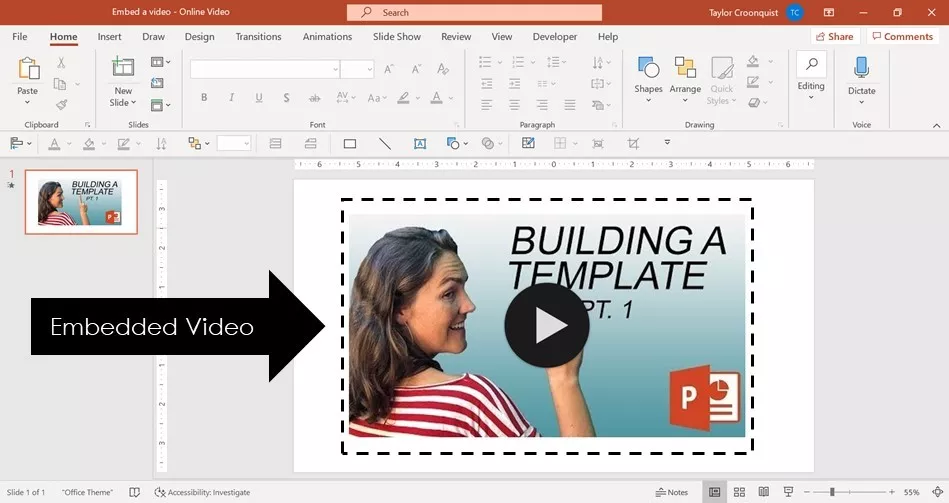
On top of that, you’ll learn what you can and can’t do when embedding videos into PowerPoint, including:
- How to trim a video (including how to trim a YouTube video)
- Getting your video to play full screen
- Creating a video thumbnail or Poster Frame
- How to compress your videos
If you want to grab the latest version of Microsoft Office (Microsoft 365) like I’m using in this tutorial, you can check it out here .
But before you get carried away adding videos to PowerPoint, it’s important to first understand what your options are.
Table of Contents
Embedding online videos vs. desktop videos.
- Videos from your computer
- Videos from online sources like YouTube
1. Video size
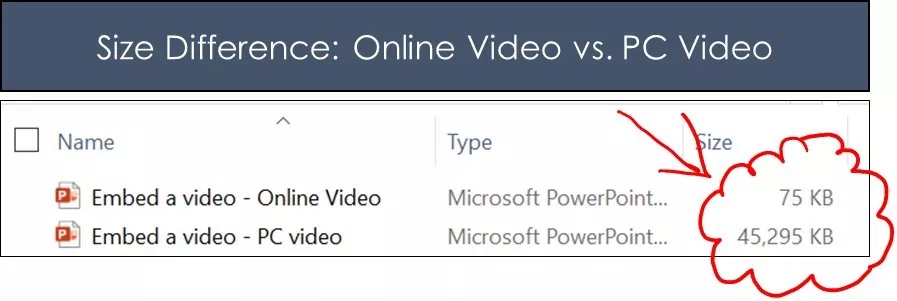
2. Internet connection
Online videos require a good – STRONG – internet connection to play properly.
That means that if you embed a YouTube video in your PowerPoint and the conference room you are presenting in has a weak internet connection, you are in trouble.
So I highly recommend spot checking the internet quality of the room you will be presenting in before working with any online video in your presentation.
If your internet connection is weak, be prepared to skip the video in your presentation.
3. Playback options
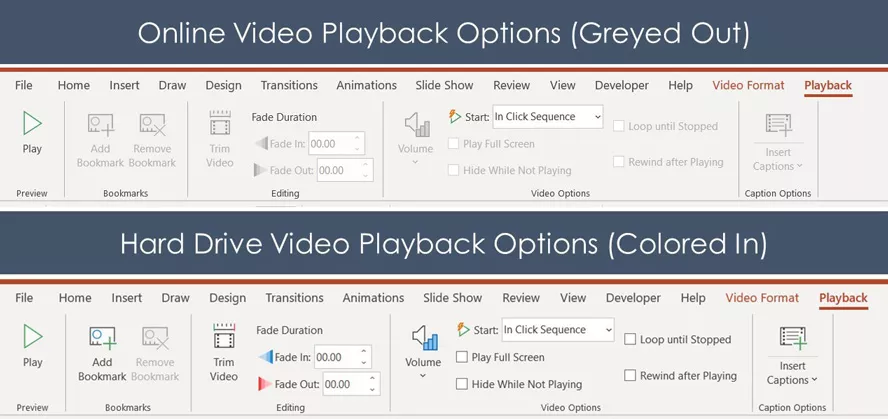
How to embed a video in PowerPoint
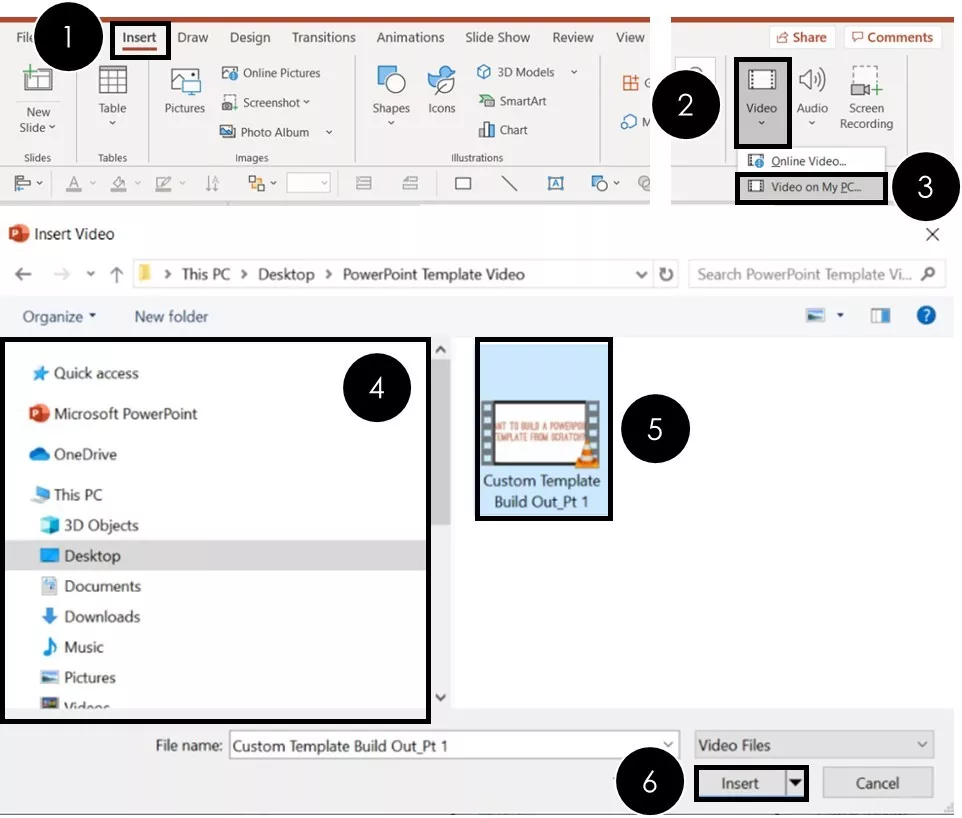
To embed a video in PowerPoint from your computer, simply:
- Navigate to the Insert tab
- Open the Video drop down (within the Media group)
- Choose Video on my PC
- Navigate to where the video resides on your PC
- Select the Video
- Click Insert
Clicking Insert , the video is added to your PowerPoint slide as an editable PowerPoint object, as you can see below.
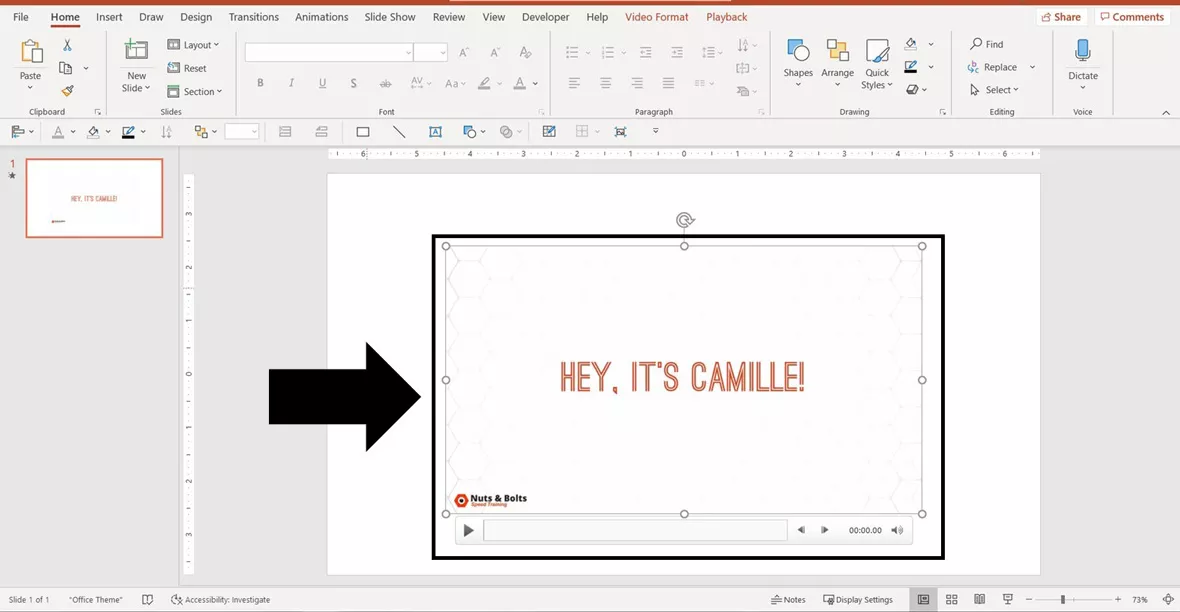
With the video now inserted on your slide, you can use the features found in the Video Playback and Formatting tabs. These tabs will be discussed below.
If you convert your presentation into a video, your embedded video will play within your video (if that makes sense). To learn how to convert PowerPoint to video, read our guide here .
How to trim an embedded video in PowerPoint
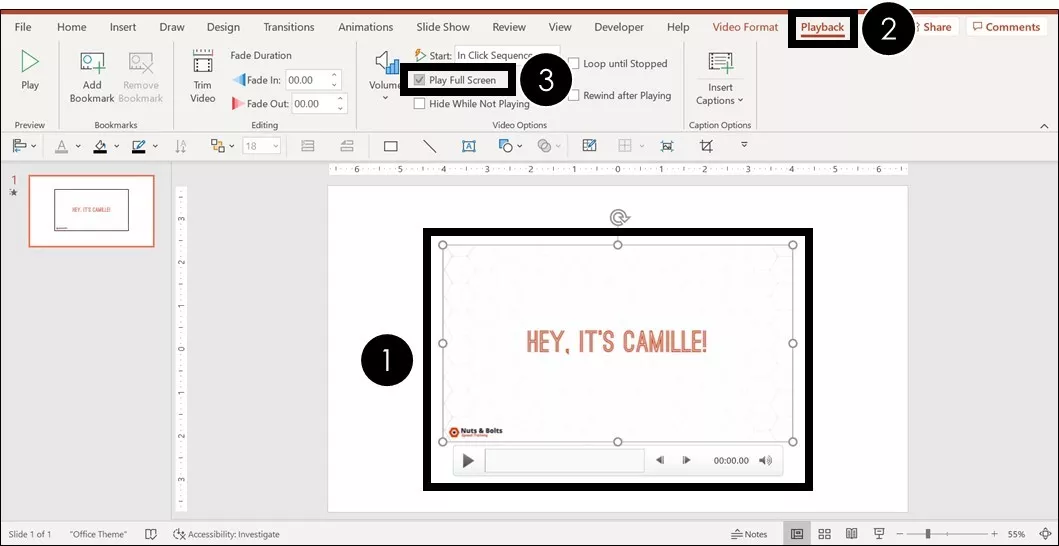
- Select your video
- Navigate to the Playback tab
- Select the Trim Video command
- Adjust the Green Start Time cursor
- Adjust the Red End Time cursor
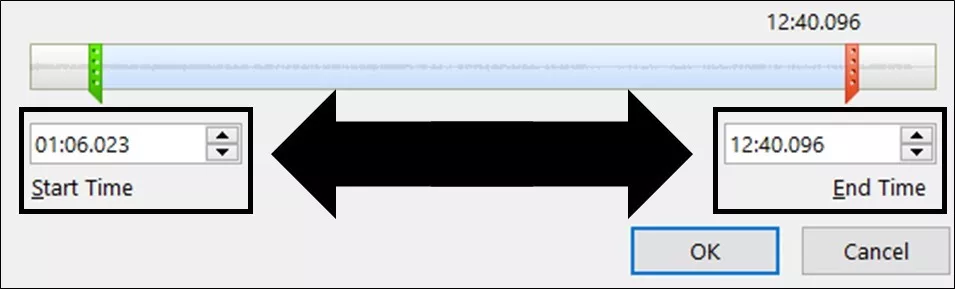
How to add a Video thumbnail
Adding a video thumbnail (or what PowerPoint calls a Poster Frame ) is super easy.
But this is only applicable to videos you add to your presentation from your computer. That’s because online videos will automatically populate with whatever thumbnail their creator gave it (you cannot edit it or change it in PowerPoint).
There are two types of thumbnails you can add to your videos in PowerPoint:
- Use a frame from your video as the thumbnail (easiest)
- Import your own custom thumbnail image (most flexible)
Neither is better or worse (your video will still play the same either way), it’s just a personal preference.
What is a video thumbnail and why is it important?
A video thumbnail is simply an image that is displayed before you play your video. You will see these on YouTube videos all the time before you click to play them.
In PowerPoint, the thumbnail image can become an important part of your overall slide design theme.
If you don’t add your own thumbnail, the first frame of your video will automatically be used as the video’s Poster Frame .
Adding a Poster Frame is an optional step, but can go a long way to improving the overall design of your PowerPoint slides.
Here are the different ways to add a thumbnail or Poster Frame to your embedded video:
1. Using a video frame as the thumbnail (or Poster Frame)
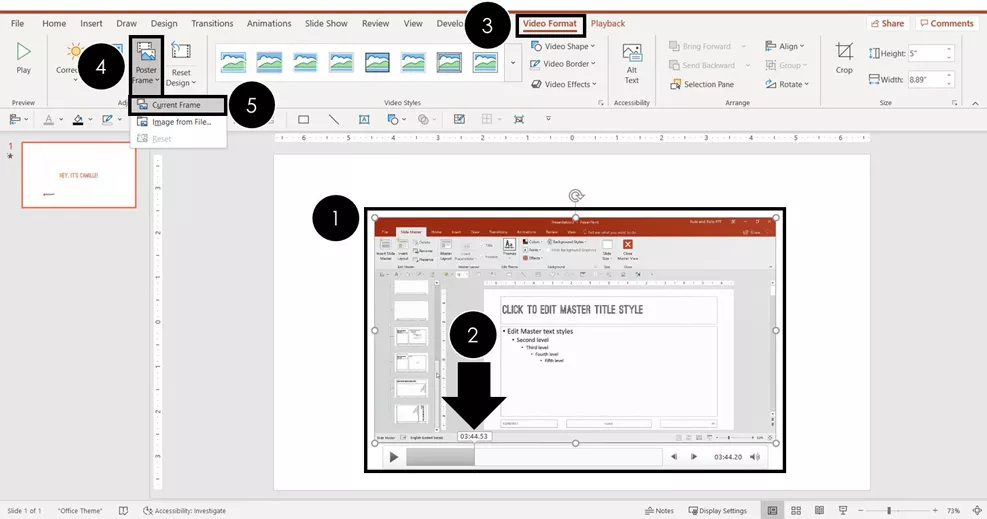
- Scrub to the video frame you want to use as your thumbnail
- Navigate to the Video Format tab
- Open the Poster Frame drop down
- Select Current Frame
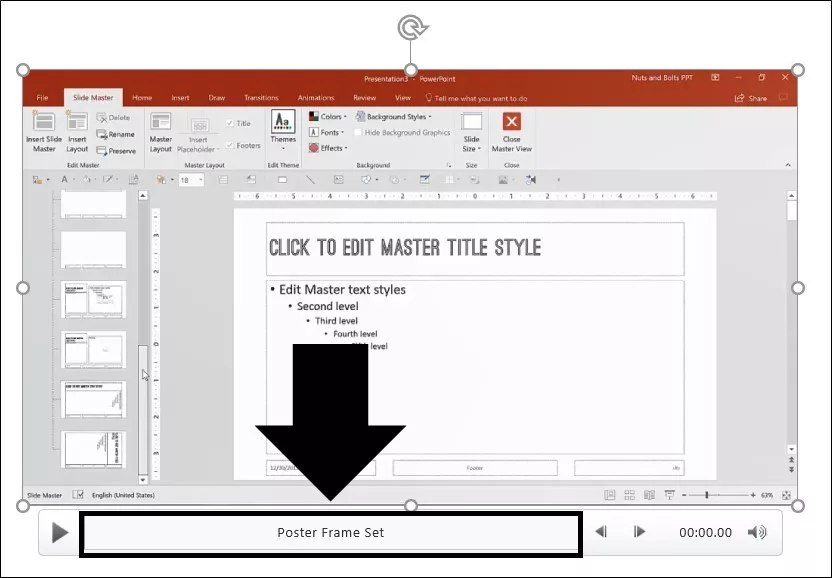
2. Importing a video thumbnail (or Poster Frame)
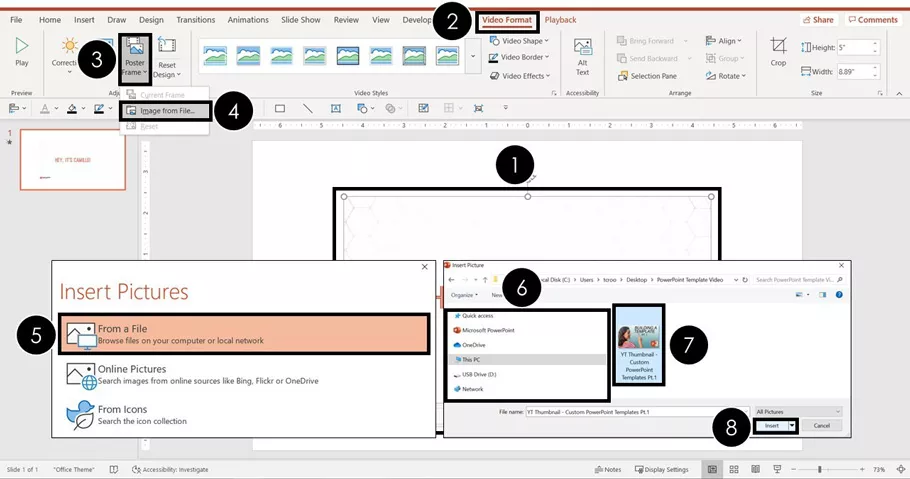
- Choose Image from file…
- Select From a File
- Navigate to the image on your computer
- Select the image you wan to use
For help creating your own video thumbnail, you can see how to crop photos in PowerPoint and how to remove an image background .
How to reset a thumbnail (or Poster Frame)
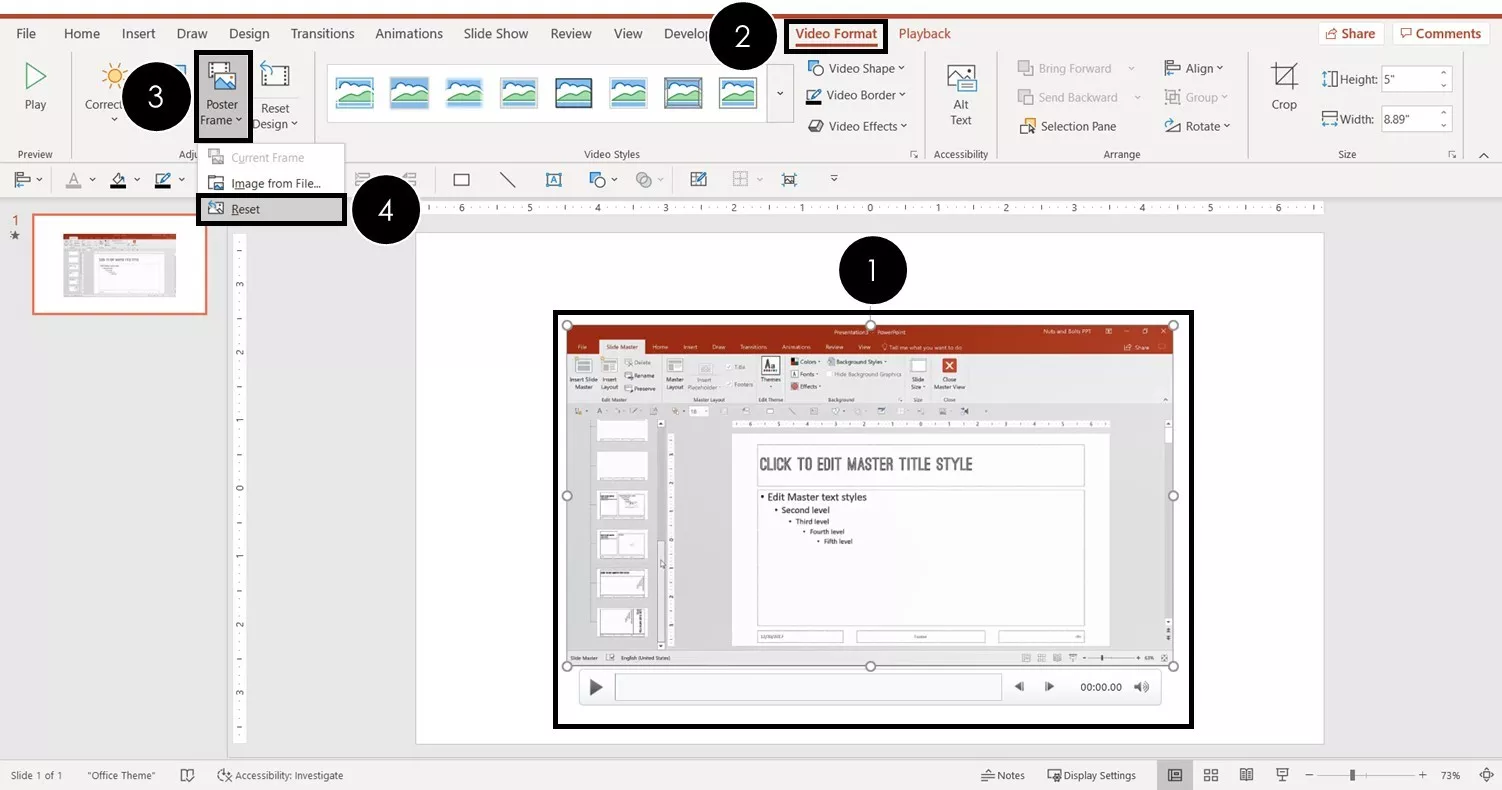
- Select Reset
How to make a video play full screen
- Select the video on your slide
- Navigate to the Playback tab
- Click Play Full Screen
Getting an online video to play full screen
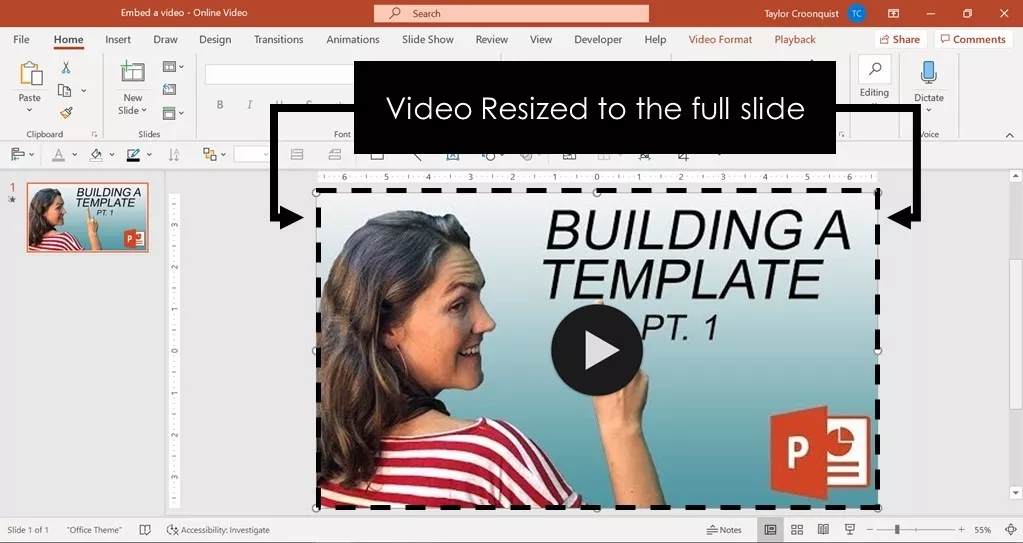
How to compress a video in PowerPoint
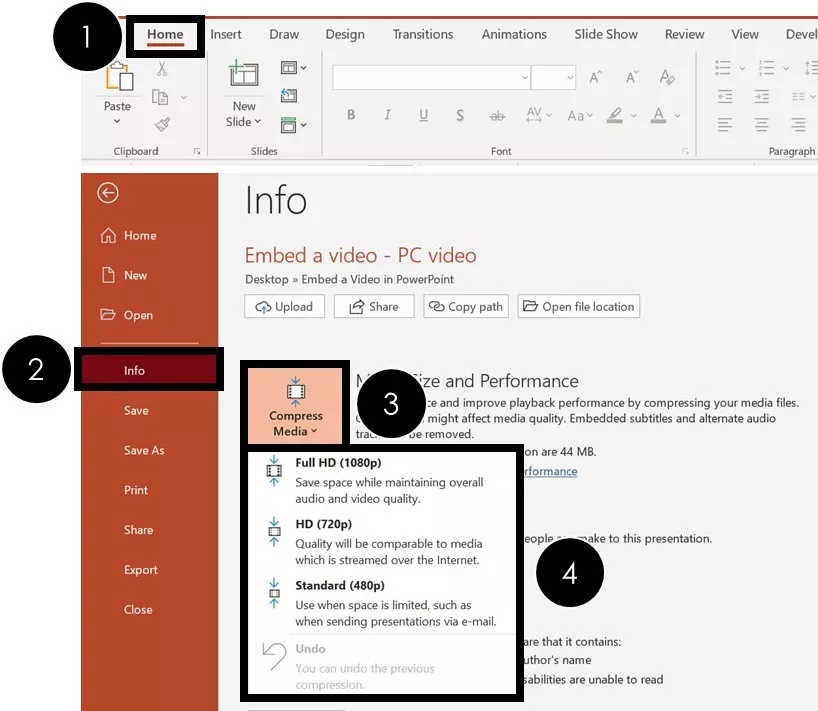
- Navigate to File
- Select the Info tab (selected by default)
- Open the Compress Media drop down
- Choose between 1080p , 720p and 480p
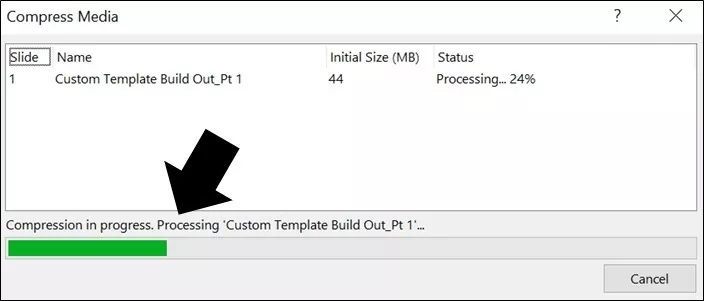
- Full HD (1080p) : Save space while maintaining overall audio and video quality.
- HD (720p): Quality will be comparable to media which is streamed over the Internet.
- Standard (480p): Use when space is limited, such as when sending presentations via e-mail.
So that’s how to embed a video in PowerPoint, including how to embed a YouTube video in PowerPoint.
You also learned about the different formatting options available to you, which can determine which type of video you want to embed in your PowerPoint presentations in the first place.
When used well, videos are a great way to back up your main points and improve the overall quality of your presentation as they are more engaging than static images.
🔒 Unlock the PowerPoint Shortcuts Trusted by Industry Leaders KKR, American Express, HSBC, and More!
Join over 114,880 professionals from diverse fields including consulting, investment banking, advertising, marketing, sales, and business development who have supercharged their PowerPoint game with our proven methods.
✅ Customize compelling presentations effortlessly.
✅ Master time-saving techniques for faster deck creation.
✅ Boost your career prospects with top-notch PowerPoint skills.
Get FREE access to the Critical PowerPoint Shortcuts module of our premium training course by entering your name and email below.
DISCLAIMER: PC Users Only!
We respect your privacy and will keep your info safe and confidential.
Related Articles
About the author.
Popular Tutorials
- How to Strikethrough Text (l̶i̶k̶e̶ ̶t̶h̶i̶s̶) in Word, Excel & PowerPoint
- How to Make Animated Fireworks in PowerPoint (Step-by-Step)
- Strikethrough Shortcut (l̶i̶k̶e̶ ̶t̶h̶i̶s̶) for Word, Excel & PowerPoint
- How to Create a Flash Card Memory Game in PowerPoint (Like Jeopardy)
- Keyboard Shortcuts Not Working: Solved
PowerPoint Tutorial Categories
- Strategies & Opinions
- Presentation Design
- Pictures, Icons, Videos, Etc.
- New Features
- Miscellaneous
- Charts & Data Viz
We help busy professionals save hours and gain peace of mind, with corporate workshops, self-paced courses and tutorials for PowerPoint and Word.
Work With Us
- Corporate Training
- Presentation & Template Design
- Courses & Downloads
- PowerPoint Articles
- Word Articles
- Productivity Resources
Find a Tutorial
- Free Training
- For Businesses
We help busy office workers save hours and gain peace of mind, with tips, training and tutorials for Microsoft PowerPoint and Word.
Master Critical PowerPoint Shortcuts – Secure Your FREE Training Module and Save Valuable Time!
⌛ Master time-saving expert techniques.
🔥 Create powerful presentations.
🚀 Propel your career to new heights.
We value your privacy – we keep your info safe.
Discover PowerPoint Hacks Loved by Industry Giants - KKR, AmEx, HSBC!
Over 114,880 professionals in finance, marketing and sales have revolutionized their PPT skills with our proven methods.
Gain FREE access to a full module of our premium PowerPoint training program – Get started today!
We hate spam too and promise to keep your information safe.
You are currently viewing a placeholder content from Facebook . To access the actual content, click the button below. Please note that doing so will share data with third-party providers.
- Download YouTube Videos
- What is YouTube Premium?
- Free Movies on YouTube
- Play YouTube in the Background
- What is YouTube Music?
- Best YouTube TV Alternatives
How to embed a video in PowerPoint

We all know that Microsoft’s PowerPoint software has been a presentations staple for a few decades now. And whether you only used it in school once or twice, or you use it for work on a daily basis, there’s always something new to learn about the classic Microsoft platform.
How to embed a YouTube video into PowerPoint
How to customize the embedded youtube video, how to inserting a video file directly into powerpoint, how do i get a youtube video to automatically play on powerpoint, why isn’t my embedded video playing in powerpoint.
Even if you know how to use PowerPoint , did you know that you can embed videos in your presentations?
What You Need
Microsoft PowerPoint
PC or laptop
Those custom animations and fanciful fonts are only going to hold your audience for so long, and nothing says “yay, a break from reading” like a two or three-minute YouTube clip. In this guide, we’re going to teach you how to add videos to PowerPoint slides, and answer a few frequently asked questions about this subject, too.
Step 1: Head to the slide where you want to embed a YouTube video by clicking it in the sidebar section, where all your slides are located. Now, click the exact area where you want to add the video, such as the title header or within the main body of text underneath.
Step 2: Click the Insert tab at the top. Select the Video icon. From the drop-down list that appears, choose Online Video .
Please note that if you're using PowerPoint 2019 or newer, you'll be able to insert online videos from YouTube by just copying and pasting the video URL into a slide. If you're using an older version, now is a good time to download PowerPoint and upgrade .
- YouTube can now generate a 6-second video Short using AI
- How to create a Powerpoint Presentation
- Best practices for making awesome PowerPoint slides
Step 3: Open the video you wish to embed on YouTube. Under the video player, click Share and then the Embed icon. Under the Embed Video title, click the Embed Code once, which will select the entire code section. Click the Copy button or use the keyboard shortcut ( Ctrl + C on Windows).
Step 4: Go back to your PowerPoint presentation window after you’ve copied the necessary code. Within the From a Video Embed Code section, paste the code into the adjacent field. Click the Enter button on your keyboard or click the small, grayed-out Arrow .
Step 1: You can customize how you want the video to play on your slide. Click the Playback tab and make any necessary adjustments, such as the video playing automatically or only letting it play when you click the video itself.
Step 2: You can also click the video frame, then right-click and select the Format Video tab for further modification tools, such as the video’s brightness, size, and more.
If you’d prefer to embed a video into your PowerPoint presentation with a video contained within your system, Microsoft provides an option to do so.
Step 1: Choose exactly where you want to add a video file. Click the Insert tab and select the Video icon. Click the Video on My PC field.
Step 2: Navigate to the video you want to insert, then double-click it or click it once and select the Open button. Microsoft PowerPoint will embed the video with its own media player.
Please remember that if you do prefer the option to insert a video directly from your PC and you'll need to show the presentation via an external system, don't forget to save both the PowerPoint and video files onto your USB, external hard drive, etc. Otherwise, it won't be able to play the video. Moreover, add both of them into a single folder so they're interconnected to ensure playback.
If you want your video to start playing the moment you open the slide it’s pasted to, the first thing you’ll need to do is make sure your slideshow is in Normal view. Next, click the YouTube video. Now click Playback > Start > Automatically .
You can also set up Play in Click Sequence , which automatically plays a slide’s YouTube video when you press the spacebar, right arrow key, or any other key that advances to the next slide.
There’s a couple of reasons your YouTube video may not be playing in PowerPoint. For starters, you should check to make sure the video you’re attempting to embed is compatible with PowerPoint. Popular formats like MP4, AVI, and WMV are supported. If your video isn’t in a PowerPoint-supported format, you could always convert it using programs like HandBrake .
If you’re playing an embedded YouTube video, the device you’re running PowerPoint on will need to be connected to the internet, too. If you know you’re going to be giving the presentation in a location without internet access, it’s probably a better idea to download the YouTube video to your computer first, and then place the video into your PowerPoint.
Adding video to your PowerPoint presentations is a great way to mix things up and give your audience something different. Remember, though, that it should add to the storytelling of your presentation. Not sure about video? Here's how to add audio to a PowerPoint .
Editors’ Recommendations
- How to use Microsoft PowerPoint
- Best Microsoft Office deals: Get Word, PowerPoint, and Excel for free
- The best PowerPoint templates
- How to change the background in Powerpoint
- How to add audio to PowerPoint
- How-To Guides

If you're using Microsoft PowerPoint to create a slideshow, music might be the perfect addition. You may want a fun upbeat song on a slide or a soft subtle melody throughout the presentation.
We’ll show you how to add music to PowerPoint a few different ways and then use a single song on a slide or play background music from start to finish.
When you present a slideshow, it’s likely that you have more to say than what displays on the slides. You may want to expand on the text you’ve included, or if the slide only contains visuals, explain them further.
Did you know that you can add speaker notes to each slide you create when using Microsoft PowerPoint? This allows you to add notes to each slide and then see them in Presenter View when you start the show.
One you know how to use PowerPoint, you can craft a great presentation. What's even better, however, is the option to use Presenter View. This lets you leave notes for yourself that can be viewed on your computer screen while everyone else is only seeing your presentation.
Make attention-worthy videos faster and better | Join us for a live VEED demo
How to apply code, 🇺🇦 ukrainians can now use all subtitle and translation features for free. use code 'ukraine', how to embed a video in powerpoint (step-by-step).

Today, I’m going to show you how to embed a video in PowerPoint to make your presentations come to life. I'm also going to cover some of the best practices for creating a PowerPoint presentation, as well as the frequently asked questions about inserting video in PowerPoint.
So, shall we get started?
How to upload a video to PowerPoint from your desktop or laptop
Embedding video in PowerPoint makes your file size larger. But it allows you to share a video with your audience without frantically looking for it on your computer while presenting. This tutorial is for PowerPoint 365. If you’re using an older version there might be some differences but you should still be able to follow along just fine. Just follow these five easy steps:
1. Start by opening your PowerPoint presentation and navigating to the slide where you want to insert your video.

2. Then, click the “Insert” tab.

3. Now, in the top right corner, click the arrow under the "Video" button, or in PowerPoint 365, click the arrow beside the "Video" button.

4. Next, click "Video on My PC/Movie from File" and select the video you want to insert. Then, click the “Insert” button.


5. The video will now appear on your slide. You can resize it or move it around on the slide as you see fit.

And that’s it. You’re good to go! Don’t forget to preview your entire presentation to ensure your video plays exactly as you want it to.
How to link a video in PowerPoint
Another method for inserting video in PowerPoint is to link the media on your slide to an external source or file. It will keep your presentation file size small as it will launch the video from its location on your PC. However, the link may be broken if you move the source video to a different location on your computer.
Here’s how to do it:
1. In the top left corner, click the “Insert” tab.
2. then, click the arrow under the “video” button, 3. on the drop-down menu, click “video on my pc/movie from file.”, 4. now, click the drop-down arrow beside or under “insert” and select “link to file.” if you’re using powerpoint 365, click the “option” button, then select “link to file.”.

4. Choose your video, then click “Insert.”

And voila! You’re all set! We suggest keeping your linked video and your PowerPoint presentation in the same folder so as not to lose either of them.
How to put a YouTube video in a PowerPoint
You can also add an online video to your PowerPoint presentation . This is a much better approach because you won’t have to download a video and it won’t add anything to your PowerPoint’s file size. However, to play the video during your presentation, you must have an internet connection.
Embedding a video from YouTube depends on the version of your PowerPoint. I’ll walk you through the process for PowerPoint 365, but it’s not that different from the earlier PowerPoint versions.
1. Copy the video’s URL from the address bar of your computer's web browser.

2. Choose the PowerPoint slide onto which you want to insert the video and click the "Insert" tab

3. Now, click “Video,” then choose “Online Video/Movie…

4. Once the online dialog box appears, paste the YouTube video URL and click “Insert.”

5. Now, click Play Video to ensure the video was successfully added.

Best Practices for Video PowerPoint Presentations from Ben, VEED’s Head of Enterprise
Download your videos to avoid issues from a bad internet connection when making and presenting your video powerpoint.
While inserting online videos in PowerPoint is a convenient way to avoid increasing the file size, you'll need an internet connection to play them while presenting. And what if your internet connection goes down during your presentation? Will you find your way out of this mess? Most likely, but it’s better to prepare for this situation.
Download video files from websites such as YouTube , Vimeo , or VEED, so you don't have to worry about retrieving them if your internet goes down. It's also a good idea to save your completed PowerPoint so you can present it if there are any connectivity issues during an in-person presentation.
Know when to upload a video vs. link to a video inside a PowerPoint
If you have lots of videos in your PowerPoint presentation, expect the file size to be huge. What you can do is to choose videos you can do without or whose content you can explain on your own, and then link to that video and let it stream over the internet. This is a great tip in case an internet connection issue arises. But, it’s always best to download the video as a backup just in case something happens.
Why should you embed a VEED video instead of a YouTube video for professional PowerPoint presentations?
Youtube videos play distracting off-topic advertisements, which we don’t want to see during a presentation. You’ll never have that problem with videos you create, edit, save, and share with VEED .
You can also use VEED to clean your audio, add subtitles to your video , and even translate it . This is useful when presenting to a global audience.
VEED can also help you take your presentation to the next level. Use our teleprompter to avoid forgetting your lines. You can also use our screen recorder tool to record yourself talking through your PowerPoint slides. Turn on your camera to keep your video personalized.
How to link to a VEED video inside of PowerPoint
- Upload your video to VEED. You can even import a YouTube video from the video’s URL.
- (Optional) Edit the video if needed
- Click on export
- Click on ‘share’ to copy and paste the video share link to the text (or image) on your presentation that’ll be hyperlinked.
Keep videos between 30 to 90 seconds long
Use videos to enhance your presentation, not to replace it. People don't have long attention spans , so keep it short but sweet. You only have the first 2.7 seconds of your video to capture your audience’s attention before they tune out.
In general, 60 to 90 seconds is the video duration sweet spot for engagement.
According to Forbes , the ideal video length for a presentation is only 30-60 seconds long because studies have shown that 75% of people will likely stick with a video if it’s only 60 seconds long.
Cover only one idea per video so the content is easy to digest.
Look into your camera’s lens and pace yourself
When recording, look directly into the camera lens. This is like looking your audience in the eyes.. They’ll feel as if you are speaking directly to them.
You can edit or re-record your lines using VEED's screen recording and teleprompter tool. You can also cut out the pauses before returning your gaze to the camera.
Frequently Asked Questions
How do you link to a video in powerpoint .
1. Take a screenshot of the video. For Mac users, simply press command + shift + 3; for PC users, press the PrtScn (Printscreen) key on your keyboard.
2. Click the slide where you want to insert the image.
3. Insert the screen-grabbed image onto the slide by clicking “Insert'' then clicking “Picture from file.”
4. Resize your image
5. Click the image, then go to “Insert,” then toggle down to “Hyperlink.”
6. Copy and paste the video link into the hyperlink dialogue box, then click OK. Use a YouTube video link if you don’t mind ads running. Use a video share link from VEED for an ad-free PowerPoint presentation.
How do I embed a video in a PowerPoint without a link?
The best option is to download it to your computer, then follow the steps for uploading video to PowerPoint from your desktop or laptop. You can also use VEED to download videos. Just paste the video’s URL into the upload screen. Export the video, then click “Download MP4”.
Why can I not embed a video in PowerPoint?
If you cannot insert video in PowerPoint, it’s possible the video you’re trying to embed isn’t compatible with Microsoft Office PowerPoint, the file is missing, the file moved, or the file is corrupted. It could also be because the actual PowerPoint file is missing plugins needed to insert the video.
How do you embed Vimeo videos in PowerPoint
1. Go to your Vimeo video library and find the video you want to embed.
2. Click on the “Link” icon.
3. Then select “Copy Video Link” or “Copy Embed Video.” It doesn’t matter which one you choose, as you’ll need the internet to play the video anyway.
4. Paste the URL or embed code into the PowerPoint, then proceed as if you were embedding a YouTube video.
How do you make a video on Powerpoint?1. Create slides- Structure your video with a title, body, and concluding slides by adding images, texts, and layer elements.
2. Add animations - Go to the animation ribbon and animate the key elements on your slide.
3. Insert video into PowerPoint - Navigate to the "Slideshow" tab and click "Record Slideshow" to insert an existing video or create screen recordings.Then hit the “Record” button.
4. Insert Audio- Go to the "Insert" tab and then click on the Audio in the top right corner of the PowerPoint. Then, from the drop-down menu, choose "Audio on My PC" or "Audio from file."
5. Export- Once you’re done adding animations, videos, and sound to your PowerPoint slides , it’s time to export the presentation as a video by clicking “File” and then “Export.” Then click on “Create a Video,” or for those using MS PowerPoint 365, choose where to save the video and change the file format to MP4.
How do you put a YouTube video in PowerPoint without ads?
1. Copy the YouTube video's URL that you want to embed.
2. Go to VEED.IO and paste the URL in the upload screen.
3. Export the video.
4. Click and copy the share link to put the ad-free YouTube video in the PowerPoint.
Make video presentations people love to watch quickly and easily
Now that you know how to embed a video in PowerPoint it's time to go give it a shot!
Make your presentation stand out by inserting videos in PowerPoint. Need to make a sales presentation at work? Make a screencast and use VEED’s screen recording and teleprompter tools. Harness the power of videos and make your PowerPoint more interesting.
Whether you’re an editing pro or a beginner, VEED can help you make and share videos people will love quickly and easily. No need to download any software! It’s an online video editor readily available to you! Try using it for your first or next PowerPoint presentation.
![how to link video presentation How to Zoom Green Screen [Quick & Easy Guide]](https://cdn.prod.website-files.com/616e938268c8f0a92cb2b540/616e938268c8f0fe56b2c22e_Green-Screen-Blog-Thumbnail-1.png)
How to Zoom Green Screen [Quick & Easy Guide]

Closed Captioning VS Subtitles: Differences & When to Use Them

0-1M ARR in 12 Months Bootstrapped
When it comes to amazing videos, all you need is veed.
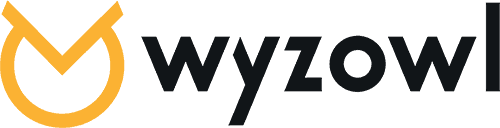
How to Embed a Video in Powerpoint (From Drive & YouTube)
Last updated on 21st February 2022
Imagine this: you’re giving a presentation to your boss, a potential new client, or an important customer. You’re in a groove, and things are going well. Best of all, you’ve got a killer video coming up in your presentation that’s sure to get them excited. But suddenly, you get to your video in your PowerPoint and it wont play.
You lose focus, stumble around to find the video elsewhere (or forego playing it at all), and lose the attention of your once captive audience.
We’ve all been there, and unfortunately, technical difficulties with video can be a huge buzz kill for presenters and audiences alike.
But, when it’s done right, video has the ability to amp up a presentation, get a crowd excited, and share a powerful message with your viewers.
So how do you prevent this all-too-common mishap from ruining your next presentation? Here’s a step-by-step guide to how to embed a video in PowerPoint three different ways.
How to embed a video from your hard drive
Embedding a video into your PowerPoint directly from your hard drive is a great way to ensure your video plays seamlessly, even without an internet connection. When you store a video on your hard drive, it’s accessible to PowerPoint even if you can’t connect to wi-fi, which is an important consideration for people presenting to groups in new environments.
But watch out for a few common stumbling blocks. If you move the video from one folder to another on your hard drive, your PowerPoint presentation may have trouble locating it, leaving you with a blank screen. Also, if you share your PowerPoint with someone via email or USB, and you don’t also share the video with them and re-embed it into the presentation, you’ll be stuck stumbling in front of a confused audience with no playable video content in your PowerPoint.
If you decide to embed a video file from your hard drive into a PowerPoint presentation, here are six simple steps you can take to ensure success.
1. Navigate to the right slide
First, open your PowerPoint file and navigate to the slide that you want to put the video on.
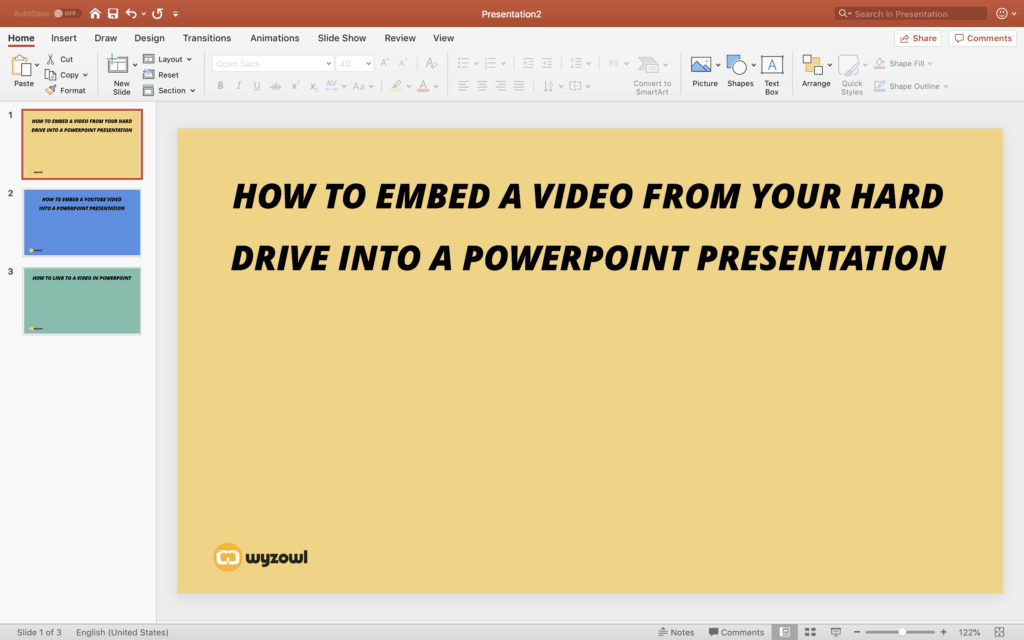
2. Select Insert > Video > From File
Next, navigate to the top PowerPoint menu and select Insert. Then toggle down to Video, and select Movie from File. Be sure you know where your video is saved to make this step quick and easy.
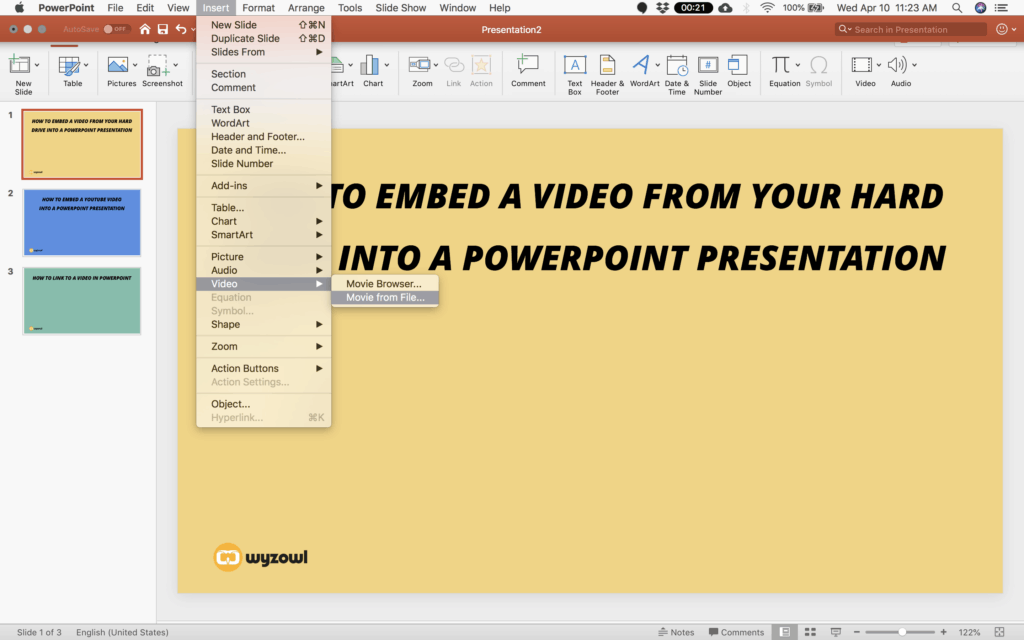
3. Find the video file on your hard drive
From here, find the video on your hard drive. If you have your hard drive synced to a cloud storage system like Dropbox or Google Drive, you could also use a video stored in one of those locations.
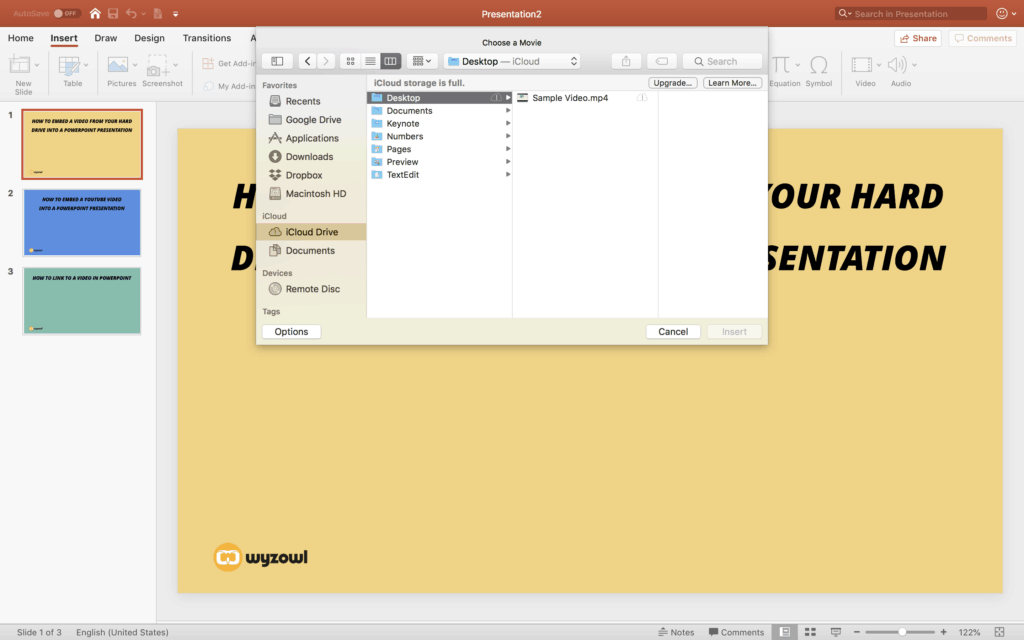
4. Resize the video
Once the video is inserted onto your slide, you’ll want to resize it to fit the slide. PowerPoint may insert the video as a full-screen video – which could be exactly how you want to display it. But if you’re looking to feature a headline or other graphics on your slide, simply resize the video and position it on the slide the same way you would an image or other element.
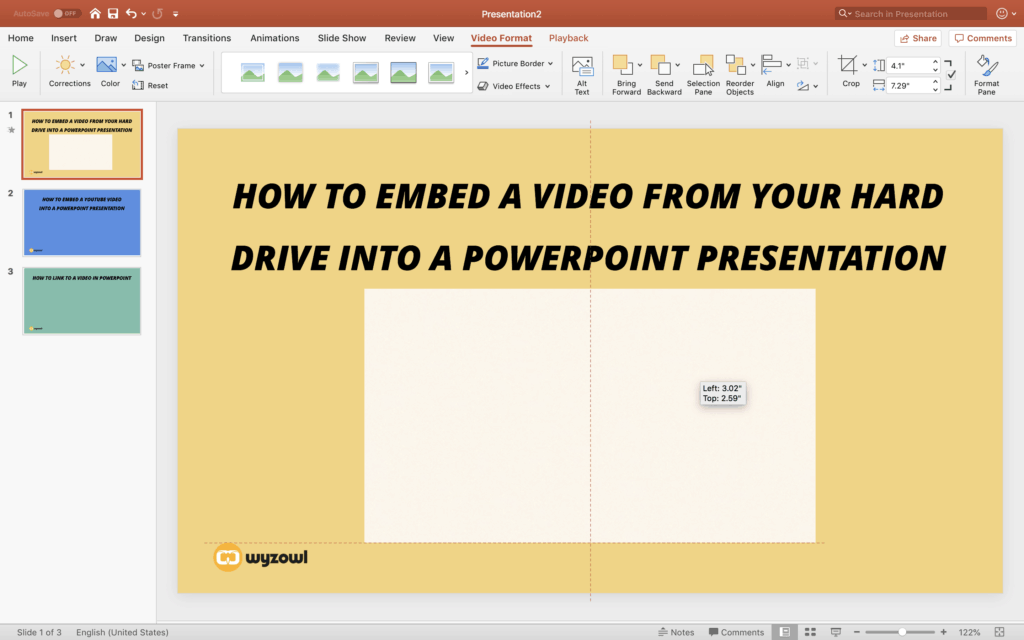
5. Play the video
Testing is critical to ensuring your video embed was successful. The first test you’ll perform is at this step, right after you’ve resized the video. Play the video in the PowerPoint to be sure it fully embedded and that you selected the right file. Be sure you watch from start to finish to ensure the full video embedded successfully.
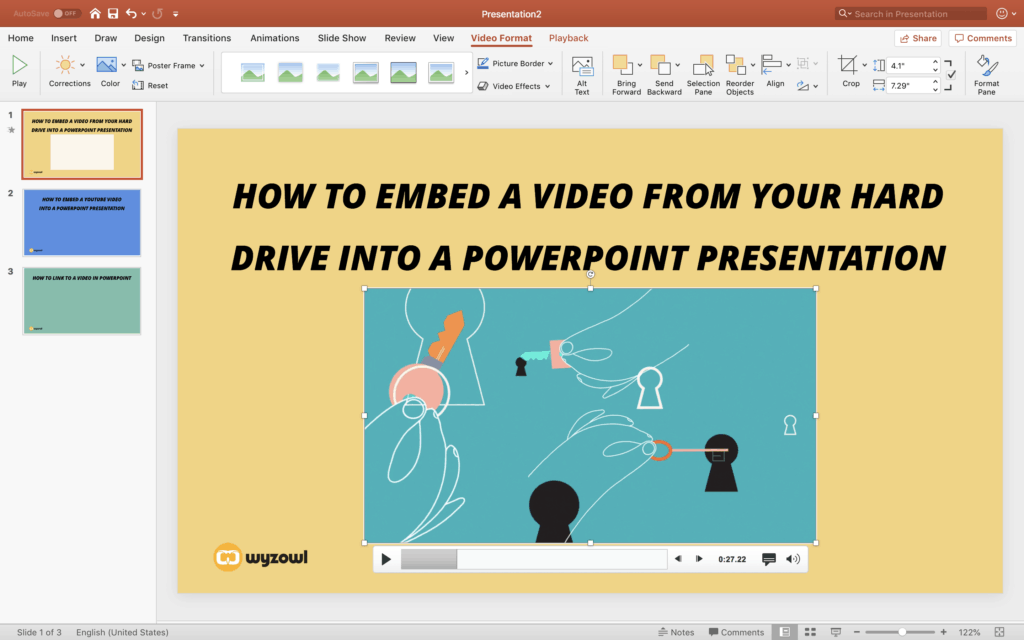
6. Test in Play mode
As the final step in the process and your second test, play the PowerPoint like you will be during your presentation. You should see the video move at normal speed and hear any audio you have in your video as well. Again, be sure to watch the entire video to identify any potential embedding issues.
While you will have tested your video twice at this point, it’s also a good idea to give it a final test on the day of your presentation. This will not only ensure you’re set up for success, but give you confidence knowing your video will play seamlessly.
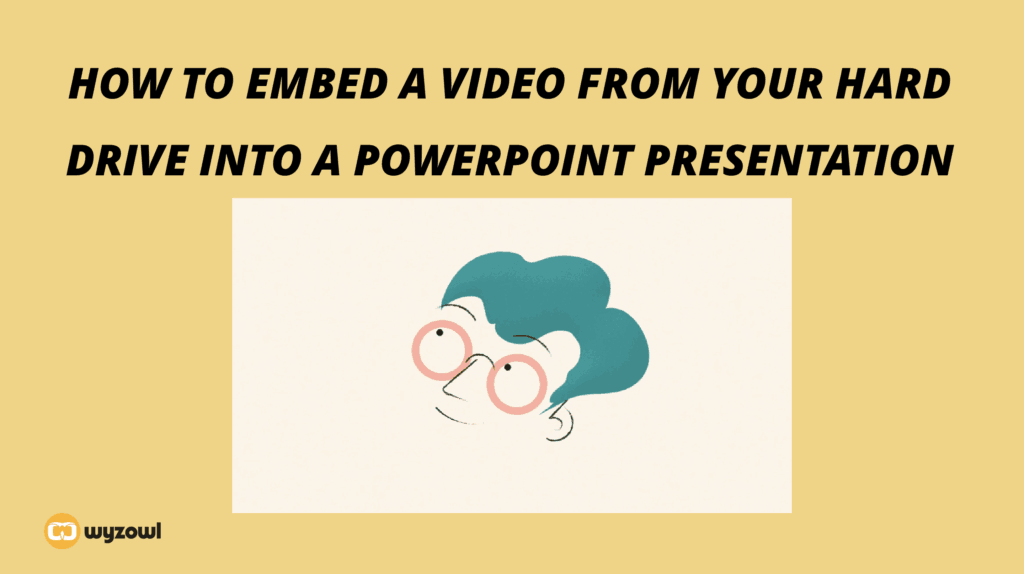
How to embed a YouTube video in PowerPoint
PowerPoint has come a long way with regards to displaying video into presentations, and this method is proof of that. PowerPoint offers the option to embed a YouTube (or other video platform) video directly from the website in just a few clicks.
This option is the fastest solution and doesn’t involve downloading or storing any video files on your computer, but it does come with a few limitations. First, with this option, YouTube automatically selects the image that appears on the slide, giving you a less customisable look. If image customisation is important to you, check out the next section on how to link to a video from PowerPoint. Second, if you’re not connected to the internet, your video won’t play – an important consideration for people presenting in environments where they don’t have reliable internet access.
While this method comes with a few technical limitations, it’s super easy to implement. If you decide to use this method, here’s how to embed a YouTube video in PowerPoint in just five steps.
First, open your PowerPoint file and find the slide you want to embed your YouTube video onto.
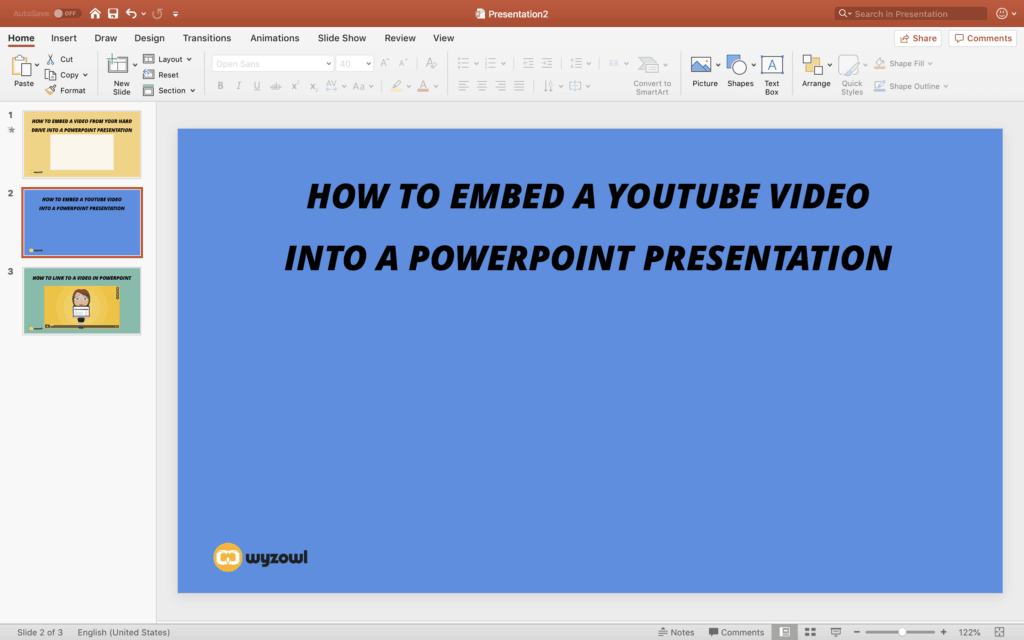
2. Insert an Online Movie
Next, navigate to the Insert tab within PowerPoint’s main menu, and select Video. Then from the dropdown, opt to insert an Online Video.
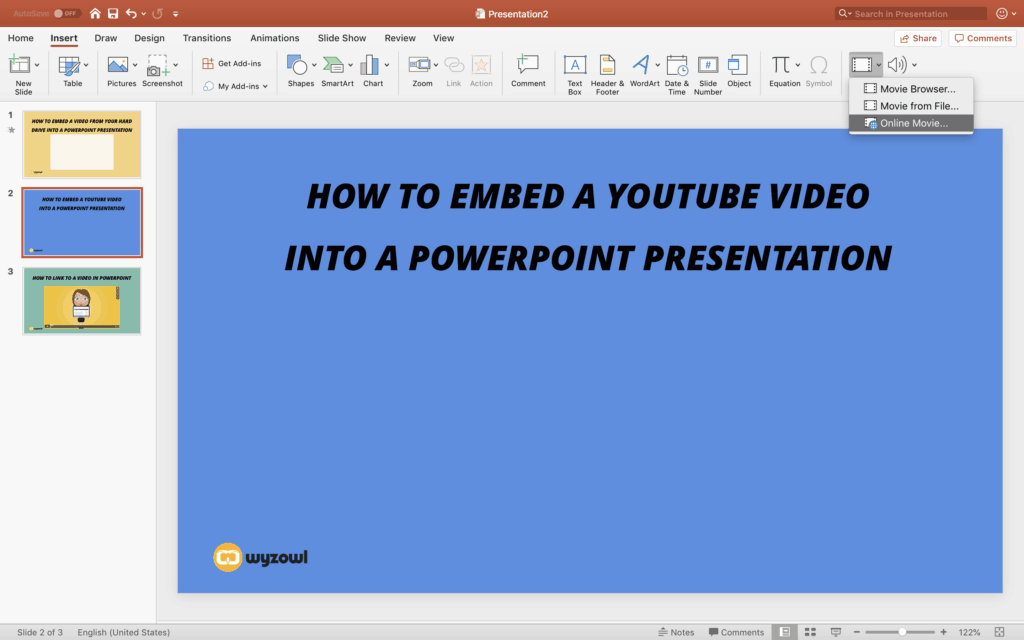
3. Paste your video URL
Selecting insert an Online Video will activate a pop-up to insert a URL. Paste your YouTube link directly into this form field, and select Insert.
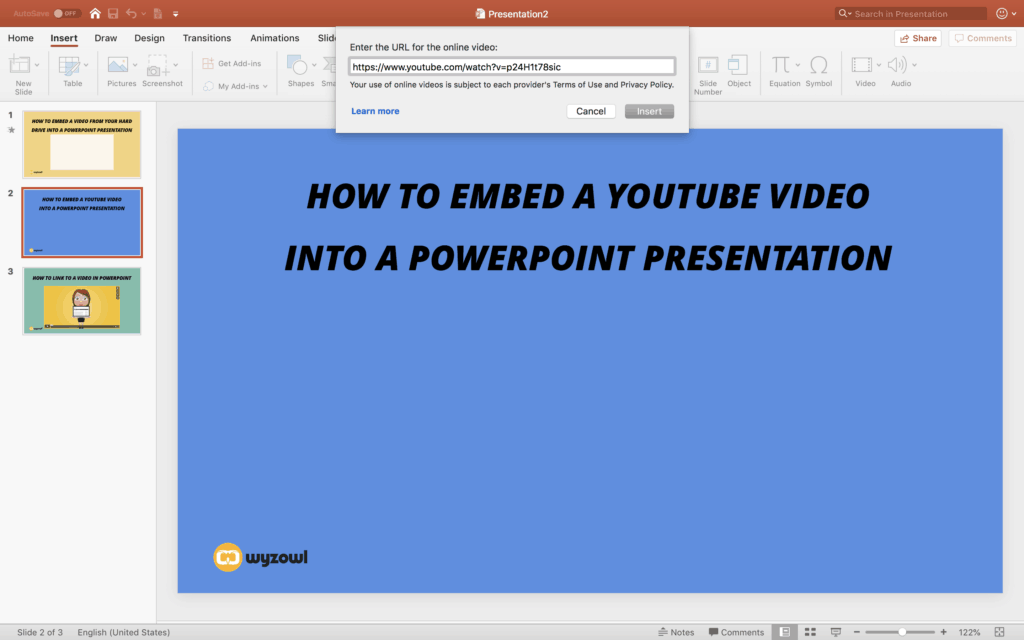
4. Resize and position your video
With this method, PowerPoint does all the work. The playable video will appear right on the slide, complete with an image from your video (note that this is the non-customisable part we mentioned). Now all you need to do is resize the video and position it on the slide where you’d like it.
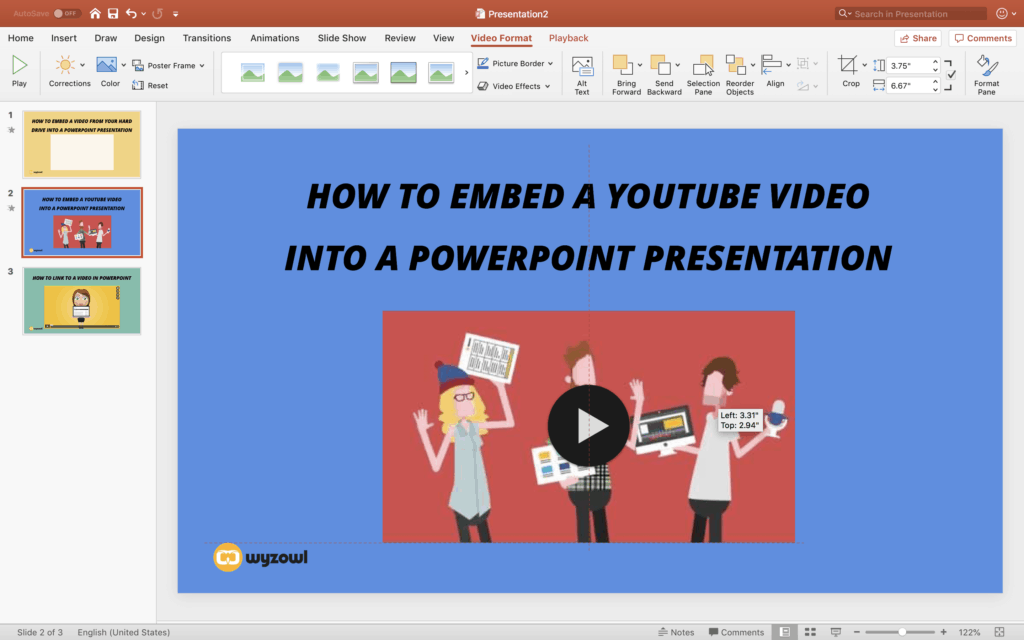
5. Test your video in Play mode
As a final step, hop into Play mode and test the video playback. You’ll even see the YouTube window, along with play and pause buttons, giving your slide an official, buttoned-up feel reminiscent of a website more than a PowerPoint.
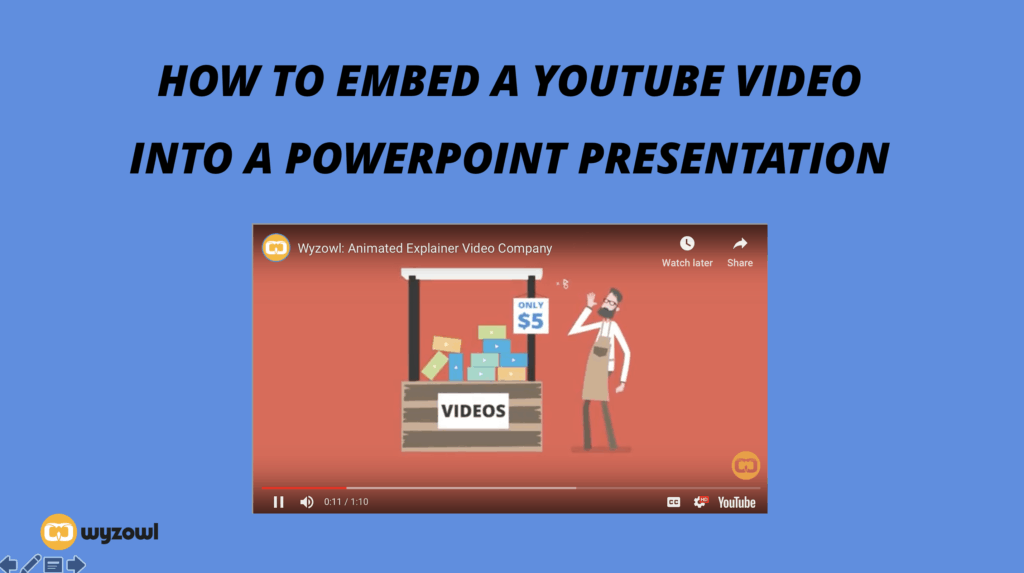
How to link to a video from PowerPoint
Linking to a video within your PowerPoint is a great option that’s very customisable. You can link any image or text to a YouTube, Wistia , Vimeo or website link in just a few minutes. But, readers beware: while you don’t have to worry about hosting large files on your computer with this option, web connectivity is critical. You need to have a reliable internet connection for this option to work.
If you’re unsure about your connectivity, we recommend opting to embed a video into your presentation from your hard drive. But if you’re cruising through the digital age at warp internet speed, check out how to link to a video from a PowerPoint in just six steps.
1. Screengrab an image of the video
To link to a video, you’re going to turn an image in your presentation into a hyperlink. The first step in the process is to find the right image – which in this case is a screenshot of your video. Note that you could use any image as your link, but we’re going to focus on the screenshot approach.
To capture a screenshot on a Mac, simply select command + shift + 3. You can also control the parameters of your screen grab by using command + shift + 4 (as seen in the image below). We suggest you play around with both options to determine which works best for you. This action will automatically save the image to your desktop.
To capture a screenshot on a PC, you’ll want to locate the key labeled PrtScn, also known as the print screen key. When you press this key along with the Windows icon key, your computer will take a screenshot of the screen and save it to your Pictures folder. Since this function captures an image of the entire screen, you’ll want to use a photo editor, like Windows Photo Gallery, to crop the image to include only the video thumbnail.
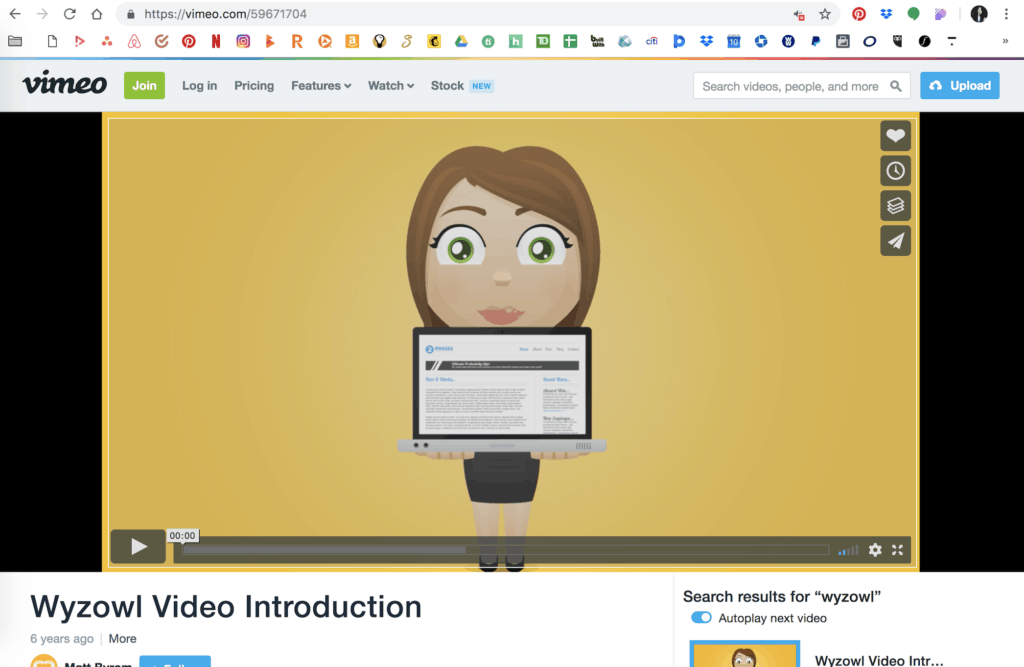
2. Find your PowerPoint slide
After you’ve captured a screenshot of your video, navigate to the slide in the PowerPoint that you want to use to link to your video.
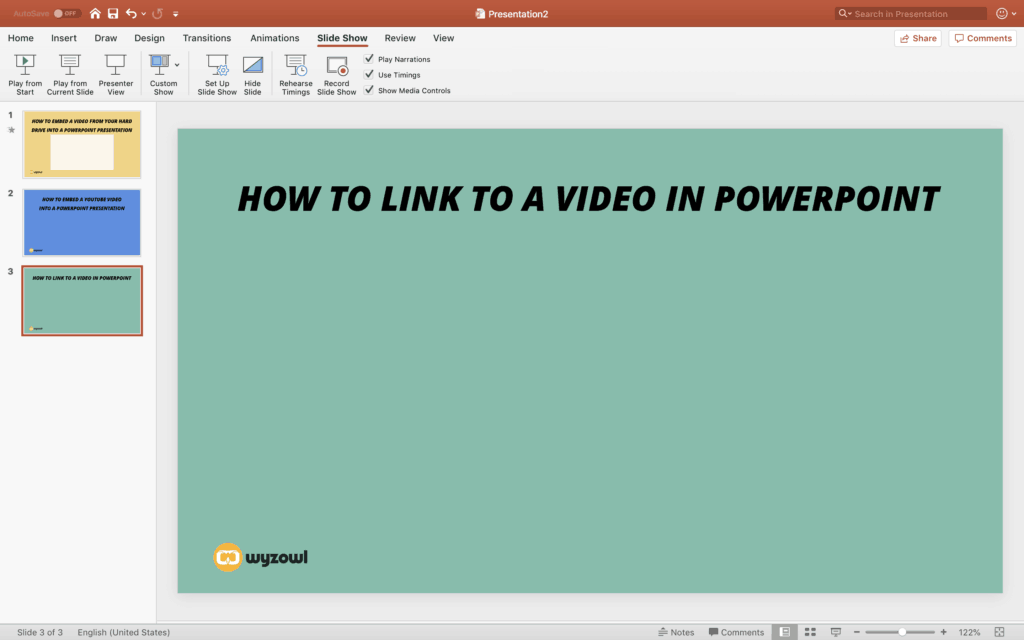
3. Insert your image onto the slide
Next, put the image onto your slide. Select Insert, and toggle down to Picture and select Picture from File.
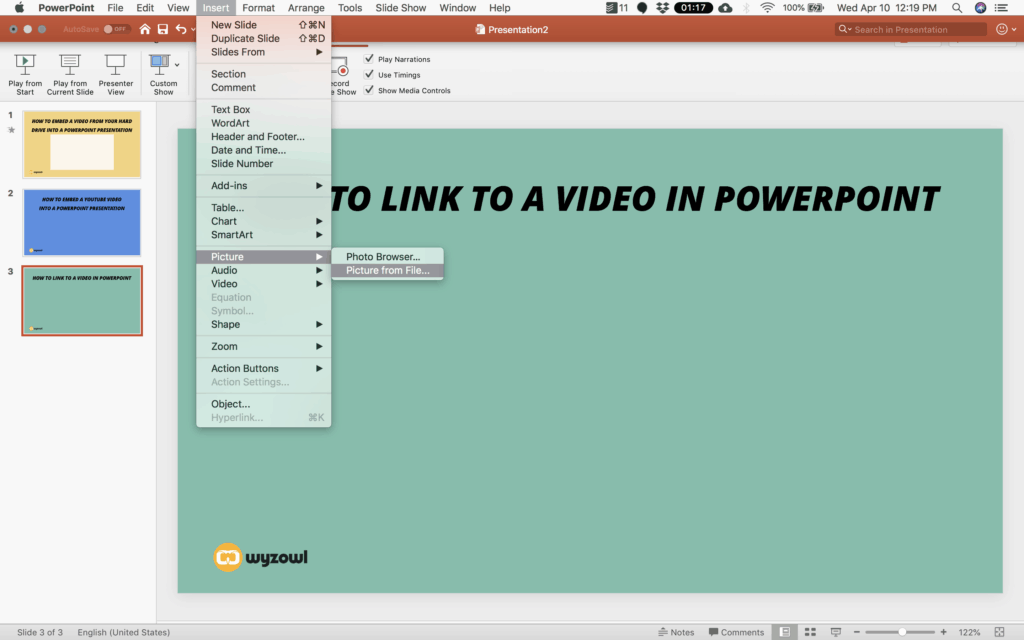
Then find the image you’d like to use to preview your video, and select Insert.

4. Resize your image
Once your image appears on your slide, resize it and position it just like you would any other image.
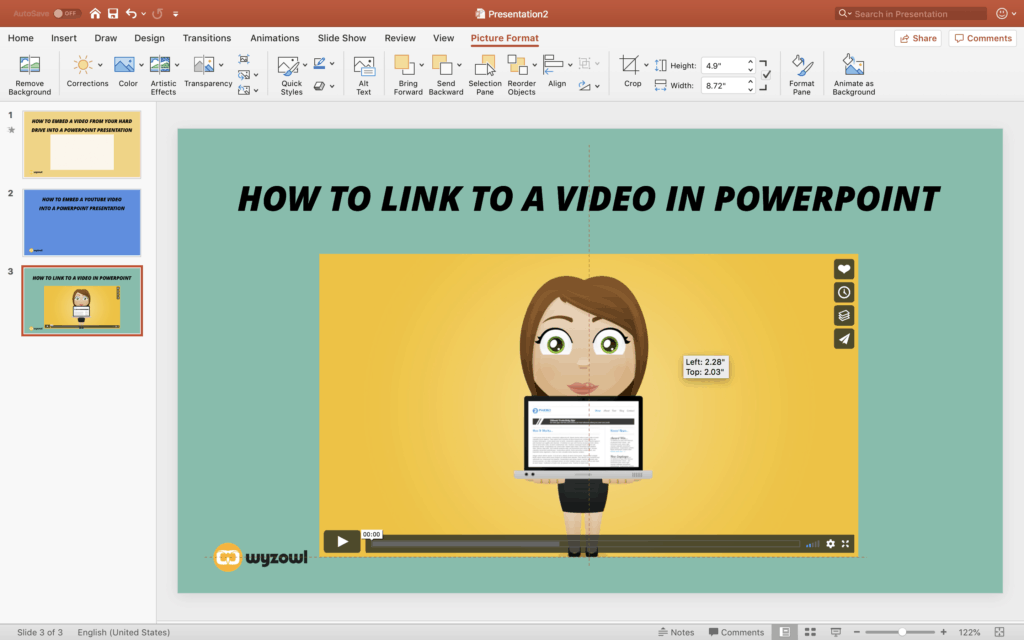
5. Add a hyperlink to the image
The same way you inserted your video file, you’re going to insert a hyperlink. Navigate to Insert, and toggle down to Hyperlink. Be sure you have the image selected while you’re doing this so the hyperlink connects to the image itself, not the entire slide or another element on the slide.
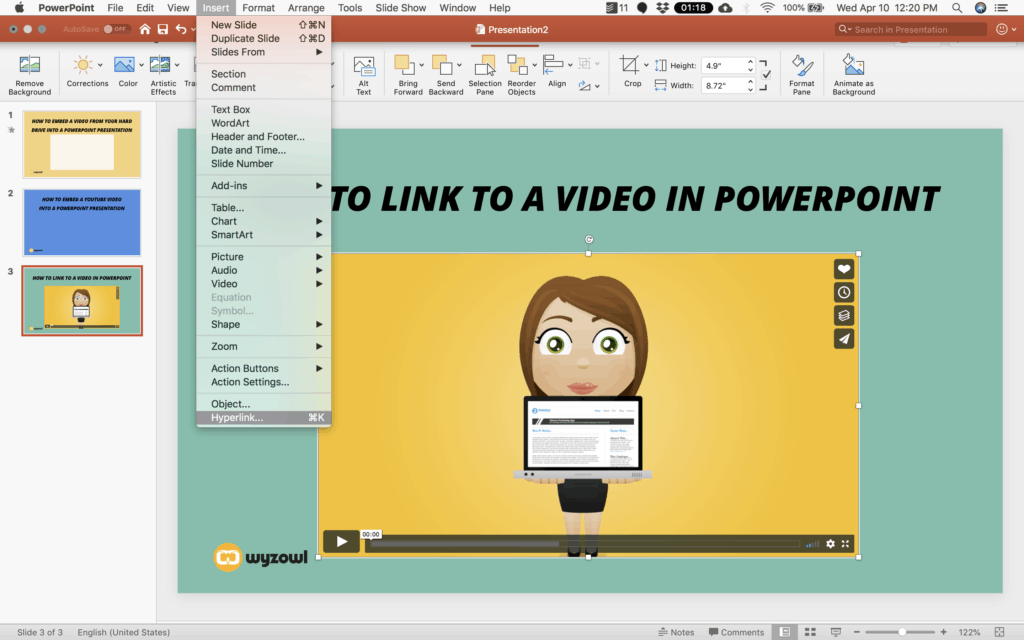
Then copy-and-paste the link to your web video into the hyperlink form field, and select OK.
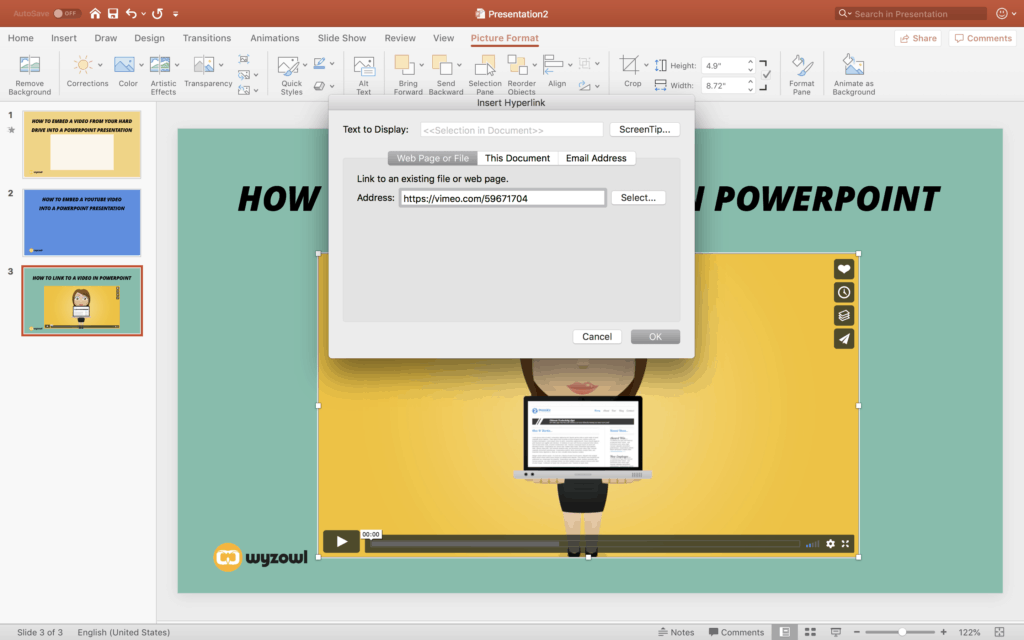
6. Test the video in Play mode
You guessed it. The final step in the process is to test your video in Play mode to be sure you linked to the right video. You should be able to click on the image in your PowerPoint when you’re in Play mode. And when you click it…
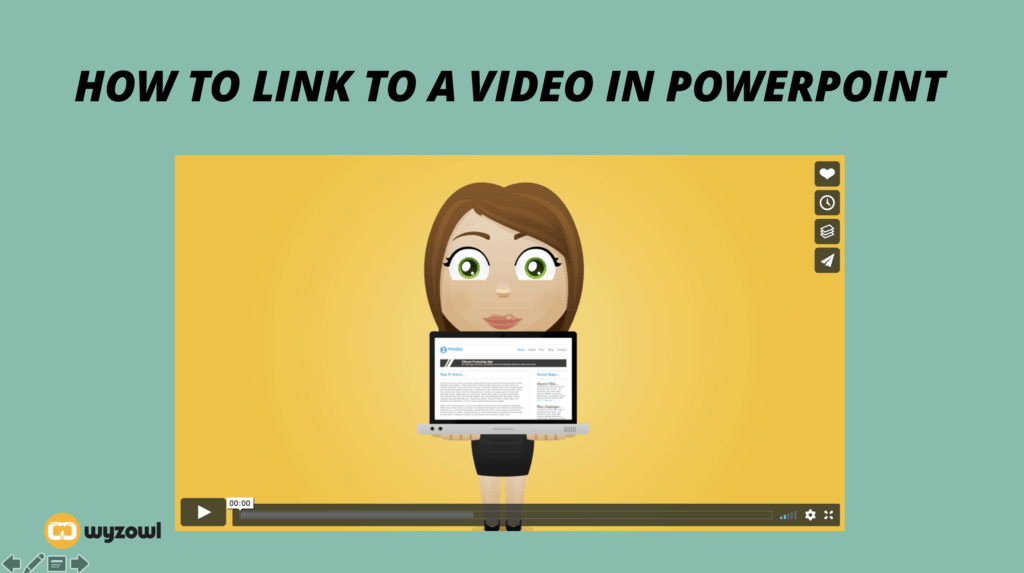
…you should be taken to a web browser where your video appears, ready for you to play!
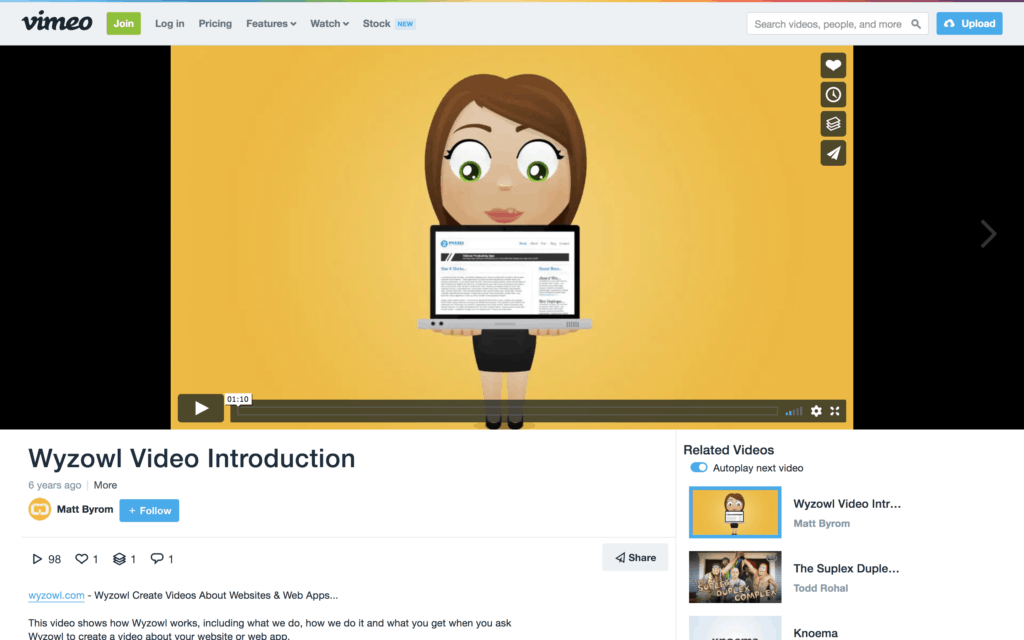
Now that you know how to embed a video in PowerPoint, it’s time to take the final steps to preparing for a phenomenal presentation.
- Test your audio and visuals before you present. If you’re giving a presentation in a new location, you should anticipate issues with their A/V set-up and assume you’ll have wi-fi connectivity issues. Be sure to run through the presentation once before you formally present to ensure the video appears and your audio is both working and loud enough. Also consider taking a wi-fi hot spot in case you encounter internet issues.
- Keep it short. When presenting in front of an audience, sometimes less is more. No one wants to watch a 10-minute long video in the middle of a presentation. The best PowerPoint videos get an audience excited but don’t drag on to the point of boredom.
- Get creative. PowerPoints can be boring – but when you add video, you add a whole new dynamic element and energy to your presentation. Let your mind run wild with ideas as you think of ways to spice up your PowerPoint.
For more awesome tips on how to create the most awe-inspiring, jaw-dropping videos your audience has ever seen, head over to the Wyzowl blog . Peruse posts on the best motion graphics videos around, how to convert a video to a GIF , and everything in between.

Written by Sam Parker
Related posts.
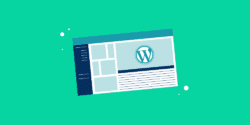
Need to know how to embed a video in Wordpress? Use this super quick and easy guide to do it for yourself!
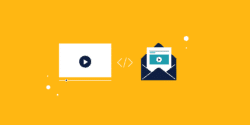
Want to know how to embed video in email? In this article we show you several ways to embed videos in emails with little fuss.
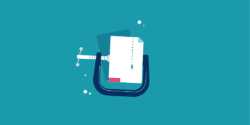
In this simple guide we show you how to compress a video, and we also identify the best free video compressor out there.
🎥 One great video example
🗓 Once per week
🤩 Analysed & reviewed
✉️ Direct to your inbox
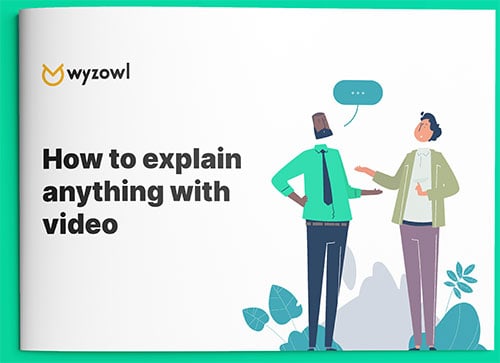
How to explain anything with video
- Name * First Last
- Hidden cloudamp__data__c *
- Hidden gclid
- Phone This field is for validation purposes and should be left unchanged.
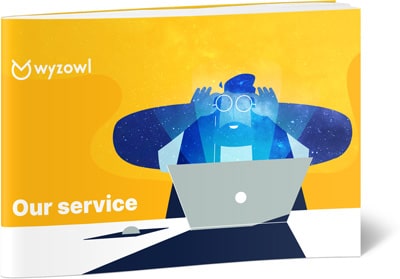
We make videos! In fact, we’ve made over 4,000 videos for 2,000 companies around the world. We create everything from simple social media videos to explainer videos, customer testimonials and everything in-between.
Complete your details below and we’ll send you a FREE info pack with everything you need to know about our service, straight to your inbox.
Get info & pricing
Fill out the form below and we’ll send a FREE info pack with everything you need to know about our service. Then we’ll be in touch to discuss how we can help you with your next video 🚀
Home Blog PowerPoint Tutorials How to Insert a Video into PowerPoint
How to Insert a Video into PowerPoint

Adding videos to slides can save a lot of time explaining different concepts. A short video can help make even complex ideas easy to grasp with visual aids and assist the presenter in avoiding making several slides explaining the topic. You can add videos to your custom slides or PowerPoint templates from your device or online sources by following a few easy steps.
How to Add Video to PowerPoint
Just as we explained in a previous tutorial about how to add a video to Google Slides , adding a video to PowerPoint is quite similar. To get started, click the Insert tab and select Media -> Video . Now, select the source for your video.

Add Video from Device
You can add a video from your device by browsing to the location where the video is located to select it.

Add a Stock Video
To add a stock video, select the Stock Videos option from the Video dropdown menu, search for a video, and select to insert it.

Add Videos from Online Sources
Videos can also be added from online sources by adding the URL for a video from different sources such as YouTube, SlideShare, Vimeo, Stream, and Flip. For more details regarding this process, see our tutorial about how to embed a YouTube video in PowerPoint .

Format Video Added to PowerPoint
Once you have added a video in PowerPoint, you can format the video to adjust it according to need. The video size can be adjusted either from the Video Format tab or via drag and drop. The same tab also provides options to crop, rotate, and adjust the colors of the added video. Cropping and resizing options are available in the Video Format tab from the Size menu.

To add a video frame or change the look of the video outline, go to the Video Styles menu from the Video Format tab.

The video rotation and other adjustment options can be found in the Arrange menu in the Video Format tab.

The Adjust menu in the Video Format tab provides options for color correction, adding a poster frame, and resetting the video design.

Adjust Playback Settings for Video in PowerPoint
There are a number of playback settings that you can adjust from the Playback tab in PowerPoint. You can add closed captions, select the video to play in the loop, and rewind automatically once it’s played, as well as edit the video.

From the Video options menu in the Playback tab, select the Start dropdown menu to decide if the video will be played automatically when clicked or in a click sequence. From this menu, you can also select whether the video is to be played in full screen and hidden when not played.

Insert Captions is another option in the Playback tab that enables importing closed captions to be added to the video. The closed captions format supported by PowerPoint is WebVTT.

To edit a video in PowerPoint, the Playback tab provides the Editing menu. From this menu, you can trim the video in PowerPoint and add a Fade (in and out) effect. Let’s see how to trim a video in PowerPoint:

As shown in the screenshot, to trim the video in PowerPoint you need to draft the handles that sets the start time and end time. This way, you can cut the video and trim it so only a portion of the video is being shown.
To add a video from your device, go to the Insert tab, select Media -> Video -> This Device. Browse for the video file on your computer and select it to insert it into your slide.
Yes, you can add stock videos. Go to the Insert tab, select Media -> Video -> Stock Videos. Search for the desired video and select it to insert into your slide.
To add an online video, go to the Insert tab, select Media -> Video -> Online Video. Enter the URL of the video from sources like YouTube, SlideShare, Vimeo, Stream, or Flip, and click Insert.
After adding a video, you can format it using the Video Format tab. Here, you can adjust the size, crop, rotate, and change the colors of the video. You can also use the Video Styles menu to add a frame or change the video outline.
Go to the Playback tab to adjust playback settings. You can choose to start the video automatically, on click, or in a click sequence. Other options include playing the video in full screen, looping it, and hiding it when not playing.
Yes, you can add closed captions. In the Playback tab, select Insert Captions and import the WebVTT file for your video.
To insert an offline video in PowerPoint: – Go to the Insert Tab: Open your PowerPoint presentation and navigate to the Insert tab on the Ribbon. – Select Media: In the Insert tab, find the Media group and click on Video. – Choose Video from This Device: Select Video on my PC from the dropdown menu. – Browse for the Video File: A file explorer window will open. Browse to the location where your video file is stored on your device. – Insert the Video: Select the video file you want to insert and click Insert. The video will be added to your slide. You can then resize and position it as needed.
Final Words
Videos added to PowerPoint can be of immense help in explaining something important to an audience. Many YouTube videos make it easy to quickly provide the necessary information instead of using multiple slides or creating a custom video to get your point across.
By effectively using videos in your PowerPoint slides, you can make your slides easier to grasp and work smart to present ideas and concepts quickly. However, it is worth testing out the slides once the videos are added by running them as a slideshow. If it’s an online video, ensure you have a stable Internet connection when presenting your slides; if it’s an offline video added to your slides, make sure the slides don’t lag on the system you are using. Do you know you can also convert slides to videos? See our tutorials on how to convert a PowerPoint presentation to an HD video and how to convert a Google Slides presentation to a video to learn about turning your slides into video presentations .
Like this article? Please share
Microsoft PowerPoint, PowerPoint Tools Filed under PowerPoint Tutorials
Related Articles

Filed under PowerPoint Tutorials • September 24th, 2024
Adding Voice Narration with PowerPoint Text to Speech
Want to turn text into speech in PowerPoint? Follow this step-by-step guide to integrate voiceovers into your presentations.

Filed under PowerPoint Tutorials • September 9th, 2024
How to Convert Illustrator to PowerPoint
Extract powerful graphics and integrate them into your presentation slides. Learn how to convert Illustrator to PowerPoint with this guide.

How to Convert InDesign to PowerPoint
Repurpose your indd files as presentations by learning how to convert InDesign to PowerPoint. Step-by-step guide for Windows and Mac users.
Leave a Reply

How to Insert a Video in PowerPoint (from a File on Your PC or Shared Drive)
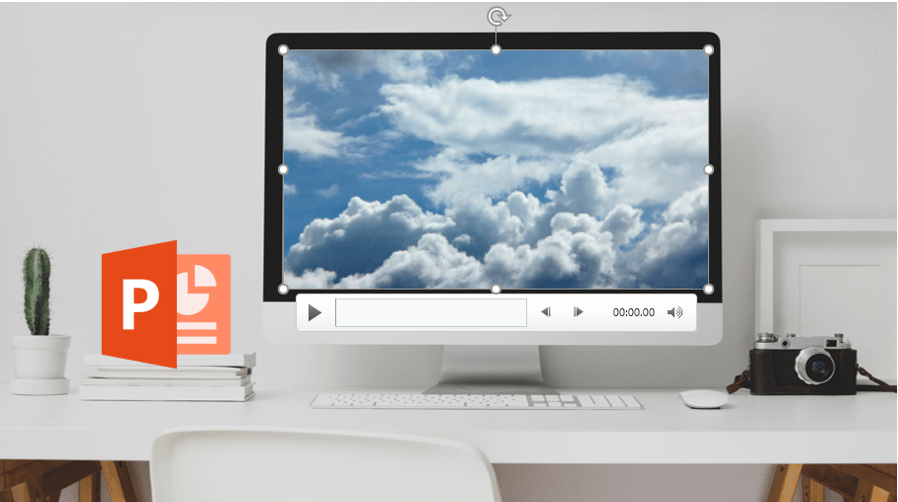
Insert or Embed a Video in a PowerPoint Presentation from a File and Set Playback Options
by Avantix Learning Team | Updated October 9, 2021
Applies to: Microsoft ® PowerPoint ® 2010, 2013, 2016, 2019 and 365 (Windows)
You can insert a video into a PowerPoint presentation from a file on your PC or from a shared drive. Video can help to engage your audience and focus attention. In 2010 and later versions, video files are embedded or copied into PowerPoint by default so video files can increase file size significantly.
Recommended article : How to Compress Video and Audio Media in PowerPoint to Reduce File Size
Do you want to learn more about PowerPoint? Check out our virtual classroom or live classroom PowerPoint courses >
When inserting video in PowerPoint, consider the following:
- PowerPoint 2010 and later versions support common video formats such as WMV (Windows Media Video file), ASF (Windows Media file), MP3 and MP4 (Movie files) and AVI (Windows Video File).
- The default format for PowerPoint 2013 and later versions is MP4.
- In 2010 and later versions, video is embedded by default not linked as in previous versions.
- If you choose to link to a video, it's good practice to copy the video file to the same folder as your presentation before you link. You will not be able to apply certain types of formatting to linked videos.
Note: Buttons and Ribbon tabs may display in a different way (with or without text) depending on your version of PowerPoint, the size of your screen and your Control Panel settings. For PowerPoint 365 users, Ribbon tabs may appear with different names. For example, the Video Tools Playback tab may appear as Video Playback.
Although you can insert a video in Slide Master View, we'll assume here that most of your videos will be inserted on slides in Normal View.
Inserting a video from a file
To insert a video from a file and embed it on a slide:
- In Normal View, navigate to the slide where you want to insert a video.
- Click the Insert tab in the Ribbon.
- Click Video. A drop-down menu appears.
- Depending on your PowerPoint version, choose Video on My Computer, Video on My PC or This Device. A dialog box appears.
- Navigate to the folder where your video is saved and click the video to select it.
- On the bottom right of the dialog box, click Insert to embed the video. You can also double-click it. If you click the drop-down menu beside Insert, you can choose Link to File. If you decide to link rather than embed, you may want to copy your video or movie clip to the same folder as your presentation before you insert it on your slide. PowerPoint will place the video in the center of the slide.
- In Normal View, click the video and then Play on the media controls to play the video.
After you insert a video, two tabs will appear in the Ribbon when you click the video (Video Tools Playback and Format or Video Playback and Format) in Normal View.
Below is the Video Tools Playback tab in the Ribbon with a video selected (this may appear as Video Playback):

Below is the Video Tools Format tab in the Ribbon with a video selected (this may appear as Video Format):

Playing a video automatically or when clicked
You can change the way a video plays when you run a slide show.
To control the way a video plays during a slide show:
- In Normal View, click the video on the slide.
- Click the Video Tools Playback or Video Playback tab in the Ribbon.
- In the Video Options group, beside Start, choose In Click Sequence, When Clicked On or Automatically from the drop-down menu.
If you select When Clicked On, you must click directly on the video when running a slide show.
Playing a video full screen
You can play a video so that it fills the entire screen when you run a slide show. However, depending on the resolution of the original video file, it might appear distorted if the video is lower quality.
Be sure to preview your video so that if the video appears distorted or blurry, you can turn off the full screen option. If you set a video to be displayed full screen and it is also set to start automatically, you can drag the video frame off the slide into the gray work area so that it will not be visible on the slide or flash briefly before the video goes to full screen.
To set a video to play full screen during a slide show:
- In the Video Options group, select the Play Full Screen check box.
Controlling video volume
To control video volume:
- In the Video Options group, click Volume and then choose Low, Medium, High or Mute.
- You can also set the volume of a video by using the volume slider on media controls that appear below the video.
Be sure that volume is turned on through your Control Panel settings on your computer.
Hiding a video when not playing
During a presentation, you can hide a video until you are ready to play it. However, you should create an automatic or triggered animation to start the video or you won't see it play during the slide show.
To hide a video when not playing:
- In the Video Options group, select the Hide While Not Playing check box.
Looping a video
To play a video continuously during a presentation, you can loop the video:
- In the Video Options group, select the Loop until Stopped check box.
Rewinding a video after playing
To rewind a video after playing during your presentation:
- In the Video Options group, select the Rewind after Playing check box.
Showing media controls during a slide show
To show the media controls during your presentation when running a slide show:
- In Normal View, click the Slide Show tab in the Ribbon.
- In the Set up group, select the Show Media Controls check box.
Fading a video in or out
You can start or end your video with a fade effect for a certain number of seconds.
To start or end a video with a fade effect:
- In the Editing group, under Fade Duration, choose or enter a duration for Fade In or Fade Out. To add a timed fade to the beginning of your video, in the Fade In box, click the up and down arrows to increase or decrease the fade in time. To add a timed fade to the end of your video, in the Fade Out box, click the up or down arrows to increase or decrease the fade out time.
Cropping a video
You can also crop a video in PowerPoint to remove specific areas in the video.
To crop a video:
- Click the Video Tools Format or Video Format tab in the Ribbon.
- Click Crop in the Size group.
- Position the pointer over a black cropping handle and drag the handle.
- Click Crop again to finish cropping.
Trimming a video
You can trim video at the beginning and end of each clip so you can start at any point and end the clip earlier. Trimming is different from cropping.
To trim a video clip:
- In the Editing group, click Trim Video. A dialog box appears.
- To trim the beginning of the clip, click the start point (a green marker on the far left). When the pointer becomes a two-headed arrow, drag the arrow to the desired starting position.
- To trim the end of the clip, click the end point (a red marker on the right). When the pointer becomes a two-headed arrow, drag the arrow to the desired ending position.
In this article, we've reviewed inserting video files in PowerPoint presentations from a PC or shared drive, controlling playback during a slide show as well as cropping and trimming. In future articles, we'll look at video formatting techniques and how to export a PowerPoint presentation as a video.
Subscribe to get more articles like this one
Did you find this article helpful? If you would like to receive new articles, join our email list.
More resources
How to Embed a YouTube Video in PowerPoint
How to Highlight Text in PowerPoint (5 Ways)
How to Add Audio in PowerPoint Presentations
A Beginner's Guide to Video Formats in PowerPoint
PowerPoint Keyboard Shortcuts to Play and Control Video During a Slide Show
Related courses
Microsoft PowerPoint: Intermediate / Advanced
Microsoft PowerPoint: Design for Non-Designers
Microsoft PowerPoint: Accessible PowerPoint Presentations
Microsoft PowerPoint: Animations Bootcamp
Microsoft Excel: Intermediate / Advanced
VIEW MORE COURSES >
Our instructor-led courses are delivered in virtual classroom format or at our downtown Toronto location at 18 King Street East, Suite 1400, Toronto, Ontario, Canada (some in-person classroom courses may also be delivered at an alternate downtown Toronto location). Contact us at [email protected] if you'd like to arrange custom instructor-led virtual classroom or onsite training on a date that's convenient for you.
Copyright 2024 Avantix ® Learning
You may also like

How to Insert or Type U with an Accent Mark in PowerPoint (Ù, Ú, Û, Ü, ù, ú, û, or ü)
You can insert or type u with an accent mark in PowerPoint using built-in tools or keyboard shortcuts (including Alt code shortcuts). The letter u can be inserted with an accent in both upper or lower case. The following are common accented characters that you can insert or type in PowerPoint in upper or lower case: grave (Ù or ù), acute (Ú or ú), circumflex (Û or û) and umlaut (Ü or ü).

How to Insert or Type O with an Accent Mark in PowerPoint (Ò, Ó, Ô, Õ, Ö, ò, ó, ô, õ or ö)
You can insert or type o with an accent mark in PowerPoint using built-in tools or keyboard shortcuts (including Alt code shortcuts). The letter o can be inserted with an accent in both upper or lower case. The following are common accented characters that you can insert or type in PowerPoint in upper or lower case: grave (Ò or ò), acute (Ó or ó), circumflex (Ô or ô), tilde (Õ or õ) and umlaut (Ö or ö).

How to Insert or Type E with an Accent Mark in PowerPoint (È, É, Ê, Ë, è, é, ê, or ë)
You can insert or type e with an accent mark in PowerPoint using built-in tools or keyboard shortcuts (including Alt code shortcuts). The letter e can be inserted with an accent in both upper or lower case. The following are common accented characters that you can insert or type in PowerPoint in upper or lower case: grave (È or è), acute (É or é), circumflex (Ê or ê) and umlaut (Ë or ë).
Microsoft, the Microsoft logo, Microsoft Office and related Microsoft applications and logos are registered trademarks of Microsoft Corporation in Canada, US and other countries. All other trademarks are the property of the registered owners.
Avantix Learning |18 King Street East, Suite 1400, Toronto, Ontario, Canada M5C 1C4 | Contact us at [email protected]
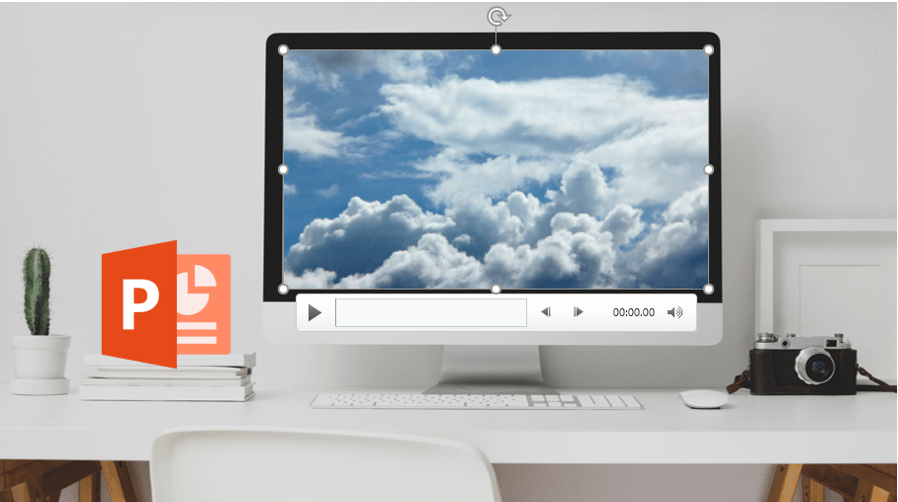
Our Courses
Avantix Learning courses are offered online in virtual classroom format or as in-person classroom training. Our hands-on, instructor-led courses are available both as public scheduled courses or on demand as a custom training solution.
All Avantix Learning courses include a comprehensive course manual including tips, tricks and shortcuts as well as sample and exercise files.
VIEW COURSES >
Contact us at [email protected] for more information about any of our courses or to arrange custom training.
Privacy Overview
Pin it on pinterest.
- Print Friendly
How-To Geek
How to add a youtube video to google slides.

Your changes have been saved
Email is sent
Email has already been sent
Please verify your email address.
You’ve reached your account maximum for followed topics.
Quick Links
Embed a youtube video in a google slides presentation.
Want to spice up your Google Slides presentation by including a YouTube video in it? If so, use Slides' built-in feature to embed your YouTube videos with customizable options. We'll show you how to do just that.
When you embed a YouTube video, you can make the video play from the beginning or at a specified time . You also get to choose the time when your video ends. Additionally, if you don't want the video's sound, you can mute your video, as we'll explain below.
Related: How to Add Screen Recordings to Google Slides
To embed a YouTube video in Google Slides, you'll have to first get your video's URL (web link). You can get this URL by accessing your video's page on YouTube, then copying the link that appears in your web browser's address bar. The link should look something like this:
https://www.youtube.com/watch?v=GEhZHMtCO5U
Once you have the video link ready, start the video embed process by first opening a web browser on your computer and launching Google Slides . On the site, select the presentation in which you want to add a video.
When your presentation opens, in the left sidebar, click the slide in which you want to embed the video. Then, from Google Slides' menu bar, select Insert > Video.
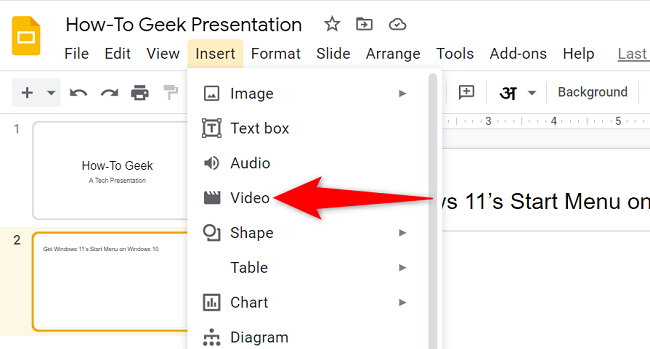
An "Insert Video" window will open. Here, at the top, click the "By URL" tab to embed a video using its web link. The other way to add a video is to use the "Search" tab where you can find and select your YouTube video.
We'll go with the "By URL" method in this guide.

In the "By URL" tab, click the "Paste YouTube URL Here" field and paste your YouTube video's link. You can use the Ctrl+V (Windows) or Command+V (Mac) shortcut to paste the link.
As soon as you paste the link, you'll see your video's preview. Confirm this is the video you want to embed, then at the bottom of the window, click "Select."
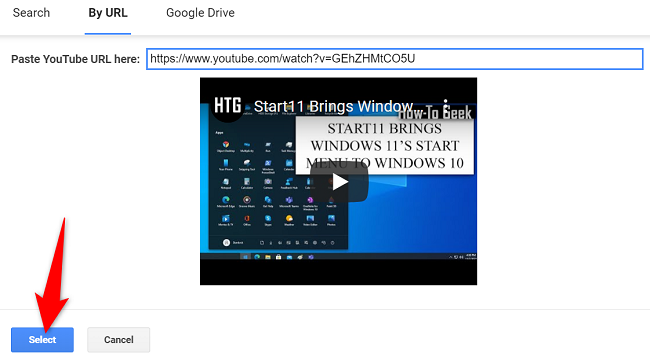
In your selected slide, you now have your YouTube video embedded. To change the video's size on the slide, drag the handlers available around the border of the video.
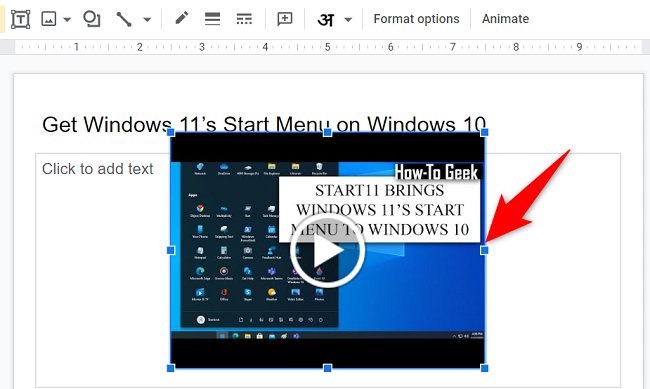
To customize how your video plays, use the "Format Options" sidebar on the right. In this sidebar, you'll mainly use the "Video Playback" section to control the playback of your embedded video.
The options you can customize in this section are:
- Play (On Click) : To make your video play only when you click, select this option.
- Play (Automatically) : To make your video play automatically when the slide comes, use this option.
- Play (Manual) : If you'd only like the video to play when you manually play it, select this option.
- Start At : If you want your video to play at a specified time , enter that time here. For example, enter "02:00" to make your video begin at 2 minutes.
- End At : With this option, you can choose the timestamp where your video stops playing.
- Mute Audio : If you don't want your video's sound in your presentation, enable this option.
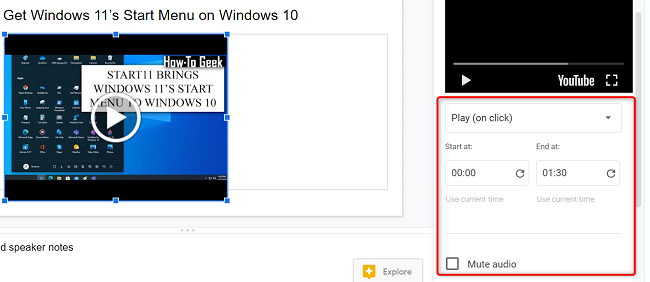
Feel free to change the options available in other sections, like "Size & Rotation," "Position," and "Drop Shadow."
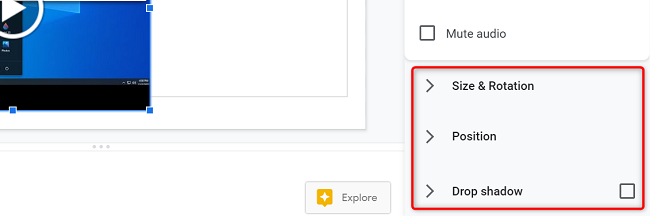
Google Slides saves your changes automatically, so you don't have to do anything to ensure your video sticks in the presentation.
And that's how you make your presentations more engaging by including multimedia content in them. Enjoy!
Did you know you can add some music as well to Google Slides?
Related: How to Add Music to Google Slides
- Google Slides
How to Put YouTube Videos in PowerPoint: A Step-by-Step Guide
Want to make your PowerPoint presentation a bit more engaging with a cool YouTube video? It’s actually pretty simple to do. By following a few easy steps, you can embed a YouTube video directly into your PowerPoint slide. This way, you won’t have to switch between applications during your presentation – it’ll all be right there in your slide show!
Step by Step Tutorial on How to Put YouTube Videos in PowerPoint
Before we dive into the steps, know that adding a YouTube video to your PowerPoint will enhance your presentation and keep your audience interested. No more boring bullet points, just a captivating video to emphasize your point!
Step 1: Find the YouTube video you want to embed
Locate the YouTube video that you want to add to your PowerPoint presentation.
Finding the right YouTube video is the first step. Make sure it’s relevant to your presentation’s content and will add value for your audience. Once you’ve found it, copy the URL from the address bar.
Step 2: Open your PowerPoint presentation
Open the PowerPoint presentation where you want to insert the YouTube video.
Make sure you’re on the slide where you want the video to appear before you move on to the next step. This will save you the hassle of moving it later on.
Step 3: Click on the ‘Insert’ tab
In PowerPoint, go to the ‘Insert’ tab on the menu bar.
The ‘Insert’ tab is where all the magic happens – from adding pictures and shapes to videos, it’s your go-to for jazzing up your slides.
Step 4: Select ‘Video’ and then ‘Online Video’
Within the ‘Insert’ tab, click on ‘Video’ and then select ‘Online Video’.
By selecting ‘Online Video’, you’re telling PowerPoint that you’re looking to add a video from the web, not one that’s saved on your computer.
Step 5: Paste the YouTube video URL
In the dialog box that appears, paste the YouTube video URL that you copied earlier.
After you paste the URL, PowerPoint will do a quick check to make sure it’s a valid link. If all is well, you’ll be able to move on to the next step.
Step 6: Resize and position the video on your slide
Once the video is embedded, you can resize and position it on your slide to fit your design.
Click and drag the corners of the video to resize it, and click and drag the video itself to move it around the slide. You can also use the format options to add effects like borders or shadows.
After you complete these steps, you’ll have a YouTube video embedded directly into your PowerPoint slide. No more awkward pauses while you exit the presentation to open up a browser. Your video will play seamlessly within your slide when you’re presenting, making for a smooth and professional presentation.
Tips for Putting YouTube Videos in PowerPoint
- Make sure you have a stable internet connection during your presentation, as the video will need to buffer.
- Test the video before your presentation to ensure it plays correctly.
- Keep the video short and to the point – you don’t want to lose your audience’s attention.
- Consider the volume of the video – ensure it’s audible for your audience but not overwhelming.
- If the video is long, use the ‘Trim Video’ feature in PowerPoint to show only the relevant part.
Frequently Asked Questions
Can i put a youtube video in powerpoint if i don’t have an internet connection.
No, you need an internet connection to play a YouTube video in PowerPoint as it streams directly from the website.
Will the video play automatically when I get to that slide?
You can set the video to play automatically or when clicked – it’s up to you. You’ll find these options in the ‘Playback’ tab once the video is inserted.
Can I put a YouTube video in any version of PowerPoint?
You can embed YouTube videos in PowerPoint 2010 and later versions. Earlier versions do not support this feature.
What if the YouTube video is removed or the link changes?
If the YouTube video is removed or the link changes after you have embedded it, the video will not play in your PowerPoint. Always check the video link before presenting.
Can I embed a video that is not from YouTube?
Yes, as long as it’s an online video, you can embed it by following the same steps and using the video’s direct link.
- Find the YouTube video you want to embed.
- Open your PowerPoint presentation.
- Click on the ‘Insert’ tab.
- Select ‘Video’ and then ‘Online Video’.
- Paste the YouTube video URL.
- Resize and position the video on your slide.
There you have it – putting YouTube videos in PowerPoint is a piece of cake! With this handy skill, you can now make your presentations more dynamic and engaging for your audience. Just remember to choose videos that complement your content and resonate with your listeners. And don’t forget to test everything beforehand to ensure a smooth-running presentation. Happy presenting, and may your slides be ever compelling!

Matthew Burleigh has been writing tech tutorials since 2008. His writing has appeared on dozens of different websites and been read over 50 million times.
After receiving his Bachelor’s and Master’s degrees in Computer Science he spent several years working in IT management for small businesses. However, he now works full time writing content online and creating websites.
His main writing topics include iPhones, Microsoft Office, Google Apps, Android, and Photoshop, but he has also written about many other tech topics as well.
Read his full bio here.
Share this:
Join our free newsletter.
Featured guides and deals
You may opt out at any time. Read our Privacy Policy
Related posts:
- How to Put Embedded Youtube Video in Powerpoint 2010
- How to Save Powerpoint as PDF with Notes
- How to Set Time for Slides in Powerpoint
- How to Add Page Numbers in Powerpoint 2010
- How to Loop a Slideshow on Powerpoint 2013
- How to Unhide a Slide in Powerpoint 2013
- How to Delete a Slide in Powerpoint 2010
- How to Make a Powerpoint Slide Vertical in Powerpoint 2013
- How to End Powerpoint on Last Slide in Powerpoint 2010
- Can You Save a Powerpoint as a Video in Powerpoint 2013?
- How to Embed a YouTube Video in Powerpoint 2013
- How to Hide a Slide in Powerpoint 2010
- How to Create a PowerPoint Presentation Step by Step: 2024 Guide
- How to Embed a Video in PowerPoint: The 2024 Guide
- How to Change Hyperlink Color in Powerpoint 2010 (An Easy 5 Step Guide)
- How to Copy a PDF File Into PowerPoint: A Step-by-Step Guide
- How to Insert Slide Number PowerPoint: The Ultimate 2024 Guide
- How to Rotate a Slide in PowerPoint: A Step-by-Step Guide
- How to Add a YouTube Video in Powerpoint Online
- How to Embed a Word Document Into PowerPoint 2000: A Step-by-Step Guide

Integrations
Inspiration
Consideration

Go hybrid with Prezi
It’s a new world. Are you ready? Here’s how Prezi helps your team thrive in today’s hybrid workplace.

Prezi Video explained
We’ve compiled these quick, easy-to-follow tutorials to make you a Prezi Video master in no time.

The science
Learn to grab their attention and keep it with presentation advice from the pros.
Create moving, zooming presentations that grab attention and keep it.
Appear right alongside your content while presenting to your audience.
Make stunning interactive charts, reports, maps, infographics, and more.
Make a video presentation that engages and inspires
Create professional-looking, branded video presentations that are way more engaging than before. Prezi Video puts you and your content together on screen, allowing you to immerse yourself in your presentation, while staying face-to-face with your audience. You create a totally unique and personal experience, one that helps you stand out in virtual and hybrid settings and make stronger connections online – perfect for meetings with customers, trainings, and company announcements.
1-844-773-9449 8:30 am–5 pm PST

Trusted by business both large and small

Prezi Video dissolves the barrier of screen sharing by putting your content next to you on screen. Turn every video presentation into a real interaction and leave the standard passive experience behind. Stay present with your audience and get the most value from every meeting.
When you set up your brand kit in Prezi, everyone on your team gets quick access to your business’ colors, fonts, and logos and can efficiently create on-brand videos every time. Set up multiple brand kits to build on-brand content for your company and your customers in a flash.
Boost your audience engagement by seamlessly connecting Prezi Video with your favorite popular video conferencing app. Become an active participant and show support without interrupting the flow of another speaker’s presentation with on-screen reactions like GIFs, images, and text.
- Create a Prezi account and open Prezi Video in your dashboard.
- Choose a professionally-designed video templates or select quick record to get started.
- Upload your own images, GIFS, and videos, or quickly select from free Unsplash and GIPHY visuals right in Prezi Video.
- Add your presenter notes and finalize your presentation.
- Record and share your video. You can trim the video and handle all the extras like descriptions, thumbnails, and privacy settings as well.
Create a video presentation with Prezi Video
Find the perfect template for your video presentation
You don’t need any design expertise to create a branded video presentation that’s memorable and engaging. Get started with one of our professionally-designed video templates, then customize it with your own branding and add your content.

Check out more video presentation templates
More features that make video presentations with Prezi great

You’re in the driver’s seat
License management Add or remove team members, and transfer licenses with ease.
Content ownership Keep control of your team’s content, even when someone leaves.
Privacy control Publishing settings and overviews let you manage who sees what.
MSI Installation Remote software deployment gets everyone the latest versions fast.

We’re your biggest supporters
Phone and chat support Our customer support experts are standing by to help.
Dedicated success manager Let your personal guide get your team up and running.
Branded templates Get your own template with your fonts, logo, and colors.
Advanced training* Get personalized trainings and webinars, plus the option to get Prezi-certified. *Available with software commitment minimum

Your security is our priority
SOC2 compliance We stay compliant and constantly up-to-date with SOC2 requirements.
Continuous monitoring We constantly scan and test our infrastructure and application.
Cross-team integration Our security, engineering, and product teams partner with each other closely. Learn more about our security measures
Frequently asked questions
What is a video presentation.
Good question! A video presentation is a multimedia presentation that helps communicate an idea virtually. Prezi Video makes video presentations better by putting you and your content on screen together, making it a lot easier for you to engage and interact with your audience. You can then record a video or stream it live in a virtual meeting.
Can I share my video presentation outside my organization?
Yes, there are a few ways to share your video presentation. Share it live in a virtual meeting or record and share for others to watch on their own time. You can send a view link, embed it on a webpage, or export the video file to use without internet connection. Share it with whomever you want to – it doesn’t matter if your audience is inside or outside of your organization. To collaborate on a video presentation, the owner must give editing rights to collaborators and the collaborators must also have a Prezi license.
How do I reuse an existing Prezi presentation in Prezi Video?
Use the Prezi Video desktop app to import any Prezi presentation in your library into Prezi Video. Prezi Video will automatically delete the traditional background of your presentation, placing your content right next to you in the same screen so you can engage better with your audience.
Can I use existing slides from a non-Prezi presentation?
Definitely! Upload an existing presentation from PowerPoint or Google Slides to Prezi and convert it into a Prezi presentation. If you want to use a Keynote presentation, you’ll first need to export it as a PDF then import it into Prezi.
How do I connect my video presentation to my virtual meeting?
To connect your video presentation to your virtual meeting, you will need to download the Prezi Video desktop application. Once your content is ready, go to the camera settings of your video conferencing tool and select Prezi Camera. The desktop app will automatically connect to any supported tool.
Discover more on our blog

Video presentations are better with Prezi
Prezi helps you create stunning and highly engaging video presentations that are perfect for sales, marketing, training, or internal communication. Try it for yourself and discover other cool features when you get a demo or sign up for a free trial.

IMAGES
VIDEO
COMMENTS
Adjust the playback settings. Select the video and click the Playback tab. You'll be able to edit how your video plays on the slide. To adjust when the video plays, click the drop-down menu next to Start:.Select In Click Sequence, Automatically, or When Clicked On.; Check the boxes to apply any of the following: Play Full Screen, Hide While Not Playing, Loop until Stopped, and/or Rewind after ...
On the PowerPoint window, in the left sidebar, click the slide in which you want to add a video. At the top of the PowerPoint window, click the "Insert" tab. In the "Insert" tab, under the "Media" section (which is to the extreme right side of the interface), click "Video." You'll now see an "Insert Video From" menu.
In this video, you'll learn how to seamlessly insert a YouTube link into your PowerPoint presentations. Whether you're enhancing a lecture, adding visuals to...
On the Insert tab, click the arrow under Video, and then select This Device (or Video on My PC). In the Insert Video box, click the file that you want to link to, click the down arrow next to the Insert button, and then click Link to File. Newer versions of PowerPoint support the playback of video with multiple audio tracks.
Haily is here to run you through the ins-and-outs of how to embed video in PowerPoint presentations — whether that's by inserting a video, uploading a linked...
Step 3: Click Insert. In the Choose a Video dialog box, select the video file you want to insert, then click the Insert button to embed the video on the slide. If you want to put a link to the video on the slide, click Show Options in the lower left corner of the dialog box.
Copy the URL of the web page from the Address bar of your browser. Switch back to PowerPoint and select the slide where you want to place the video. On the Insert tab of the ribbon, select Video > Online Video. In the Online Video dialog box, paste the URL you copied in step 2. Select Insert.
To do that when you first insert the video click the arrow next to insert and click Link to File. When you present you need to have access to the linked video file from the presenting computer. For more information about this and for additional tips such as creating a trigger to play a video, see the course summary at the end of this course.
Position your cursor where you want the link activated, typically a text box or an image. Next, click on the 'Insert' tab in the PowerPoint menu bar at the top of the screen. From the options that appear, select 'Link' or 'Hyperlink.'. A dialog box will pop up where you can enter the URL you want to link to. Be sure to test the link ...
Select the Video. Click Insert. Clicking Insert, the video is added to your PowerPoint slide as an editable PowerPoint object, as you can see below. With the video now inserted on your slide, you can use the features found in the Video Playback and Formatting tabs.
Step 1: Choose exactly where you want to add a video file. Click the Insert tab and select the Video icon. Click the Video on My PC field. Microsoft/Digital Trends. Step 2: Navigate to the video ...
Just follow these five easy steps: 1. Start by opening your PowerPoint presentation and navigating to the slide where you want to insert your video. 2. Then, click the "Insert" tab. 3. Now, in the top right corner, click the arrow under the "Video" button, or in PowerPoint 365, click the arrow beside the "Video" button. 4.
Navigate to the right slide. First, open your PowerPoint file and navigate to the slide that you want to put the video on. 2. Select Insert > Video > From File. Next, navigate to the top PowerPoint menu and select Insert. Then toggle down to Video, and select Movie from File.
To insert an offline video in PowerPoint: - Go to the Insert Tab: Open your PowerPoint presentation and navigate to the Insert tab on the Ribbon. - Select Media: In the Insert tab, find the Media group and click on Video. - Choose Video from This Device: Select Video on my PC from the dropdown menu.
In the Video Options group, select the Hide While Not Playing check box. Looping a video. To play a video continuously during a presentation, you can loop the video: In Normal View, click the video on the slide. Click the Video Tools Playback or Video Playback tab in the Ribbon. In the Video Options group, select the Loop until Stopped check box.
On the site, select the presentation in which you want to add a video. When your presentation opens, in the left sidebar, click the slide in which you want to embed the video. Then, from Google Slides' menu bar, select Insert > Video. An "Insert Video" window will open. Here, at the top, click the "By URL" tab to embed a video using its web link.
Hyperlink here is used to insert the video into the slide presentation without open another folder. It is automatically linked to the video when you open the...
Step 1: Find the YouTube video you want to embed. Locate the YouTube video that you want to add to your PowerPoint presentation. Finding the right YouTube video is the first step. Make sure it's relevant to your presentation's content and will add value for your audience. Once you've found it, copy the URL from the address bar.
Choose a professionally-designed video templates or select quick record to get started. Upload your own images, GIFS, and videos, or quickly select from free Unsplash and GIPHY visuals right in Prezi Video. Add your presenter notes and finalize your presentation. Record and share your video. You can trim the video and handle all the extras like ...