How-To Geek
6 ways to create more interactive powerpoint presentations.

Your changes have been saved
Email is sent
Email has already been sent
Please verify your email address.
You’ve reached your account maximum for followed topics.

Quick Links
- Add a QR code
- Embed Microsoft Forms (Education or Business Only)
- Embed a Live Web Page
- Add Links and Menus
- Add Clickable Images to Give More Info
- Add a Countdown Timer
We've all been to a presentation where the speaker bores you to death with a mundane PowerPoint presentation. Actually, the speaker could have kept you much more engaged by adding some interactive features to their slideshow. Let's look into some of these options.
1. Add a QR code
Adding a QR code can be particularly useful if you want to direct your audience to an online form, website, or video.
Some websites have in-built ways to create a QR code. For example, on Microsoft Forms , when you click "Collect Responses," you'll see the QR code option via the icon highlighted in the screenshot below. You can either right-click the QR code to copy and paste it into your presentation, or click "Download" to add it to your device gallery to insert the QR code as a picture.
In fact, you can easily add a QR code to take your viewer to any website. On Microsoft Edge, right-click anywhere on a web page where there isn't already a link, and left-click "Create QR Code For This Page."
You can also create QR codes in other browsers, such as Chrome.
You can then copy or download the QR code to use wherever you like in your presentation.
2. Embed Microsoft Forms (Education or Business Only)
If you plan to send your PPT presentation to others—for example, if you're a trainer sending step-by-step instruction presentation, a teacher sending an independent learning task to your students, or a campaigner for your local councilor sending a persuasive PPT to constituents—you might want to embed a quiz, questionnaire, pole, or feedback survey in your presentation.
In PowerPoint, open the "Insert" tab on the ribbon, and in the Forms group, click "Forms". If you cannot see this option, you can add new buttons to the ribbon .
As at April 2024, this feature is only available for those using their work or school account. We're using a Microsoft 365 Personal account in the screenshot below, which is why the Forms icon is grayed out.
Then, a sidebar will appear on the right-hand side of your screen, where you can either choose a form you have already created or opt to craft a new form.
Now, you can share your PPT presentation with others , who can click the fields and submit their responses when they view the presentation.
3. Embed a Live Web Page
You could always screenshot a web page and paste that into your PPT, but that's not a very interactive addition to your presentation. Instead, you can embed a live web page into your PPT so that people with access to your presentation can interact actively with its contents.
To do this, we will need to add an add-in to our PPT account .
Add-ins are not always reliable or secure. Before installing an add-in to your Microsoft account, check that the author is a reputable company, and type the add-in's name into a search engine to read reviews and other users' experiences.
To embed a web page, add the Web Viewer add-in ( this is an add-in created by Microsoft ).
Go to the relevant slide and open the Web Viewer add-in. Then, copy and paste the secure URL into the field box, and remove https:// from the start of the address. In our example, we will add a selector wheel to our slide. Click "Preview" to see a sample of the web page's appearance in your presentation.
This is how ours will look.
When you or someone with access to your presentation views the slideshow, this web page will be live and interactive.
4. Add Links and Menus
As well as moving from one slide to the next through a keyboard action or mouse click, you can create links within your presentation to direct the audience to specific locations.
To create a link, right-click the outline of the clickable object, and click "Link."
In the Insert Hyperlink dialog box, click "Place In This Document," choose the landing destination, and click "OK."
What's more, to make it clear that an object is clickable, you can use action buttons. Open the "Insert" tab on the ribbon, click "Shape," and then choose an appropriate action button. Usefully, PPT will automatically prompt you to add a link to these shapes.
You might also want a menu that displays on every slide. Once you have created the menu, add the links using the method outlined above. Then, select all the items, press Ctrl+C (copy), and then use Ctrl+V to paste them in your other slides.
5. Add Clickable Images to Give More Info
Through PowerPoint's animations, you can give your viewer the power to choose what they see and when they see it. This works nicely whether you're planning to send your presentation to others to run through independently or whether you're presenting in front of a group and want your audience to decide which action they want to take.
Start by creating the objects that will be clickable (trigger) and the items that will appear (pop-up).
Then, select all the pop-ups together. When you click "Animations" on the ribbon and choose an appropriate animation for the effect you want to achieve, this will be applied to all objects you have selected.
The next step is to rename the triggers in your presentation. To do this, open the "Home" tab, and in the Editing group, click "Select", and then "Selection Pane."
With the Selection Pane open, select each trigger on your slide individually, and rename them in the Selection Pane, so that they can be easily linked to in the next step.
Finally, go back to the first pop-up. Open the "Animations" tab, and in the Advanced Animation group, click the "Trigger" drop-down arrow. Then, you can set the item to appear when a trigger is clicked in your presentation.
If you want your item to disappear when the trigger is clicked again, select the pop-up, click "Add Animation" in the Advanced Animation group, choose an Exit animation, and follow the same step to link that animation to the trigger button.
6. Add a Countdown Timer
A great way to get your audience to engage with your PPT presentation is to keep them on edge by adding a countdown timer. Whether you're leading a presentation and want to let your audience stop to discuss a topic, or running an online quiz with time-limit questions, having a countdown timer means your audience will keep their eye on your slide throughout.
To do this, you need to animate text boxes or shapes containing your countdown numbers. Choose and format a shape and type the highest number that your countdown clock will need. In our case, we're creating a 10-second timer.
Now, with your shape selected, open the "Animations" tab on the ribbon and click the animation drop-down arrow. Then, in the Exit menu, click "Disappear."
Open the Animation Pane, and click the drop-down arrow next to the animation you've just added. From there, choose "Timing."
Make sure "On Click" is selected in the Start menu, and change the Delay option to "1 second," before clicking "OK."
Then, with this shape still selected, press Ctrl+C (copy), and then Ctrl+V (paste). In the second box, type 9 . With the Animation Pane still open and this second shape selected, click the drop-down arrow and choose "Timing" again. Change the Start option to "After Previous," and make sure the Delay option is 1 second. Then, click "OK."
We can now use this second shape as our template, as when we copy and paste it again, the animations will also duplicate. With this second shape selected, press Ctrl+C and Ctrl+V, type 8 into the box, and continue to do the same until you get to 0 .
Next, remove the animations from the "0" box, as you don't want this to disappear. To do this, click the shape, and in the Animation Pane drop-down, click "Remove."
You now need to layer them in order. Right-click the box containing number 1, and click "Bring To Front." You will now see that box on the top. Do the same with the other numbers in ascending order.
Finally, you need to align the objects together. Click anywhere on your slide and press Ctrl+A. Then, in the Home tab on the ribbon, click "Arrange." First click "Align Center," and then bring the menu up again, so that you can click "Align Middle."
Press Ctrl+A again to select your timer, and you can then move your timer or copy and paste it elsewhere.
Press F5 to see the presentation in action, and when you get to the slide containing the timer, click anywhere on the slide to see your countdown timer in action!
Now that your PPT presentation is more interactive, make sure you've avoided these eight common presentational mistakes before you present your slides.
- Microsoft PowerPoint
- Microsoft Office
How to Make an Interactive PowerPoint Presentation: An Expert Guide (Free Downloadable Playbook)
Zhun Yee Chew

Are your PowerPoint presentations lacking impact and failing to engage your audience? You’re not alone. I experienced that before. I used to spend hours carefully crafting the perfect PowerPoint presentations only to be met with disinterested faces.
In a world where attention spans are getting shorter, traditional PowerPoint presentations often struggle to hold the interest of the audience. So here’s the hard truth: unless you adapt and embrace interactivity in your PowerPoint presentations, your valuable hard work and content run the risk of getting lost in presentations.
Fret not, as in this comprehensive guide, we will share with you expert tips on how to make an interactive PowerPoint presentation through interactive animations, transitions, hyperlinks, quizzes, games, and many more.
And perhaps the sweetest part of the deal is that you will also have access to a downloadable playbook of 60+ pages with a wealth of tutorials, templates, cheat sheets, resources and tools to elevate your PowerPoint skills from average to extraordinary through interactive PowerPoint presentations.
Are you prepared to impress those who once found your presentation dull? If your answer is a resounding ‘yes,’ then let’s begin.
What is an Interactive Presentation?
What is an interactive powerpoint presentation.
Interactive PowerPoint presentations are simply PowerPoint presentations that are made interactive to convey information in a more dynamic and engaging manner.
Creating an interactive PowerPoint presentation involves deciding if you want to make your slide content interactive or if you want your audience to interact with your slides.
Interactive PowerPoint presentations can generally be divided into two main dimensions: interaction with slide content through interactive elements and fostering interaction with the audience.

Interaction with Slide Content:
In the first dimension, PowerPoint presentations are made interactive through enhancing the slides content with interactive elements, usually native to PowerPoint.
We will cover interactive elements including:
- Transitions
- Interactive data visualization
- Annotations.
They function to enhance slide interactivity through adding movement to static objects, enabling non-linear slides navigation, as well as adding a dynamic touch to data and information presentation.
Audience Interaction:
In the second dimension, PowerPoint presentations are made interactive through interaction between the presenter and the audience, usually with the help of PowerPoint add-in tools. We will cover:
- Assessments
- Brainstorming
- Collaborative multimedia uploading
Once you have decided which strategy you would like to use, you can then follow these step-by-step guide and the following expert tips to turn your PowerPoint slides into an interactive experience!
Benefits of an Interactive Presentation
The fact that you are still reading this suggests that you don’t need further convincing on the benefits of interactive PowerPoint presentations.
However, if you do, here are some quick statistics:
68% of individuals hold the belief that interactive presentations have a greater potential for being remembered. Webinar Care
This means that a simple action of making your PowerPoint slides interactive has a profound impact on how your presentation is received by the audience. From our years of experience creating interactive PowerPoint presentations, they generally:
- Increases engagement , motivation and knowledge retention .
- Result in better impression and more impactful messaging being conveyed.
- Allow presenters to better tailor their content or offerings to the audience or clients because they can gather real-time feedback .
- Open up room for creative storytelling and showcases.
Interactive Puzzle PowerPoint Templates
Master the tricks to turn your PowerPoint into an interactive experience today!
Expert Tips on How to Make an Interactive PowerPoint Presentation – Before Presenting
1. add animations, but use them judiciously.
The first and most straightforward way of making your PowerPoint presentations interactive is through adding animations to your slides. However, so many people use PowerPoint animations the wrong way. PowerPoint animations are more than just making bullet points or images appear or fly in during your presentation.
Remember, using animations excessively in your PowerPoint presentation will only reduce the appeal and professionalism of your slides. The key is to use them judiciously and purposefully. Before you hit the “Animations” tab, ask yourself, “Does this animation enhance the message I want to convey to my audience?”
2. Add 3D PowerPoint Animations Using PowerPoint Native 3D Stock Elements
Did you know that PowerPoint has free animated 3D elements you can use? We recommend you to try them up to instantly upgrade your presentation from ordinary to extraordinary.
❓ How? Simply go to Insert > 3D models > stock 3D models > animated models. And you will find a wide range of free 3D models ranging from food and animals to plants and characters, and many more. You can also select different animation scenes by heading to the Animations tab.
3. Add Animations With Triggers for Visual Excitement
You can take your PowerPoint animations up a notch by incorporating combining animations with triggers to create interactive pop-ups with extra information . These on-click pop-ups are valuable when presenting a map or when you want to explore specific aspects of an object or topic in more detail. You can also use these pop-ups as markers to alert the audience to exciting elements within different parts of the slide, as such:
❓How? To create on-click pop-ups in your PowerPoint slides, first add shapes that will become clickable buttons, one to “open” the pop-up and the other to “close” the pop-up. Then, add text boxes with extra information you want to show, as well as entrance and exit animations. Combine the animations with “triggers” to activate the animations when the open or close buttons are clicked on.
For a more detailed tutorial on this pop-up animation, download our Interactive PowerPoint Playbook below. 👇
4. add non-linear slide transition.
A quick way to add interactivity to your PowerPoint slides is by using PowerPoint transitions. The first we want to discuss is PowerPoint Zoom. PowerPoint Zoom enables you to zoom in and out of and navigate to specific sections or slides on click, anytime during your presentation.
To access the PowerPoint Zoom feature : click on Insert in the PowerPoint ribbon > Zoom > then choose Slide , Section , or Summary Zoom . Each of these PowerPoint Zoom option serves slightly different functions:
- Slide Zoom: zooms into specific slides
- Section zoom: zooms into specific sections
- Summary Zoom: creates a summary slide for the different slides or sections in your PowerPoint presentation for easy navigation.

❓ How? To set up PowerPoint slide zoom , select the starting slide where you wish to implement the Zoom effect. Next, click Insert > Zoom > Slide Zoom . Here, you can pick the specific slide or slides you want to zoom in on. Click the Insert button, and thumbnails of the chosen slides will be added to your current slide.
Alternatively, for a more manual setup process, you can also set up a navigation menu at the beginning of your presentation that allows the audience to jump to different sections or slides using hyperlinks. Read more in the Hyperlinks section below.
5. Add PowerPoint Morph
Like PowerPoint Zoom, PowerPoint Morph empowers presenters to create dynamic transitions that elevate the visual storytelling in their presentations. But PowerPoint Morph brings storytelling to a whole new level and adds a layer of intrigue to your slides by simulating object transitions or evolution across slides. It functions similarly to animations but offers a smoother and more organic visual experience, without the need for complex setup steps.
Personally, we think the outcomes generated by PowerPoint Morph are more professional and polished-looking as compared to traditional animations. And if you are looking for a more advanced-looking presentation, try this 3D morph animation In PowerPoint .
We’d also like to share with you the numerous applications of PowerPoint Morph contributed by our colleagues and PowerPoint professionals at ClassPoint:
- Moving background
- Rotating wheel
- Rotating cogs
- Photo gallery
- Slide Zoom with Morph
- Creative reveal
- Parallax effect
- Continuous slide transition
- Phone frame
- Movie frame
Gain access to free templates for all these PowerPoint Morph applications and effects by downloading our Interactive PowerPoint Playbook. 👇
6. add hyperlinks – they can link to so many more places than just websites.
Much like PowerPoint Zoom, hyperlinks enable presenters to create interactive menus and navigation structures, allowing audiences to jump to specific slides or sections effortlessly. However, while PowerPoint Zoom primarily focuses on creating a visual and interactive overview of content within a single presentation, hyperlinks extend this capability to connect with external resources, web content, or even additional PowerPoint files.
There are a few ways you could add hyperlinks to your PowerPoint presentation to transform it into an interactive experience effortlessly:

4 Ways You Can Add Hyperlinks to PowerPoint:
- Slide Transition : You can navigate to specific slides in a non-linear manner by simply inserting a hyperlink into your current slide. Head over to Insert > Link > This Document and select the slide you want to link to. You can apply hyperlinks to text, shapes, or pictures.

- Interactive Navigation Menu : Adding an interactive navigation menu at the beginning of your presentation allows clear navigation between different slides and sections in your presentation. Head over to Insert > Link > This Document and select the slides you want to link to.

- Action Buttons : With hyperlinks, you can also create Action Buttons in your PowerPoint presentations to make your PowerPoint slides behave like interactive web pages, allowing users to navigate, explore, and engage with the content in a dynamic and user-friendly manner. Head over to Insert > Action Buttons and choose from the selection.

- Embedded Content : You can also hyperlink your PowerPoint slides to embedded content like PDFs, spreadsheets, and even web pages. Simply click Insert > Object and select the file you would like to embed in your PowerPoint slides. This way, you can remove the hassle of toggling between various files or windows during your presentation.

Expert Tips on How to Make an Interactive PowerPoint Presentation – When Presenting
1. turn your powerpoint slides into interactive quizzes.
The traditional way to add interactive quizzes to PowerPoint is through an unfavorable process of combining complex animations with triggers and hyperlinks. Let’s be honest, it takes an eternity! Even though PowerPoint offers an extensive range of presentation tools, it does not have audience interactivity built at its core.
The good news is, audience interactivity can actually be effortlessly achieved with the various PowerPoint add-ins as listed below:
We will get to polls and games in a bit. For now, let’s show you how you can turn your PowerPoint slides into an interactive quiz in a just a few clicks with PowerPoint add-ins like ClassPoint , which offers a wide range of interactive quizzes from Short Answer and Word Cloud , to Multiple Choice questions.
How to Create An Interactive Quiz in PowerPoint In A Few Clicks
Once you have downloaded ClassPoint, you will have a suite of additional interactive quiz features added to your PowerPoint ribbon.

To turn your PowerPoint slide content into interactive quizzes, simply click on any of the interactive quiz features and add them to your slide. Enter PowerPoint Slideshow mode and you can start the quiz immediately.
2. Run Gradable Assessments inside PowerPoint
With the versatile PowerPoint add-in, ClassPoint , you can also create assessments and collect real-time responses right inside PowerPoint. This is wonderful news for teachers! All you have to do is set up interactive Multiple Choice questions and enable Quiz Mode .

ClassPoint’s Quiz Mode introduces an automatic grading feature to your Multiple Choice questions within PowerPoint presentations created with ClassPoint. This feature not only automates the grading process but also includes automatic star ratings, the option to select difficulty levels, and provides a quiz summary along with an exportable quiz report, making it the perfect tool for classroom formative assessments in PowerPoint!
3. Incorporate Annotations During Slideshow
Another unique way to interact with your PowerPoint slides is through the use of annotations. With annotations, you as the presenter can interact with your slides to draw your audience’s attention to specific details, highlight key points, and tell a more coherent story.
There are 3 ways you could use annotations in PowerPoint:
- PowerPoint Draw Tab: To utilize the PowerPoint Draw Tab, click on the “Draw” tab in your PowerPoint ribbon and begin annotating anywhere on your slides using built-in features like the pen, highlighter, and Ink to Shape. However, please note that PowerPoint Draw only allows annotation in Edit mode.

- PowerPoint Pen Tools: Another option for native PowerPoint annotation tools that permit annotation during slideshow mode can be found by clicking the pencil icon located in the bottom right-hand corner of your screen during a presentation. You can use the pen, highlighter, or laser tools to annotate any part of your slides during the presentation.

- ClassPoint Toolbar: The ClassPoint toolbar serves as an enhanced, free alternative to PowerPoint’s existing pen tools. It offers a broader range of additional annotation features, including text boxes, shapes, spotlight effects, fully customizable pens and highlighters, and more. This enables you to transform your PowerPoint slides into a creative canvas that will captivate your audience throughout your presentation.
4. Run Ice Breakers and Brainstorming Sessions in PowerPoint
The uses of interactive PowerPoint add-ins like ClassPoint are not only limited to teaching and learning. Give your PowerPoint meetings and presentations a strong start with a collaborative and dynamic brainstorming experience.
You can enhance your PowerPoint presentations and turn them into an interactive brainstorming experience by incorporating Word Cloud in PowerPoint, inviting participants to instantly contribute ideas, keywords, or concepts. This allows everyone to dynamically visualize emerging trends and interesting ideas.

❓ How? To start a brainstorming session in PowerPoint, click on the “Word Cloud” button in your PowerPoint ribbon once you have downloaded ClassPoint to add the “Word Cloud” feature in your PowerPoint slides. Then enter PowerPoint slideshow mode to start brainstorming!
5. Add Draggable Slide Objects (And Why It’s Better than Animations!)
Similar to animations, draggable objects allow you to interact with your slide objects freely during slideshow mode, except than you can do so with full control of where you want the slide elements to go!
This dynamic presentation feature adds an element of visual interest that captures your audience’s attention and can be a valuable tool for explaining complex ideas. Moreover, it has the potential to serve various purposes, such as revealing hidden information or acting as a movable marker to indicate your position on the slide content. You can also use it for group drag-and-drop activities, such as matching, categorizing, sorting, and more. You can either perform these actions yourself to provide a visual explanation or engage your audience by letting them instruct the movement of images and text on the slide.
❓ How? Draggable objects is a unique tool that is possible inside PowerPoint with the use of the add-in ClassPoint. Download ClassPoint, free PowerPoint add-in, the select any shape, image, illustration, or text on your slide to become draggable by clicking on “Draggable Objects” in your PowerPoint ribbon, and toggling “Drag enabled” on the side panel.

In slideshow mode, click on the draggable objects hand from the ClassPoint toolbar at the bottom of your screen to start dragging your slide objects around!
6. Create Playable Games In PowerPoint (Without Animations or Hyperlinks)
Much like interactive quizzes, PowerPoint games add a layer of interactivity and fun to PowerPoint presentations. However, what sets PowerPoint games apart is their ability to introduce competition through gamification.
Here are 3 ways you can instantly gamify your PowerPoint slides with gamification elements :
- Set Up a Point and Reward System : Define how your participants can earn stars and points, and award stars to them when they have accomplished a goal during your presentation.
- Add Levels and Badges to PowerPoint : Every game benefits from having levels and badges, and your PowerPoint game is no exception. You can create a simple game within PowerPoint by incorporating questions into your slides and defining the points and scores needed to progress to higher levels. When it comes to badges, you have the creative freedom to tailor them to your audience. For example, in an educational setting, badges can be skill-focused, while in a social gathering, they can take the form of fantasy characters that participants aspire to collect
- Add a Leaderboard to PowerPoint : Leaderboards are essential to keep track of scores or points during a PowerPoint game. You can of course create a manual leaderboard using PowerPoint’s tables and hyperlinks, but an easier and more straightforward way of implementing a leaderboard in your PowerPoint is using add-ins like ClassPoint and Vevox .
With these fundamentals of gamification in place, you are now ready to create fun and exhilarating games in PowerPoint.
Here is a full walk-through on how you can create a PowerPoint game in a few simple steps.
If you are an educator, this free trivia PowerPoint template and these 5 interactive PowerPoint game templates tailored for the classroom will be useful for you.
Expert Tips on How to Make an Interactive PowerPoint Presentation – After Presenting
1. run real-time polls in powerpoint.
Think of a memorable presentation you have attended? Did it use live polls? We bet it did! Live polling are especially helpful after a PowerPoint presentation to gather feedback for future improvement.
Traditional poll tools require presenters to switch between tabs during presentation. Thanks to PowerPoint add-ins such as ClassPoint , Mentimeter and Poll Everywhere , this is no longer the case. And by eliminating the need to switch between different applications or tabs, the presentation experience becomes more fluid and engaging.
2. From Static to Interactive Data Visualisation
Incorporating interactivity through data visualization after a presentation concludes is a potent strategy for enhancing audience engagement and comprehension. Once the primary content delivery is complete, you can transition into a dynamic display of data or feedback you have gathered from your audience using interactive charts, graphs, or infographics.
This approach empowers your audience to explore the information at their own pace, dig deeper into specific data points, and ensure a two-way communication between the presenter and the audience. Whether it’s zooming in on specific trends, toggling between different data sets, or going through feedback, interactive data visualization encourages active participation and a deeper connection with the presented information.
We recommend the following 2 ways to display data into your presentation:
- Insert tables, charts and graphs, and add a touch of interactivity through animations.
Below is a list of 10 PowerPoint animations most suitable for different kinds of graphs and charts:
- Embed a website with data you want to go over. I’m not talking about a link that leaves PowerPoint for your default browser, but an actual embedded browser that loads your websites without leaving PowerPoint! Plus you can insert the page as a picture into your slide and start annotating on it!
Now that you have a collection of strategies and tips at your disposal, you are better prepared to leave your old and dusty PowerPoint toolkit behind and embrace these refreshing ideas. Whether your ultimate aim is to create a captivating classroom experience, deliver a memorable business pitch, or simply wow your friends and peers during PowerPoint nights , don’t forget to:
- Add animations, but use them sparingly.
- Make use of non-linear transitions and storytelling.
- Turn simple transitions into stunning visual experience with PowerPoint Morph.
- Make creative use of polls, quizzes and games.
- Make your presentation human with Bitmoji.
- Build anticipation with interactive presentation tools like annotations and drag and drop.
- Try out these 160 fun PowerPoint ideas for your next presentation!
To read more about Interactive PowerPoint Presentations, you can download our Interactive PowerPoint Playbook, which includes comprehensive guides, tutorials on various interactive PowerPoint presentation methods, cheat sheets, and a wide range of resources for mastering the art of creating interactive PowerPoint presentations.
About Zhun Yee Chew
Supercharge your powerpoint. start today..
800,000+ people like you use ClassPoint to boost student engagement in PowerPoint presentations.
TechRepublic
Account information.
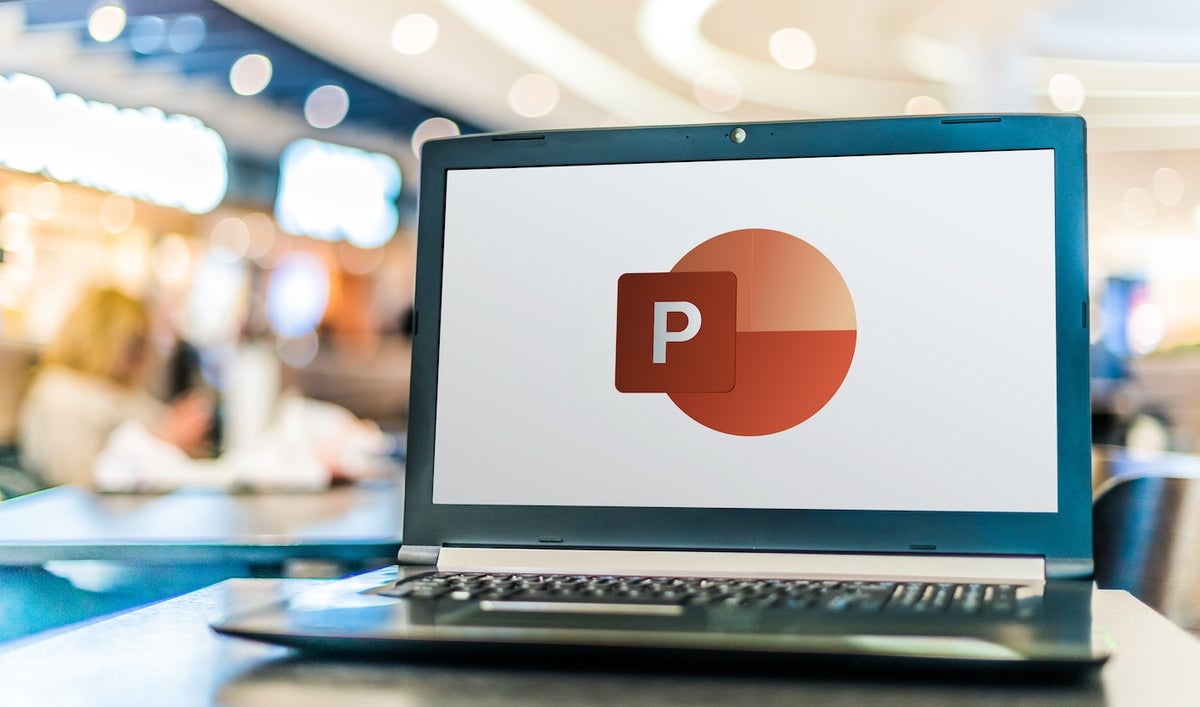
Share with Your Friends
How to Create a Dynamic Presentation in PowerPoint
Your email has been sent

Adding a summary slide to the end of a PowerPoint presentation is a good idea. That way, you can review items with your audience at the end of the presentation. The presenter controls what items make it to the summary slide and can even use each item on the slide to quickly return to the previous slide(s).
How to create a summary slide in PowerPoint
How to hyperlink summary items, how to insert a zoom summary slide in microsoft 365.
If you’re using an older version of PowerPoint (pre-Microsoft 365), you can create a summary slide as follows:
1. Select all of the slides you want to summarize in Slide Sorter view. Click the first slide, then press and hold the Ctrl key as you click the remaining slides ( Figure A ).
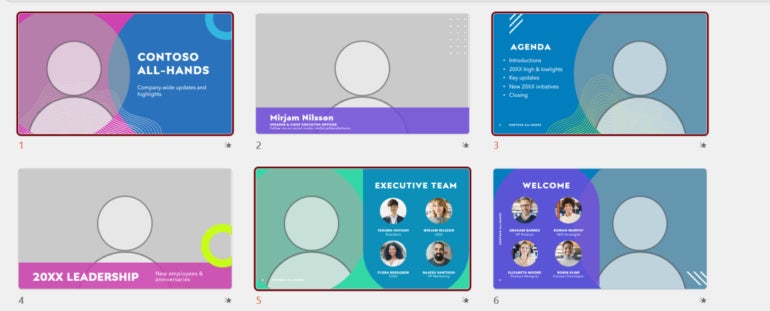
2. Click Summary Slide on the Outlining toolbar.
3. PowerPoint inserts the summary slide before the slides, so be sure to drag it to the end of the presentation.
When you’re done with the presentation, you can click to the summary slide for a brief period of questions and answers, if appropriate.
SEE: Spice up your presentation by adding multiple flashing stars in a PowerPoint slide .
If that’s the end of things, then the simple summary slide is adequate. However, you might want to display the original slides again as you answer questions from the audience. If that’s a possibility, hyperlink the summary items to their respective slides as follows:
1. Select the item on the summary slide.
2. Choose Hyperlink from the Insert menu.
3. Click Place In This Document in the left pane.
4. Identify the slide ( Figure B ).
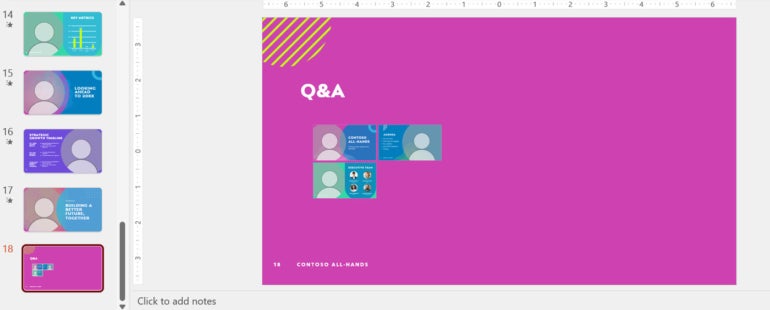
5. Click OK.
You don’t have to hyperlink the items on the summary slide, but doing so lets you return to the original slide(s) with a quick click. You’ll probably want to add hyperlinks on each slide for the return trip to the summary slide.
SEE: Here’s how to tone down a busy picture using Merge in Microsoft PowerPoint .
If you’re using Microsoft 365, adding a summary slide is easier. Thanks to the Zoom feature, PowerPoint will generate a summary slide, but how you use it differs a bit from the older summary slide. There are no hyperlinks per se; clicking a thumbnail will zoom in on the original slide.
Let’s create a summary slide that includes the same slides 1, 3 and 5 using the Zoom feature:
1. Click the Insert tab.
2. In the Links group, choose Summary Zoom from the Zoom dropdown ( Figure C ).
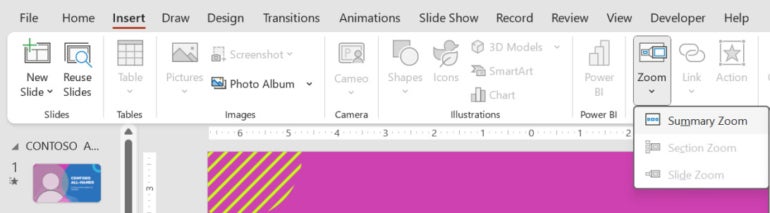
3. In the resulting pane, click slides 1, 3 and 5 ( Figure D ). If you select slides before starting this process, they will already be selected.
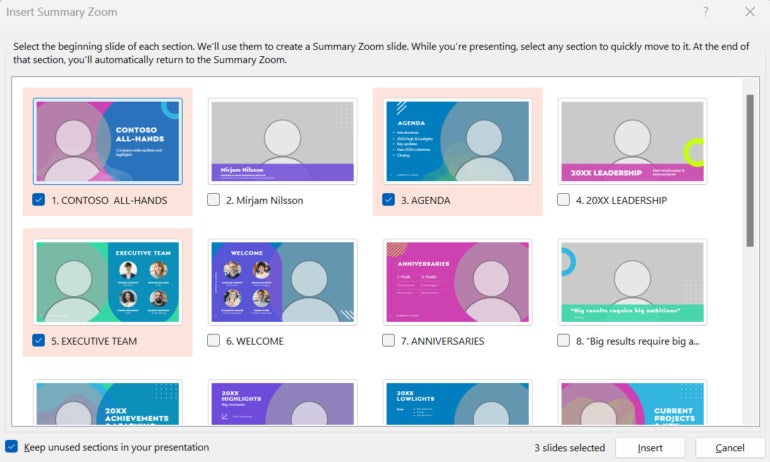
4. Click Insert.
Figure E shows the resulting summary slide, which includes thumbnails of slides 1, 3 and 5. PowerPoint displays the summary slide at the beginning of the presentation, so remember to drag it to the end.
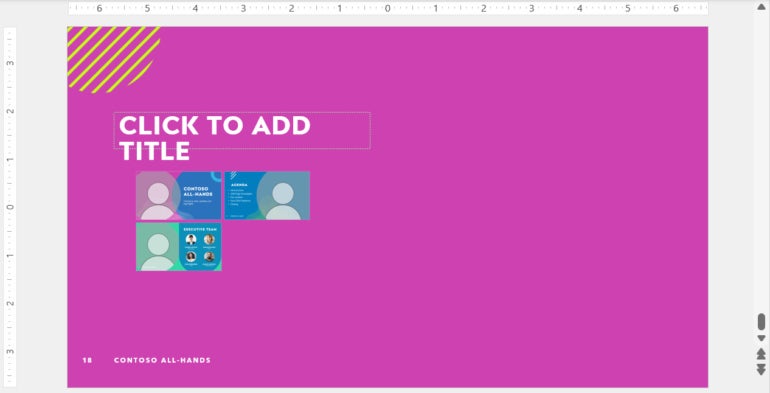
How to use the Zoom summary slide
To use the summary slide, simply click any thumbnail to zoom in on that slide. You’re not actually moving to that slide. What happens with the next click is where sections matter.
In Figure C , you can see two dimmed options. Section Slide is dimmed because the current presentation has no sections. When you apply the Zoom summary slide, PowerPoint automatically divides your slides into sections. How you intend to use the summary slide will determine whether you keep the new sections. The Zoom feature works well with sections, but they’re not required.
SEE: Create a moving arrow in Microsoft PowerPoint to gently guide the presentation from point to point.
If the presentation has sections, the second click will zoom in on the section slide in that section. Each subsequent click will display the next slide in the section until you reach the end of the section. Once you’ve reached that point, a click will return the presentation to the summary slide.
If the presentation doesn’t use sections or the section has only one slide, the first click zooms in on the appropriate slide. The second click returns you to the summary slide.
How to remove a section
There’s no way to stop PowerPoint from adding sections once you implement the Zoom slide feature. Fortunately, removing the sections is easy:
1. Right-click the section item.
2. Choose Remove Section ( Figure F ).
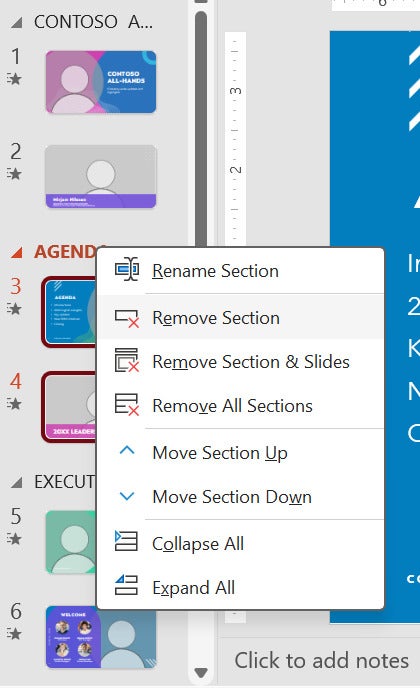
Subscribe to the Microsoft Weekly Newsletter
Be your company's Microsoft insider by reading these Windows and Office tips, tricks, and cheat sheets. Delivered Mondays and Wednesdays
- Microsoft Edge cheat sheet
- Support for these Microsoft enterprise products ends in 2023
- 6 Best Free Alternatives to Microsoft Word (2023 Update)
- Microsoft 365 Services Usage Policy
- Best software for businesses and end users

Create a TechRepublic Account
Get the web's best business technology news, tutorials, reviews, trends, and analysis—in your inbox. Let's start with the basics.
* - indicates required fields
Sign in to TechRepublic
Lost your password? Request a new password
Reset Password
Please enter your email adress. You will receive an email message with instructions on how to reset your password.
Check your email for a password reset link. If you didn't receive an email don't forgot to check your spam folder, otherwise contact support .
Welcome. Tell us a little bit about you.
This will help us provide you with customized content.
Want to receive more TechRepublic news?
You're all set.
Thanks for signing up! Keep an eye out for a confirmation email from our team. To ensure any newsletters you subscribed to hit your inbox, make sure to add [email protected] to your contacts list.
How to Create a Dynamic Presentation in PowerPoint

Creating an effective and dynamic PowerPoint presentation takes time and effort. However, with some key tips and best practices, you can develop memorable and impactful slide decks. This comprehensive guide covers how to format, design, and deliver a polished presentation in PowerPoint.
Format the Presentation Structure
Structure your presentation logically with an introduction, body, and conclusion. Use headings (H2 and H3 in markdown) to separate key sections and talking points within the body.
Limit text on each slide. Include only key phrases, statistics, quotes, or questions – not full sentences. Let your verbal presentation provide further details and explanation.
Use consistent slide formats. Avoid switching between layouts frequently. Use the same template for most information slides with a title and bulleted content.
Add visual interest with relevant photos, charts, diagrams, and illustrations. Ensure all visuals are high-quality with concise labels.
Design Visually Appealing Slides
Choose an appropriate theme. Select one that aligns with your brand or content. Avoid overly bright, distracting, or unreadable color schemes.
Use animations and transitions sparingly. Subtle entrance and exit effects can work well, but avoid excessive or distracting movements.
Align objects to the slide grid for a clean, structured layout. Use guides to evenly space out headlines, text boxes, and other elements.
Make text easy to read. Use fonts between 24-32 pt for headlines and 18-24 pt for body text. Sans serif fonts tend to work best for presentations.
Deliver a Polished Presentation
Practice your presentation several times. Refine the flow, confirm timing, and polish your verbal delivery.
Engage the audience with questions, stories, humor, and pauses. Make eye contact and gauge reactions.
Use slide notes and presenter view for an outline, talking points, and slide previews. Avoid reading full sentences from slides.
Invite participation by asking for feedback, ideas, or reactions. Pause for responses and discussions.
Provide handouts so the audience can review detailed information from your slides after the presentation.
Advanced Tips and Tricks
- Add interactivity with hyperlinks, click to reveal elements, and embedded media like videos.
- Include dynamic elements that update automatically like dates, charts linked to data, and rotating images.
- Animate builds to reveal bullet points, graphics, and other slide components piece by piece.
- Use PowerPoint’s Design Ideas feature to automatically improve the layouts of certain slides.
- Add presenter notes to provide more context and details for each slide.
- Save presentations as videos to share more easily online or enable self-running displays.
- Use the morph transition between slides containing similar elements to create dynamic movement.
- Embed fonts used in the presentation to ensure proper text display on any device.
With the right mix of structure, design, delivery, and interactivity, you can develop memorable PowerPoint presentations that effectively communicate your ideas. Pay special attention to formatting consistency, visual appeal, presentation skills, and audience engagement. Take advantage of PowerPoint’s many features to showcase your content in a polished, professional manner.
About The Author
Vegaslide staff, related posts.

A Cool PowerPoint Transition Trick

How to Add SmartArt in PowerPoint

How to Embed a PowerPoint or Excel Document in a Web Page via SkyDrive

Tips for the best PowerPoint presentations
A step-by-step guide to captivating PowerPoint presentation design
november 20, 2023
by Corporate PowerPoint Girl
Do you often find yourself stuck with a lackluster PowerPoint presentation, desperately seeking ways to make it more engaging and visually appealing? If your boss has ever told you to "please fix" a presentation and you didn't know where to start, you're not alone. In this article, we'll walk you through a straightforward method to transform your PowerPoint slides into a visually captivating masterpiece.
Let's dive right in!
Clean up your slides
The first step in this journey to presentation excellence is all about decluttering your slides and elevating their impact. Say goodbye to those uninspiring bullet points that often dominate presentations. Instead, focus on what truly matters – the key call-out numbers. By increasing the font size of these numbers, you ensure they take center stage, immediately drawing your audience's attention.
To make those numbers pop, consider breaking the text after the numbers into the next line and adding a touch of color. The contrast created by pairing a dark color with a lighter shade, like dark teal and light teal or burnt orange with peach, can work wonders. This simple adjustment makes your data more engaging , enhancing the overall impact of your presentation.
Add dimension with boxes
Now, let's introduce an element of depth and organization to your slides. By adding boxes, you'll create a visually pleasing structure that guides your audience through the content. In the "Insert" menu, select "Table" and opt for a one-by-one table. Change the table color to a light gray shade, elongate it, and position it neatly to the left of your text.
To improve readability and aesthetics, increase the spacing between text phrases. A small adjustment in the before spacing setting (setting it to 48) significantly enhances the visual appeal of your slides.
Insert circles
To further enhance the visual appeal and engagement of your slides, let's introduce circles. In the Insert menu, navigate to Shapes and choose the circle. Adjust the circle's height and width to 1.2, ensuring it complements your content seamlessly. Match the circle's shape fill color with the corresponding text color for a harmonious look.
Avoid using colored outlines for the circles, as they may distract from the overall aesthetic. This simple addition of circles adds an element of visual interest to your presentation, making it more captivating.
Choose icons
Now, it's time for a touch of creativity. Selecting icons to complement your text can elevate the clarity and appeal of your slides. In the "Insert" menu, you can search for relevant keywords to find the perfect icon from PowerPoint's extensive library .
For instance, if your text discusses investment portfolio yield, search for "growth" and choose an upward arrow growth icon. These icons add an extra layer of visual appeal and clarity to your content, making it more engaging and informative.
Final touches
To wrap up the transformation process, we come to the final touches that give your presentation a polished, professional finish. Align your icons with their corresponding circles and change the shape fill color to white. This simple adjustment creates a crisp, cohesive look that ties everything together seamlessly.
In conclusion, by following these steps, you've embarked on a journey to enhance your PowerPoint presentation . These initial steps are just the beginning of your exploration into the world of design elements and styles that can cater to your specific presentation needs. The key to a stunning PowerPoint presentation lies in the details. By following these steps, you can turn a lackluster set of slides into a visually engaging and dynamic presentation that will captivate your audience. So, the next time your boss says, "Please fix," you'll know exactly where to start. Happy presenting!
Related topics
Dynamic PowerPoint presentation [What is it & how to create one]
"I’m presenting at our sales kickoff meeting, and I need a dynamic presentation to really motivate my sales team. It has to be top-notch," said the VP of Sales from one of our long-term clients.
"Absolutely! We can achieve that with impactful PowerPoint animations and transitions. If you’ve got a clear vision in mind, we can start with the storyboarding process," I replied. "Let’s do it," he said.
That brief conversation inspired me to write this blog, as I realized others might be curious about creating engaging, high-energy presentations too. I hope you find it useful!
Note: If you’re in the process of creating a presentation, we can help.
Discover more about our agency
Explore Case Studies
What are dynamic PowerPoint presentations?
A dynamic PowerPoint presentation goes beyond simple slides filled with text or static images. It uses animations, transitions, and interactive elements to make the content more engaging, visually appealing, and impactful. The goal of a dynamic presentation is to captivate the audience and keep their attention throughout by adding movement, flow, and interaction that enhance the message rather than distract from it.
Example of a dynamic PowerPoint presentation,
For example, take a look at these dynamic PowerPoint presentations we created, complete with voiceovers, for our long-term client "Performance Intelligence Agency"
You can view them here...
Case Study: Dynamic/ Interactive PowerPoint Presentation
Why should you use dynamic presentations for your business?
If you’ve read this article so far, we bet you already see the value in dynamic presentations.
However, it takes more than subjective feelings to make a decision. So, let’s lay down some solid objective reasons to understand why you need to choose dynamic PowerPoint presentations as opposed to static ones.
Improved engagement: Dynamic presentations are more engaging for the audience, which can help to keep their attention and retain more of the information being presented. This solves the “death by PowerPoint” issue.
Enhanced credibility: Using multimedia and interactive elements in your presentation can help to enhance your credibility as a brand. In other words, they shout “you care enough about your brand to show up with a good-looking presentation” . Looks matter, don’t let people tell you otherwise!
Increased retention: Research has shown that people are more likely to remember information when it is presented in a way that is interactive and involves the senses (such as through videos or hands-on activities). This suggests that incorporating interactive elements into your content can help to improve the retention of information.
Greater impact: Dynamic presentations can have a greater impact on your audience because of one simple reason… “they’re memorable”. The impact can be particularly useful if you are trying to make people remember you after your dazzling presentation.
Enhanced appeal: Dynamic presentations can be more appealing to your audience because they are more visually immersive. This can help to make your presentation more enjoyable for your audience. At the very least…they won’t be dozing off during your presentations.
Tips for creating a dynamic PowerPoint presentation
1. leverage storytelling in presentation messaging.
A dynamic PowerPoint presentation is all about engagement & storytelling is by far the best-known engagement tool to mankind. That too since ancient times!
So why not use them together & unleash your brand’s power?
By using a story to enhance your points, you can help the audience to better relate to the presentation by breaking up the content and adding a sense of variety to the presentation. As a result, making it less monotonous.
2. Storyboard the presentation
Now, storyboarding is a term that’s common with animation experts & is hardly used in a presentation context.
But, dynamic PowerPoint presentations involve interactive elements & immersive experiences. Hence, if you’re looking to make the most out of your presentation, storyboarding is the way to go!
Storyboarding is the process of creating a visual outline of a presentation, with each “board” representing a slide or group of slides. It can be a useful tool for creating a dynamic PowerPoint presentation because it helps to organize and plan the content of the presentation in a visual way.
3. Use the right PowerPoint animations
When used effectively, PowerPoint animations can draw attention to specific points, highlight important information, make complex concepts easier to understand, and add a level of professional polish to the presentation.
That’s why they’re a key player in a dynamic PowerPoint presentation. Why keep your slides static when you can move them at your pace?
However, it is important to use animations judiciously and not overuse them, as too many animations can distract from the content of the presentation and make it less effective.
4. Slide transitions for effect
Do you love drama & like to play with attention? Then slide transitions are the right plaything for you
Slide transitions are the effects that occur when you move from one slide to the next in a PowerPoint presentation. These transitions can help to add drama to slides by creating a sense of movement and flow. The biggest benefit… adding visual interest to the presentation.
For example, you can use a transition that causes the current slide to fade out while the next slide fades in or a transition that causes the slides to slide in from different directions. By using different transitions between slides, you can create a sense of momentum and keep the audience engaged.
5. Use strong visual design
Even though we’re talking about using ample animations or slide transitions, doesn’t mean we throw the presentation design principles in a trash can. That’s a recipe for creepy-looking presentations.
A strong visual design in a presentation is cohesive, visually appealing, and effective at communicating the key messages of the presentation.
So here are a few important things you can’t ignore.
Color: The use of color can help to create a cohesive look and feel for the presentation, and can also be used to highlight important information or create a certain atmosphere.
Typography: The use of different font styles and sizes can help to create hierarchy and emphasis, and can also contribute to the overall look and feel of the presentation.
Layout: The layout of the slides should be clear and easy to follow, with a good balance of text, images, and white space.
Images: The use of high-quality images can help to illustrate concepts and add visual interest to the presentation.
Overall cohesion: All design elements should work together to create a cohesive and visually appealing presentation.
Work with us

Creating a dynamic PowerPoint presentation requires careful planning and attention to detail, including the use of multimedia, interactive elements, storytelling, and strong visual design.
If this process feels overwhelming to you, you can contact us to create dynamic PowerPoint presentations for you. Our team of experienced designers will work with you to create an effective presentation that achieves your objectives. Don’t let the task of creating a dynamic presentation hold you back, let us handle it for you and help you succeed.
Check out our Animated Presentation Design Services .
Related Posts
Crafting a Merger Pitch Deck [That Stands Out in the Crowd]
Making an exit strategy presentation [Agency Guide]
How to make your presentation stand out [11 unique tips]
Comentários
Home Blog PowerPoint Tutorials PowerPoint Animations: Animate Text, Objects, and Slides in Your Presentations
PowerPoint Animations: Animate Text, Objects, and Slides in Your Presentations
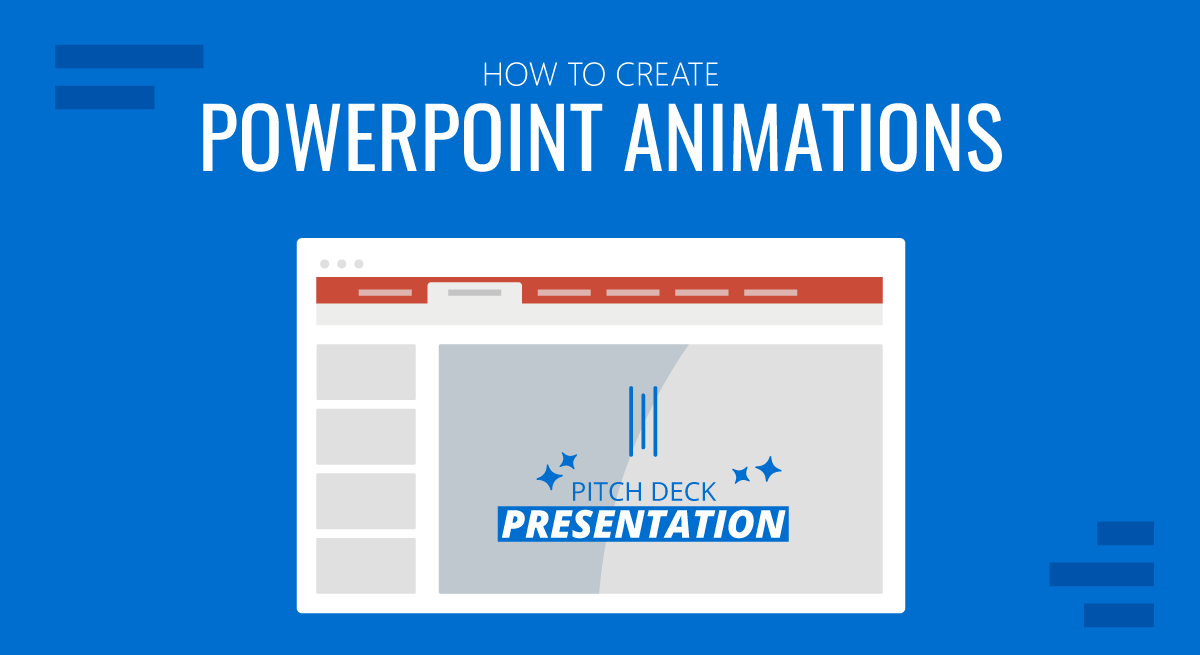
Working with graphic assets can bring a degree of expectancy when delivering a presentation, such as in the case of PowerPoint animations. They can help add emphasis to slide content and reveal parts of the slide gradually to help presenters discuss topics sequentially.
As a presenting software, PowerPoint provides all kinds of animations for emphasis, entrance, exit, and to create a set motion. Join us today to learn all about animations in PowerPoint and unleash your creative potential.
Table of Contents
How PowerPoint Animations Can Benefit Presentation Design
Understanding powerpoint animation basics, types of animations in powerpoint, how to animate text on powerpoint, animating objects for visual impact, crafting seamless slide transitions in powerpoint, mastering advanced animation techniques in powerpoint, dos and don’ts of powerpoint animations, real-world use cases of animated presentation slides, recommended animated powerpoint templates, enhanced engagement and understanding through animations.
Dynamic presentations can have many benefits. The importance of such animations is often only realized by people familiar with PowerPoint. As we’ve seen in our guide on visual communication , graphical elements can make concepts more understandable. In the case of animations, we can use the transitions between slides or elements to split concepts and make them clearer.
Audience engagement is another factor, as eye-catching slides often include surprise elements hidden behind animations. These elements attract the audience’s interest and increase retention rate. In this case, animations serve as powerful presentation aids for the speaker.
Capturing Audience Attention
PowerPoint animations are more likely to capture the audience’s attention than static slides. The moving objects on-screen are the type of visuals people are likely to find attention-grabbing instead of trying to read through static slides or looking at static images. On this behalf, storytelling techniques boost their efficacy in connecting with the audience by implementing animations and transitions rather than sticking to static slides.
Emphasizing Relationships Between Elements
Whenever we work with contrasting values, like pros and cons slides , animations help the presenter highlight areas of interest or disclose the opposite values section by section. This, in turn, structures the speech for real-time interaction with the graphical assets rather than having the audience read the slide and lose focus on the speech.
Interactive Presentations
As mentioned before, presenters can craft compelling stories through the careful use of animations in PPT. What is often overlooked is the link between interactive presentations and animations. For instance, a speaker can deliver different outcomes of the presentation by selecting one path whose outcome is revealed through an animation. This “wow” factor induces surprise and creatively presents case scenarios.
Another option is when introducing your team in presentations. Rather than using static slides, incorporating animations gives more rhythm to the presentation and invites the public to interact with the speaker.
Getting Started with Animation in PowerPoint
To start with animations in PowerPoint, select an object you wish to animate and go to the Animations tab to choose an animation to add to the slide element. When adding animations to multiple objects in a slide, you should consider the sequence you wish to use to animate objects.
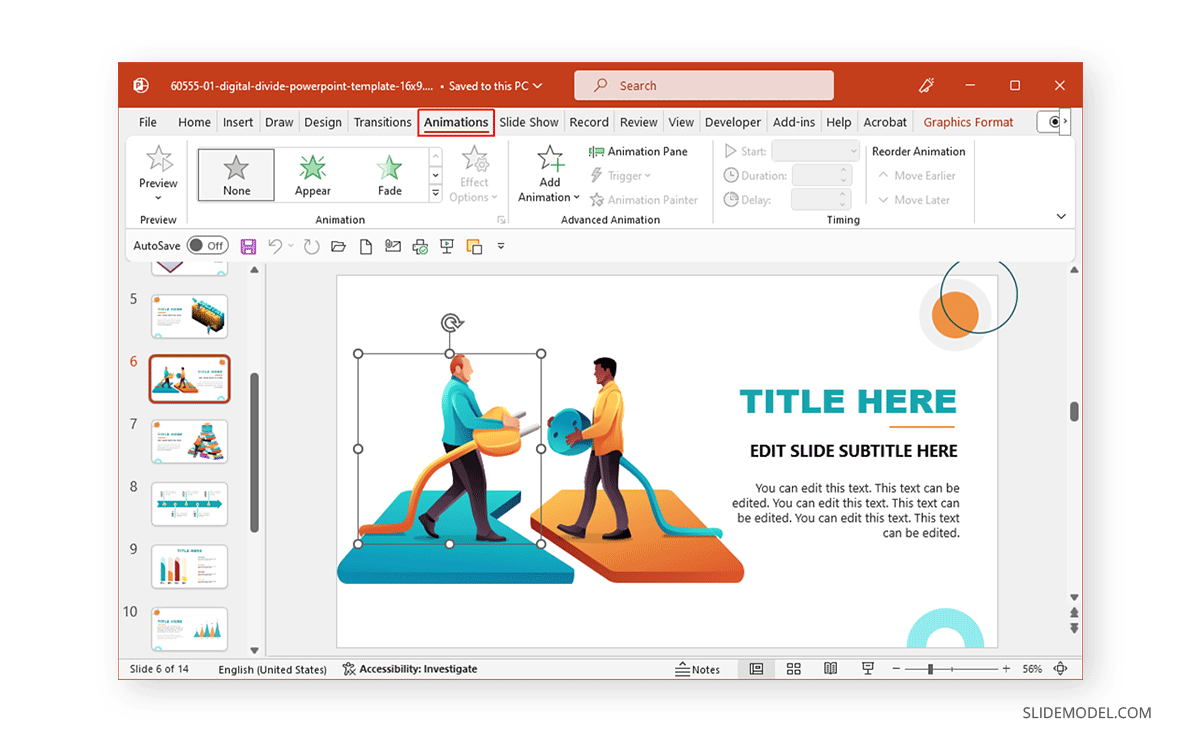
Accessing Animation Features
When accessing animation features, you will come across various animation types. By expanding the Animations menu, you can select animations for entrance, exit, emphasis, and motion paths to create a path for your animated sequence. You can also click to instantly preview an animation for the selected object or switch to slideshow mode to see how the animation will appear.
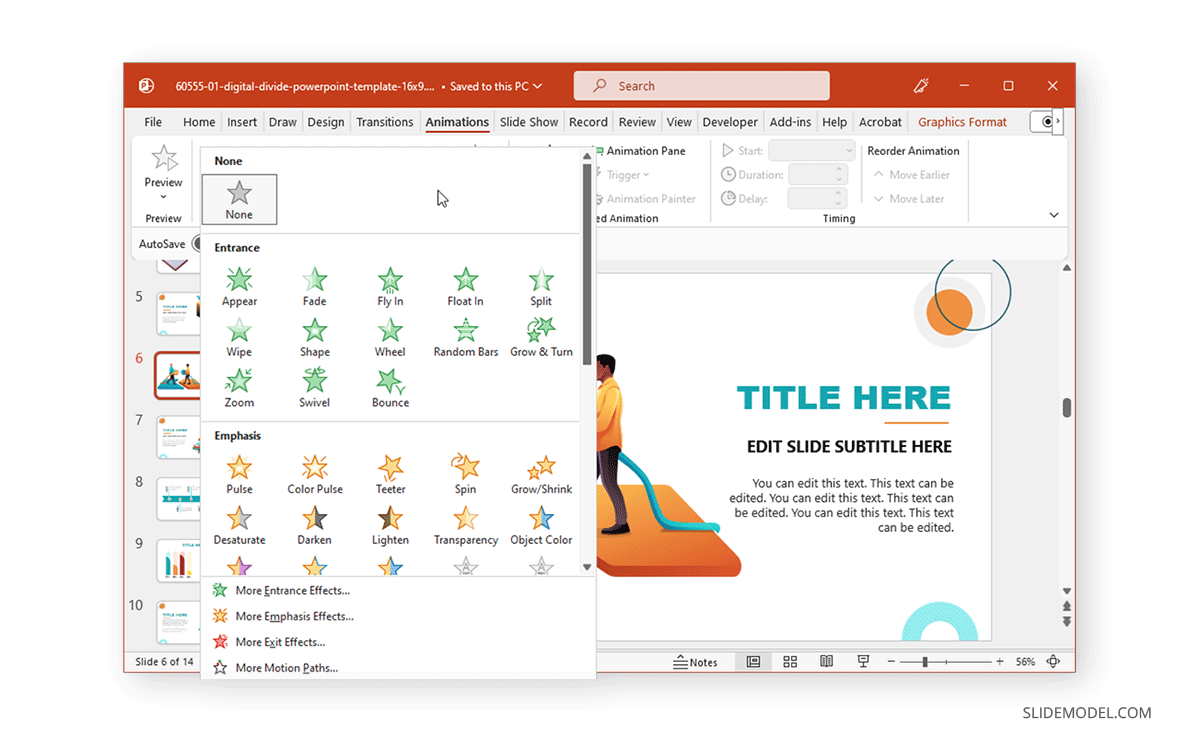
Adding Animations to Text and Objects
Once an animation is added to a text or object, a number is assigned. This number shows the sequence in which the object will be presented. For example, the object will be the first to be animated on screen, followed by two, three, and so on.
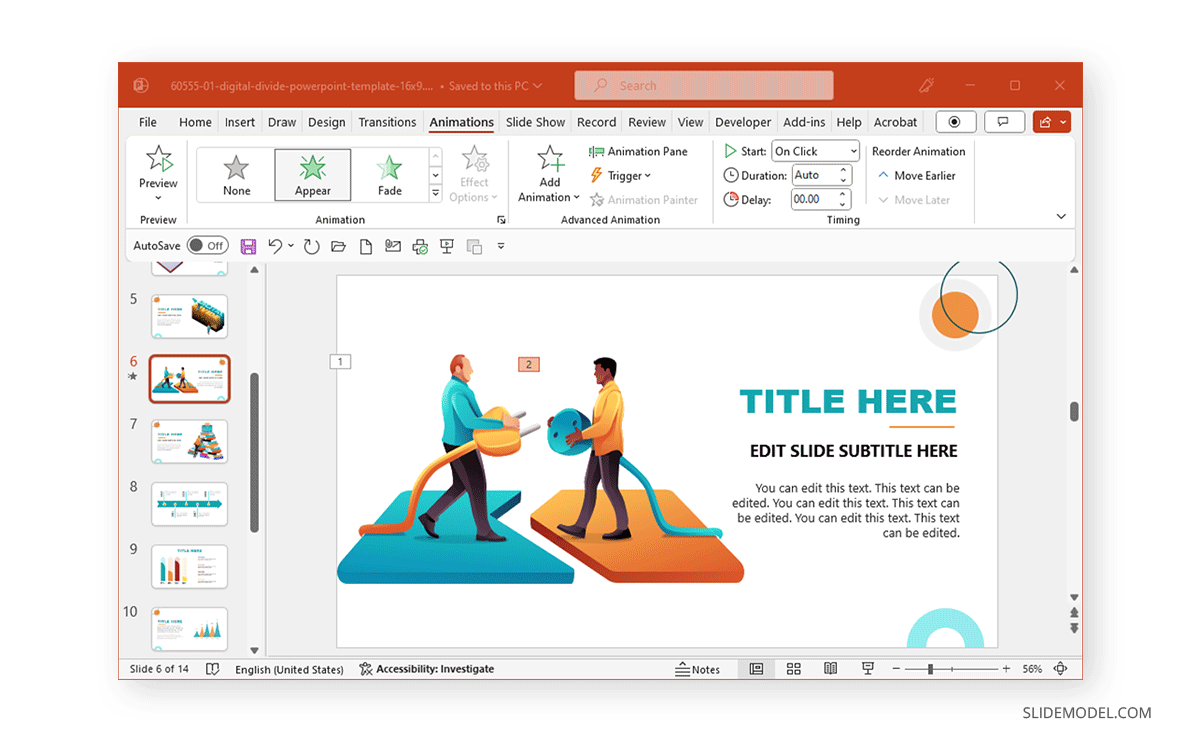
You can adjust the sequence of animations, triggers, and other settings from the Animation Pane in PowerPoint.
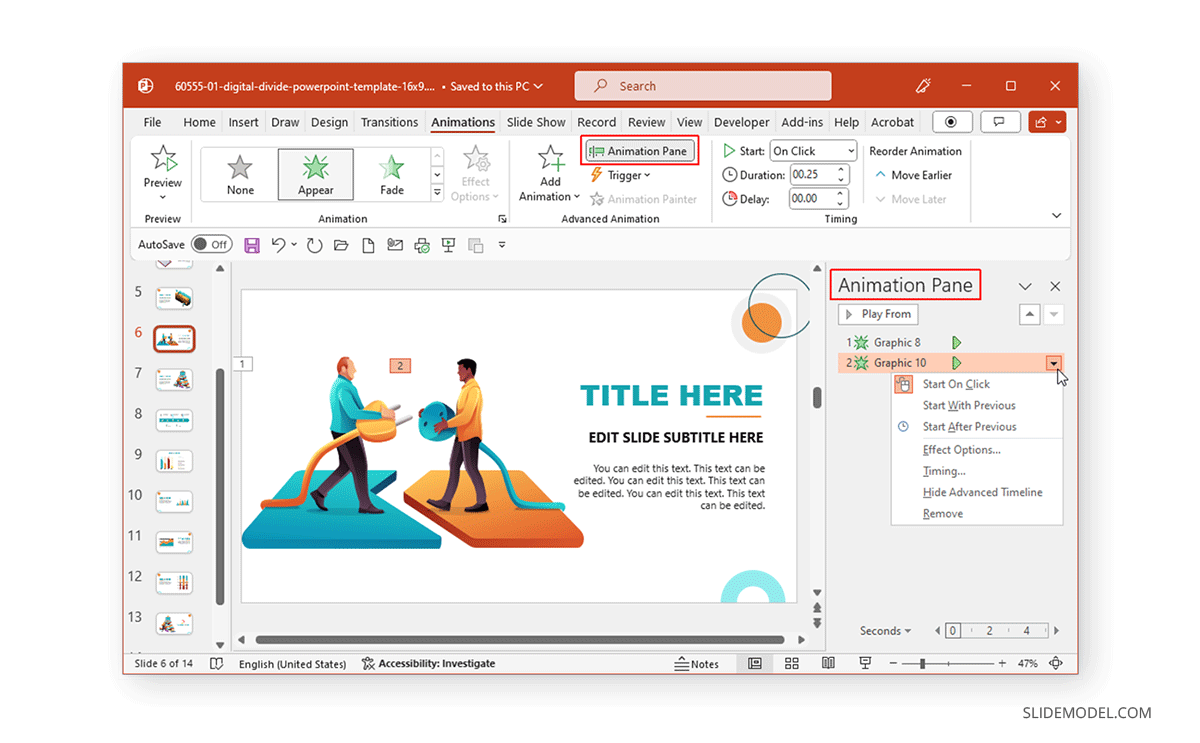
Timing and Sequence in Animations
The Timing menu in the Animations pane provides options to set the duration of the animation, the time to delay the animation on the screen (if necessary), and to assess if the animation starts on click, with the previous or after the last animation. How you select these animations will help you adjust the time and sequence of the animations. For example, you can use ‘ with previous’ option to show two animated objects simultaneously.
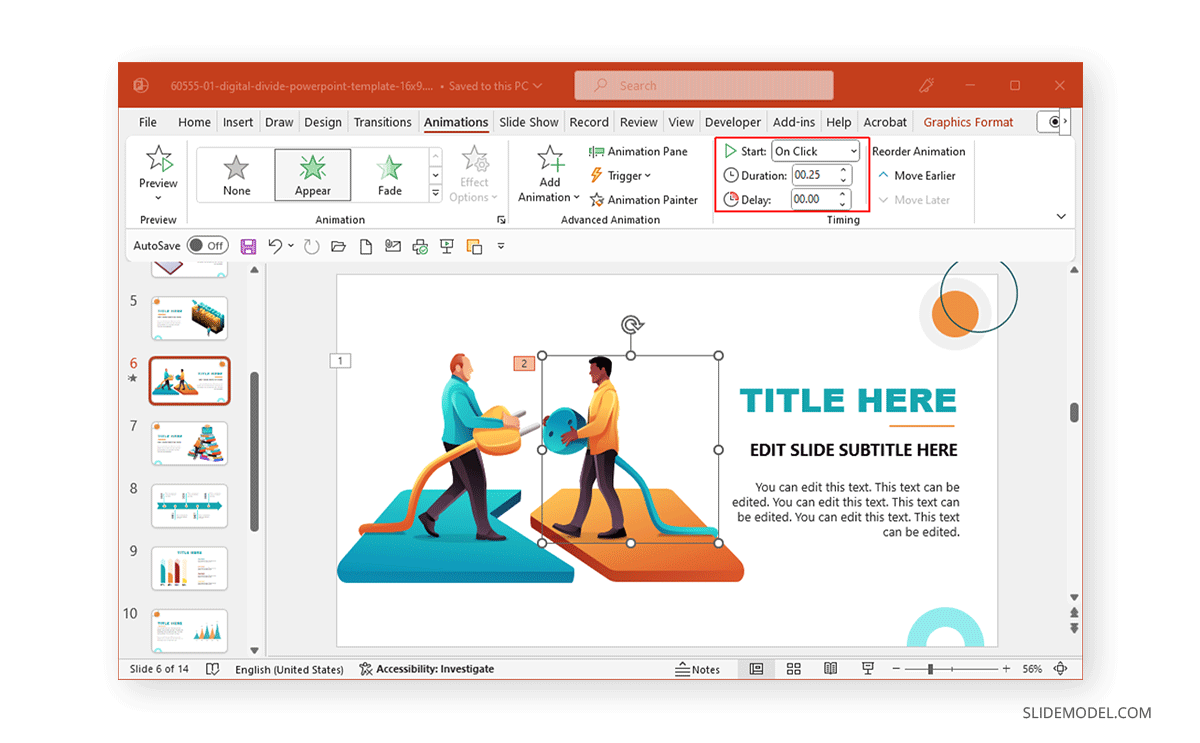
Entrance, Exit, and Emphasis Animations
Some of the most commonly used animation types fall under three categories: entrance, exit, and emphasis animations.
Entrance Animations
The Entrance Animations are meant to start or introduce objects. You can explore all entrance-related animations by going to Animations -> Animation (menu) -> More Entrance Effects . This will reveal all entrance animations you can click to preview for a selected object. These often consist of basic animations with effects like appear, fly-in, float-in, strips, wheel, circle, box, dissolve-in, split, wedge, wipe, plus, diamond, checkerboard, blinds, etc. The animations can be divided into three categories: basic, subtle, and moderate. These categories help identify the type of effects in each category according to how prominent they might be on screen.
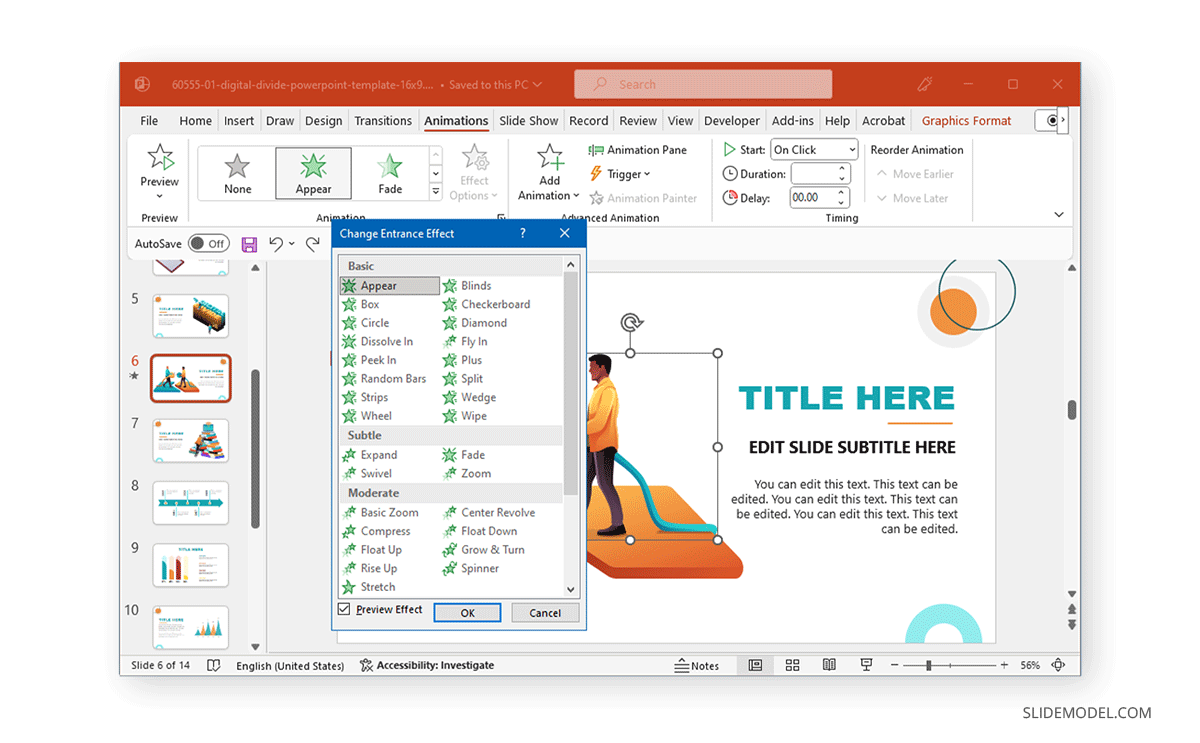
Exit Animations
The Exit Animations are meant to help exit a slide or animated sequence to close a topic or subtopic, or to conclude the on-screen animations for a slide. These animations are similar to the Entrance Animations with the same effects. You can use these animation types for an exit sequence using effects like blinds, circles, checkerboard, box, plus, split, wedge, wipe, diamond, dissolve out, contract, swivel, fade, zoom, basic zoom, collapse, float up, etc.
Like the Entrance Animations, you can go to Animations -> Animation (menu) -> More Exit Effects to preview the animations and to see the three categories for basic, subtle, or moderate animations.
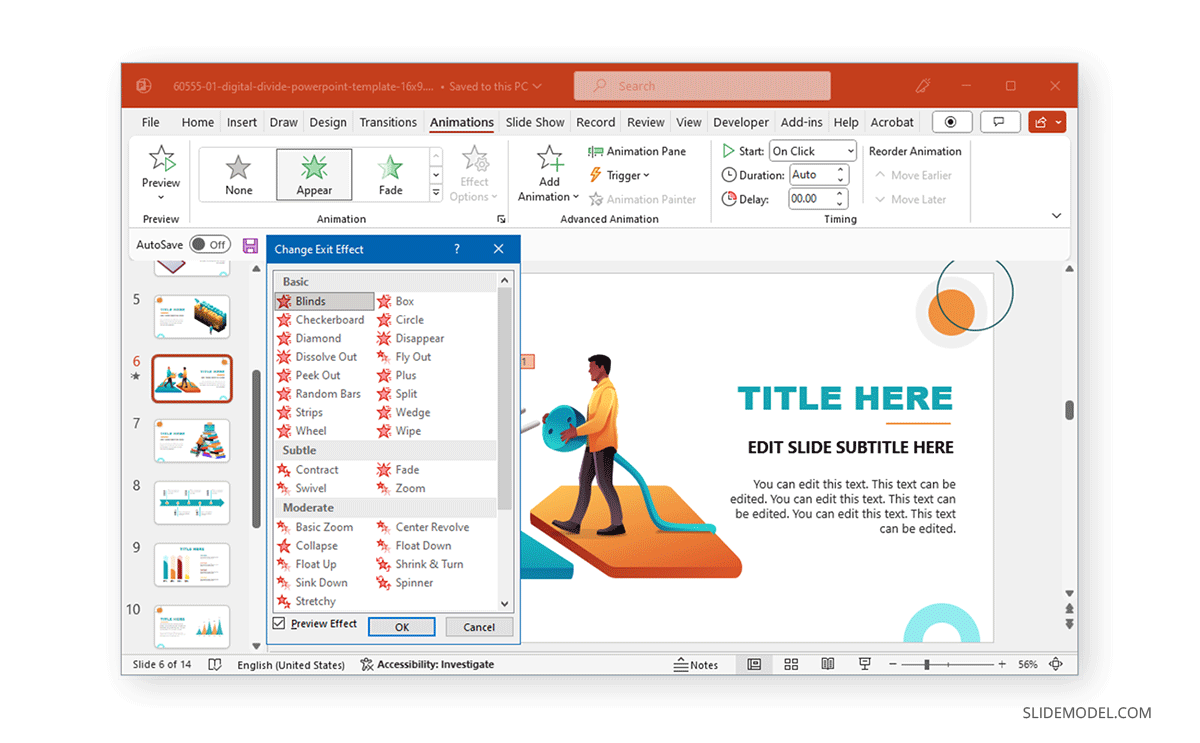
Emphasis Animations
Other than basic, subtle, and moderate, the Emphasis Animations come with an additional category, ‘exciting.’ Emphasis animations in PowerPoint provide visual aids for emphasizing content within slides. The effects for these animation types in PowerPoint are also quite different from the entrance and exit-themed effects. Effects like fill color, grow/shrink, transparency, line color, teeter, color pulse, object color, desaturate, darken, lighten, blink, wave, and others can help emphasize an object within a slide to make it pop out before the audience.
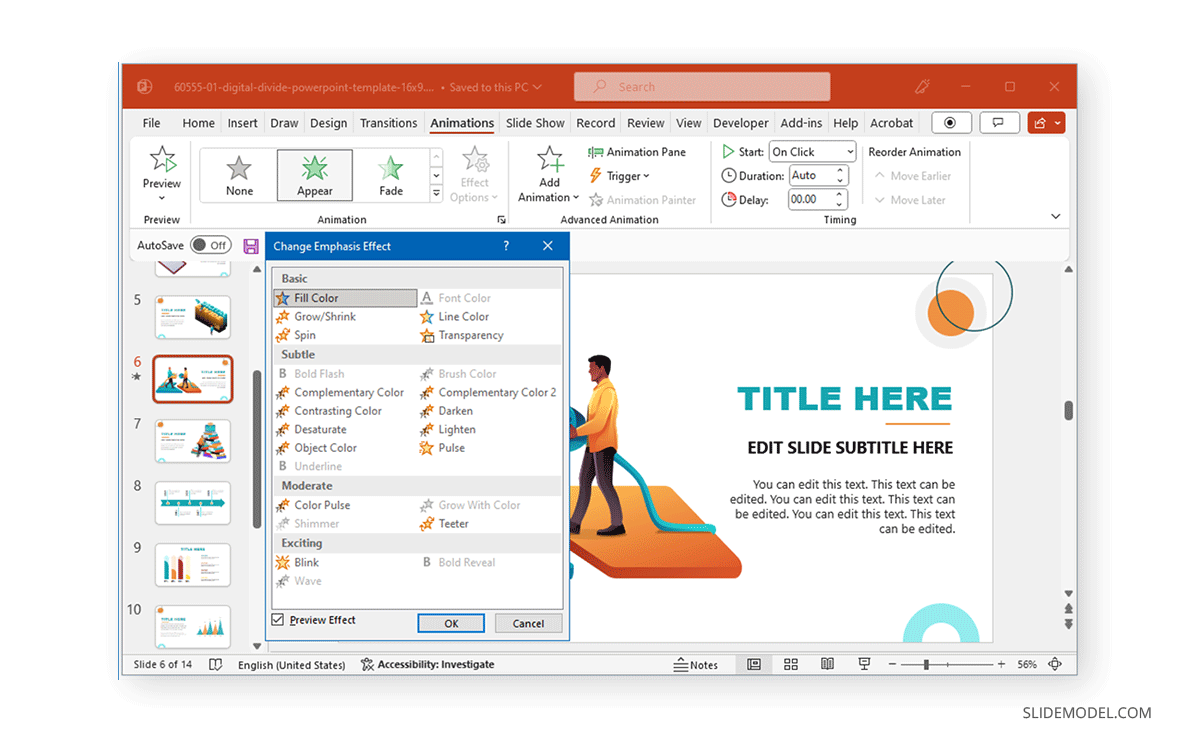
Exploring Motion Path Animations
If primary effects aren’t what you want, it’s time to switch to Motion Paths . These are animated effects in PowerPoint that showcase objects across a specific path. In other words, these are elaborate animations that drag objects on the screen based on a particular shape or path, such as a 4,5, 6, or 8-point star, crescent moon, circle, diamond, football, heart, octagon, pentagon, square, trapezoid, teardrop, right triangle, arc (down, right, left, up), curvy right, bounce right, etc.
Motion Paths are divided into four categories. The basic effects consist of shapes, whereas, Line Curves provide lines and curves to animated objects. Similarly, the special category contains more elaborate effects such as inverted square, loop de loop, peanut, bean, curved square, etc.
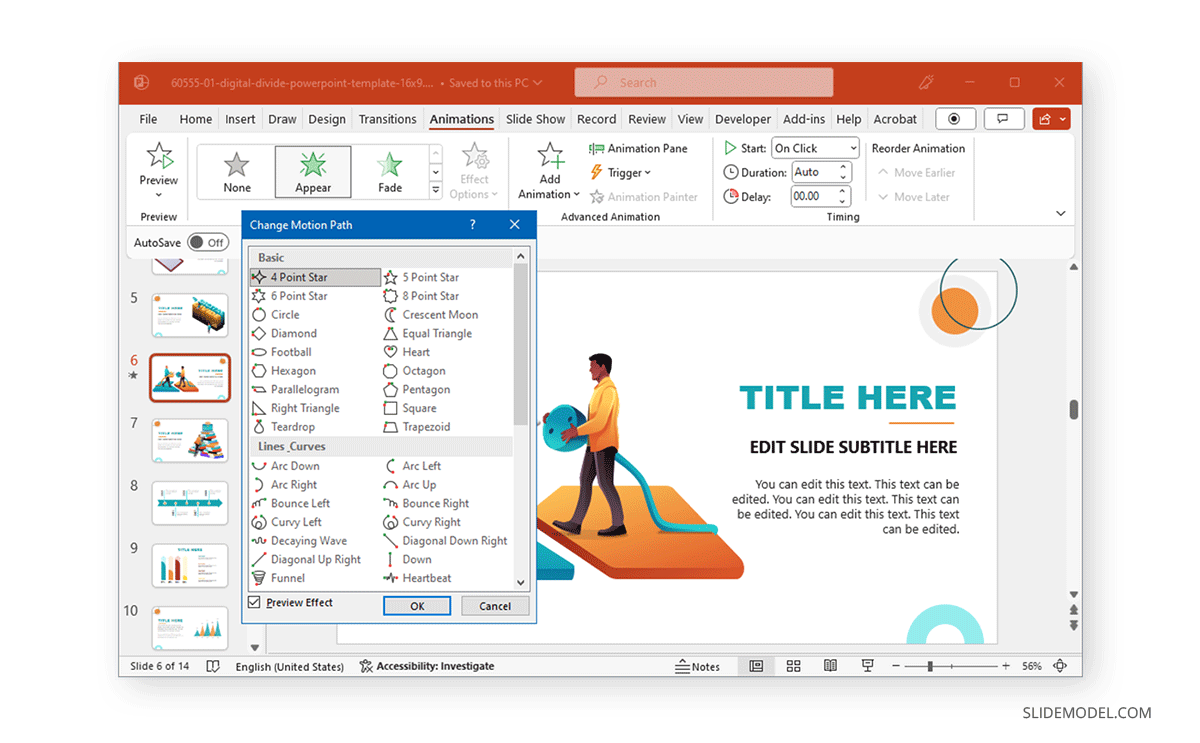
Choosing Appropriate Animation Styles
When choosing animation styles, picking a style that best resonates with your presentation slides is important. The animations’ names and categories can help you identify what might work for you. Furthermore, after adding an animation, you can go to Effect Options to view the various directions and options used to refine the animation to build your sequence further. Depending on the animation type, you can pick variations of the animation, directions, colors, transparency, points to edit or lock, or other options for selected effects. The image below shows the variations for the Wheel animation in PowerPoint via Effect Options .
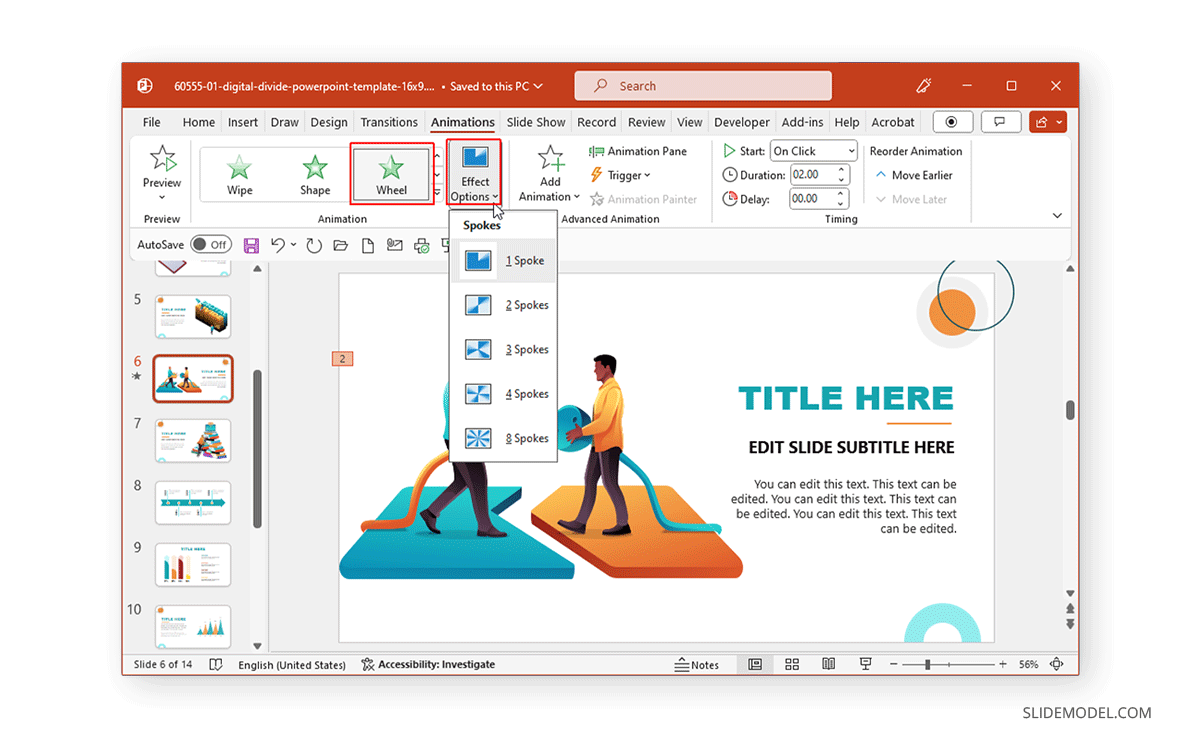
Similarly, if you select Transparency from Emphasis Effects, you can choose how transparent the object will appear on the screen. Likewise, many color-themed effects enable picking a custom color to animate an object.
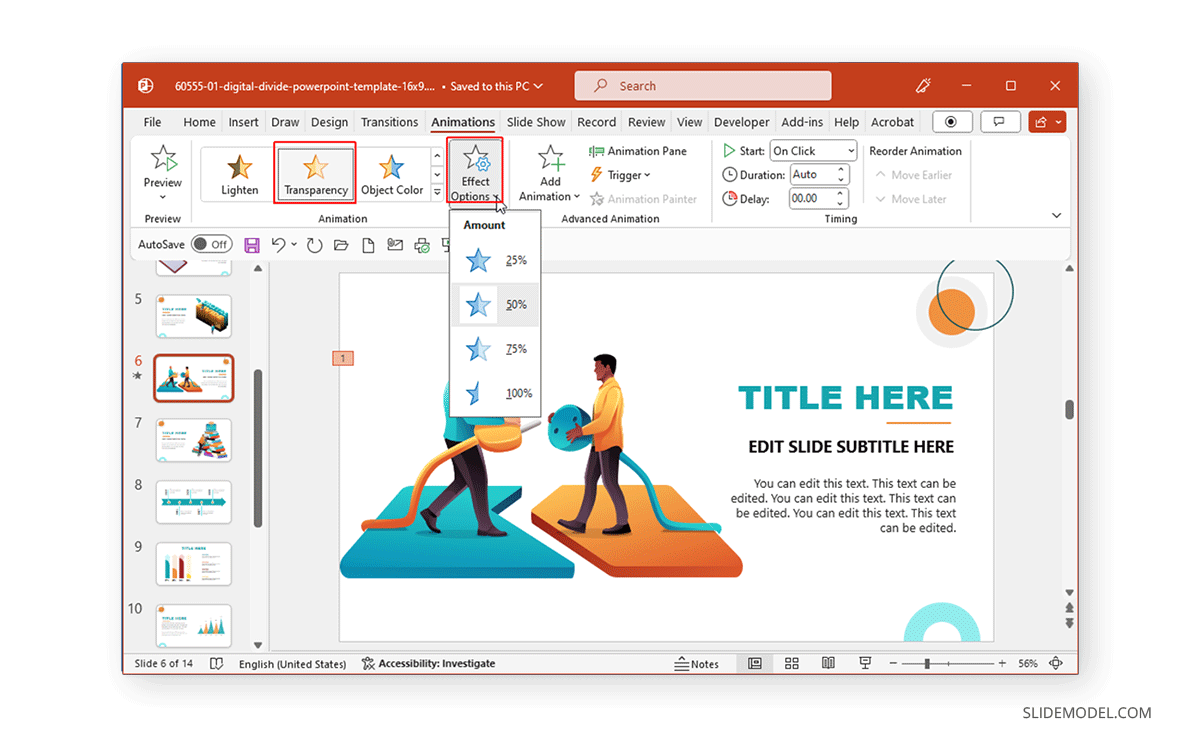
Since Motion Paths are unique, you will get options to edit points, lock paths, reverse the direction of the default animated sequence, etc.
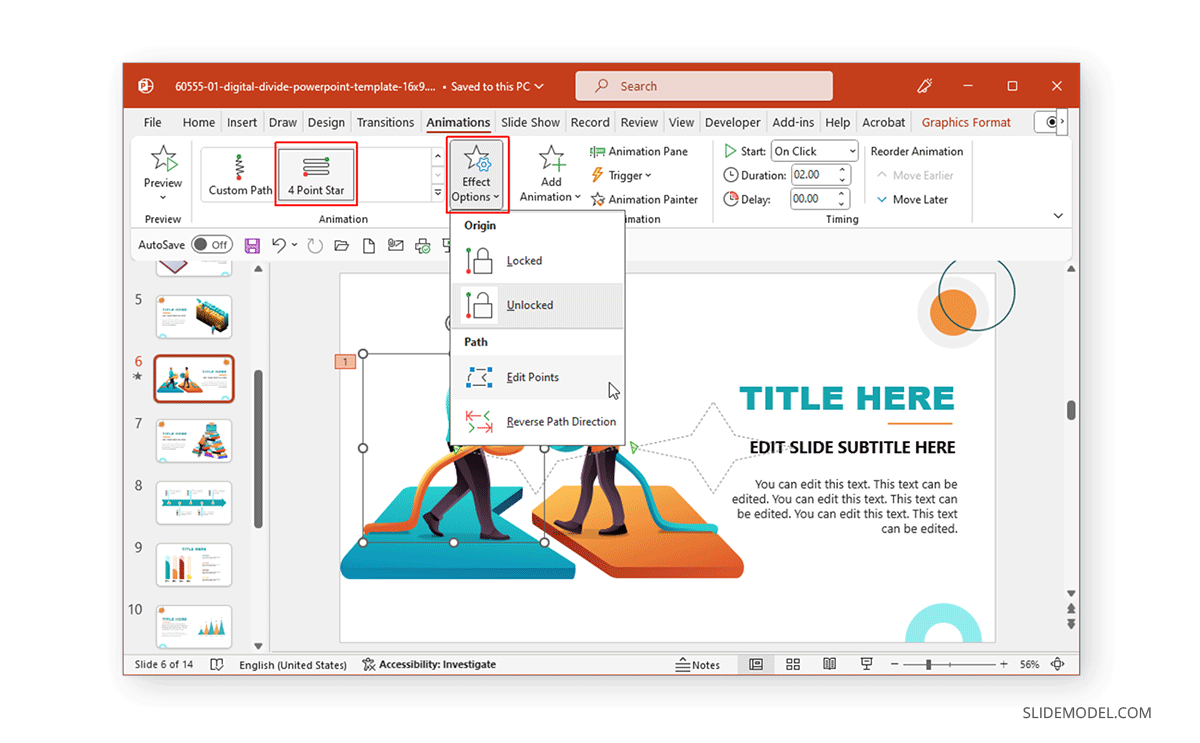
Now that you know how to animate in PowerPoint, it’s time to explore making written content more interesting using animations.
Start by opening a blank PPT file and adding a placeholder text. The idea is to learn how text interacts with animation effects without working with complex graphic layouts.
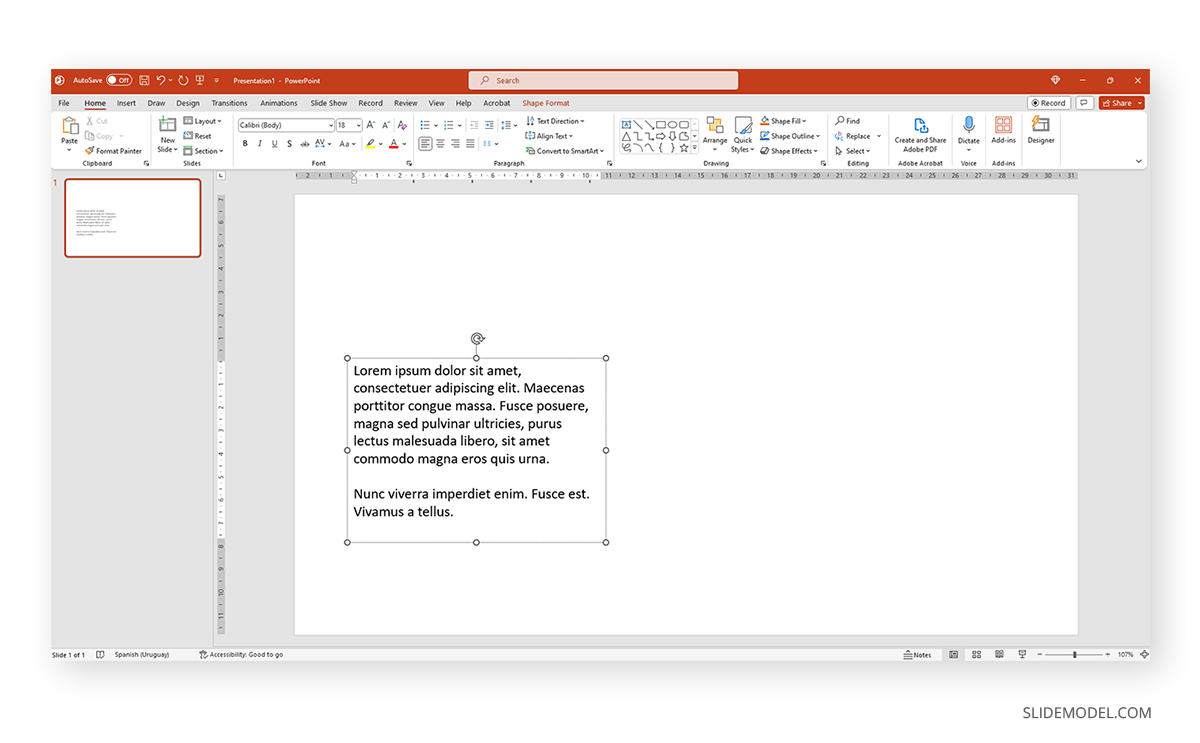
Select the text and switch to the Animations tab. In there, pick an animation effect of your preference. You will get a preview of the effect applied – which will show the number of the animation order once completed.
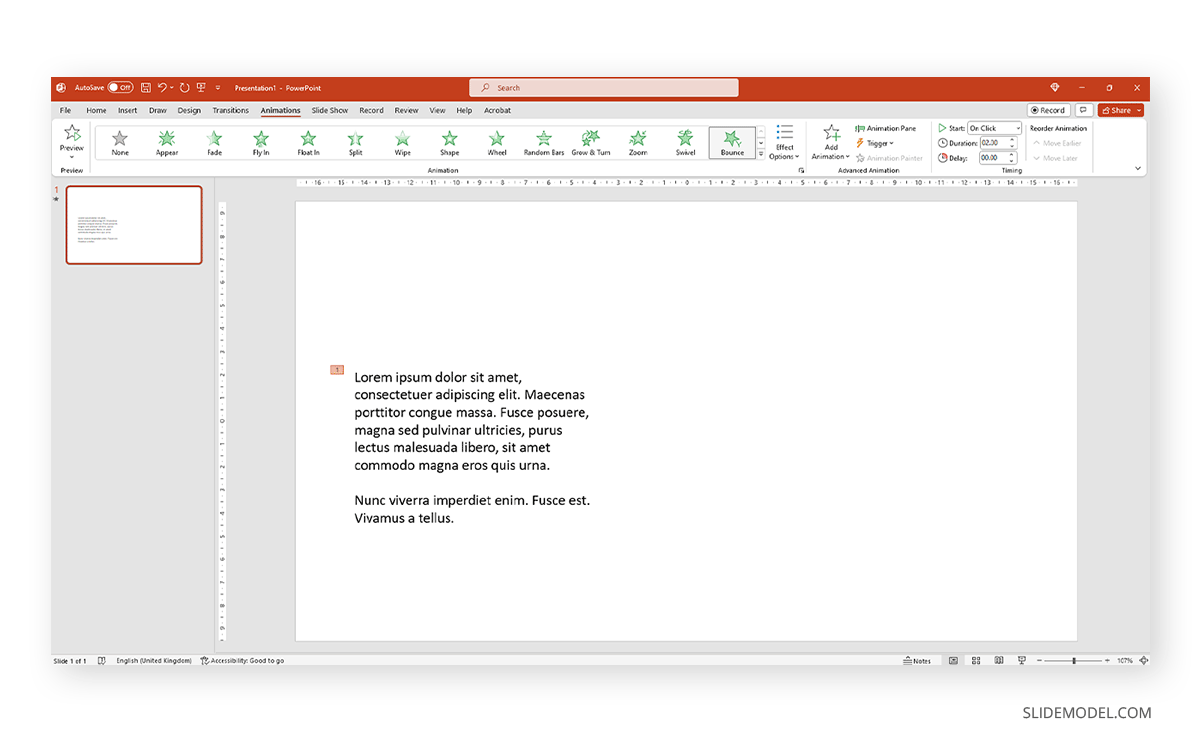
Animations for text, like any other animation, can be controlled in terms of behavior by accessing the panel at the right-most section of the Ribbon.
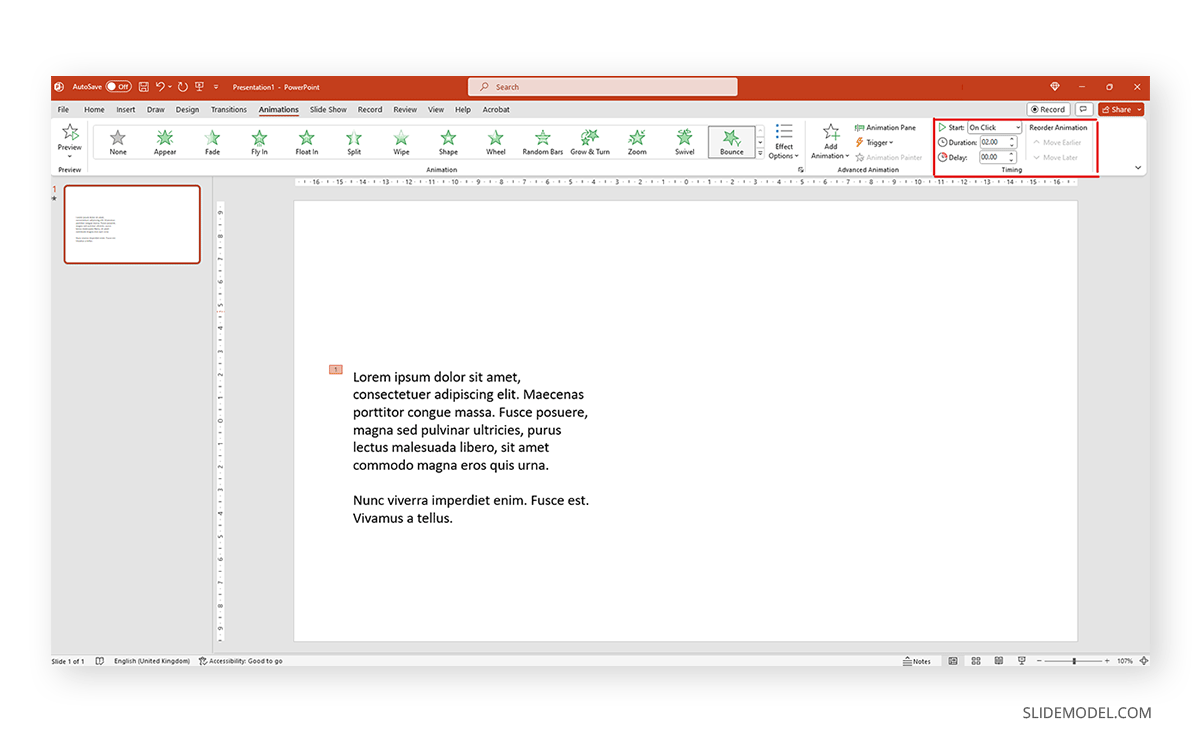
Additionally, we can expand the animations panel to select from the different effects offered by PowerPoint.
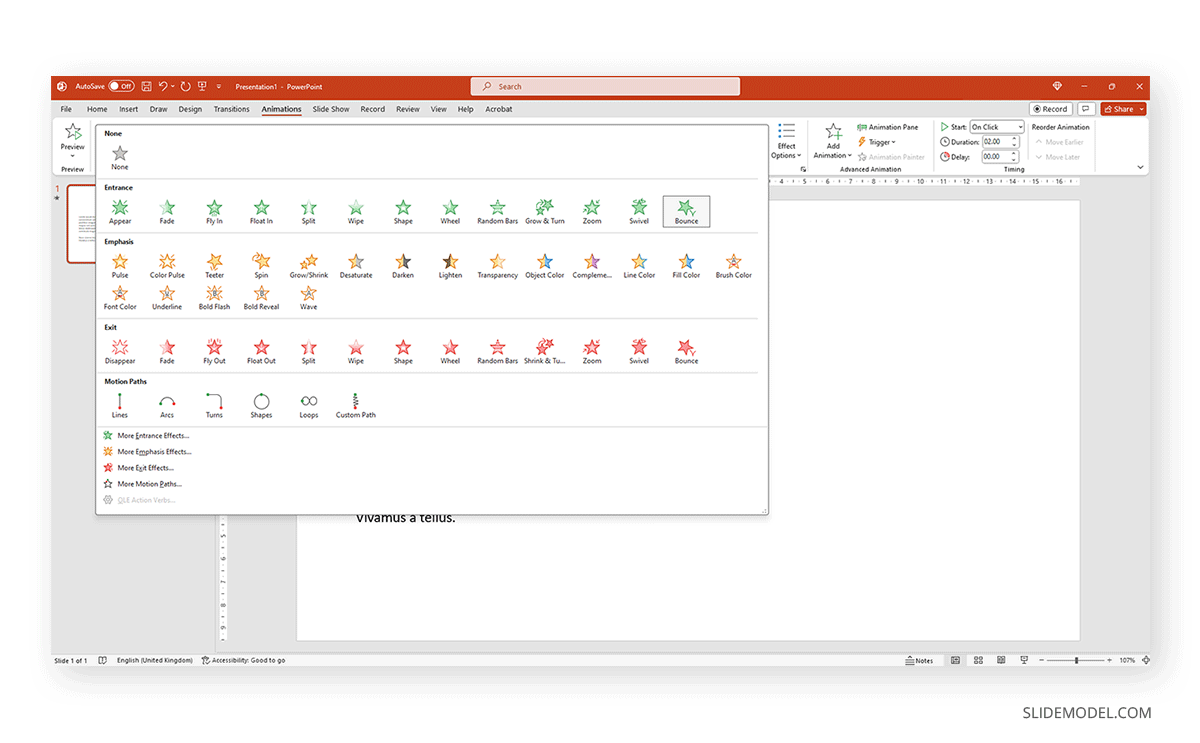
Animating Text Elements on PPT Templates
Animating text elements to highlight key aspects of your slides can be a great way to create engaging presentations. The Animated 3D 4 Steps & Core PowerPoint Template shown below are among the Animated PowerPoint templates at SlideModel that animate objects and text elements for emphasis while retaining a clear layout.
As visible from the animated sequence from the Animation Pane in the image below, the slide deck uses animated text boxes with a mix of other slide elements to create a sequence where a four-step diagram is highlighted with supported text to help elaborate each part of the diagram in an animated sequence. We can add, remove, or modify the included effects via the Animation Pane.
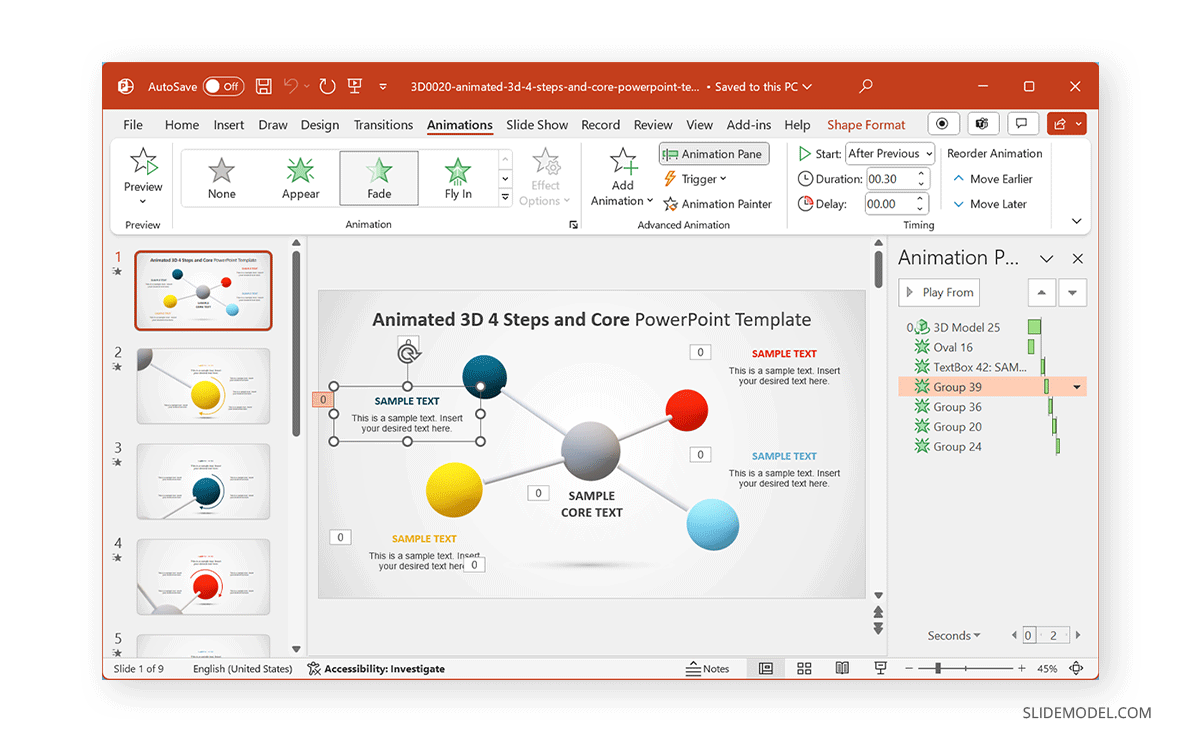
Balancing Text Animations for Impact
By balancing text animations, you can have maximum impact when highlighting content for your slides. The animations can be triggered to start simultaneously to reveal all the text after a sequence of objects, before objects appear, or one by one to reveal the diagram contents gradually.
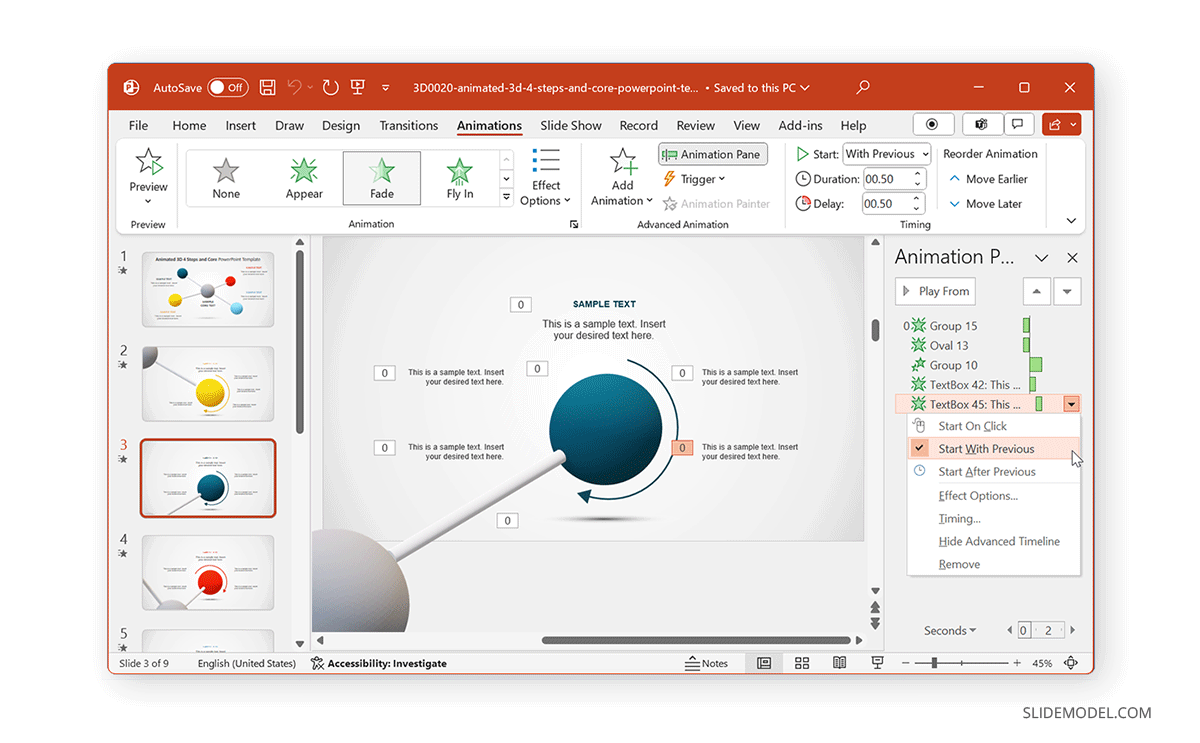
Animating Images, Shapes, and Charts
When animating shapes and images, you can use a variety of animation types for entrance, exit, and emphasis, and to make the content pop out. However, charts require subtle animations, and it’s best to use basic effects to reveal charts, such as Appear and Disappear .
The Animated Network Diagram PowerPoint Template is an example of how to animate shapes.
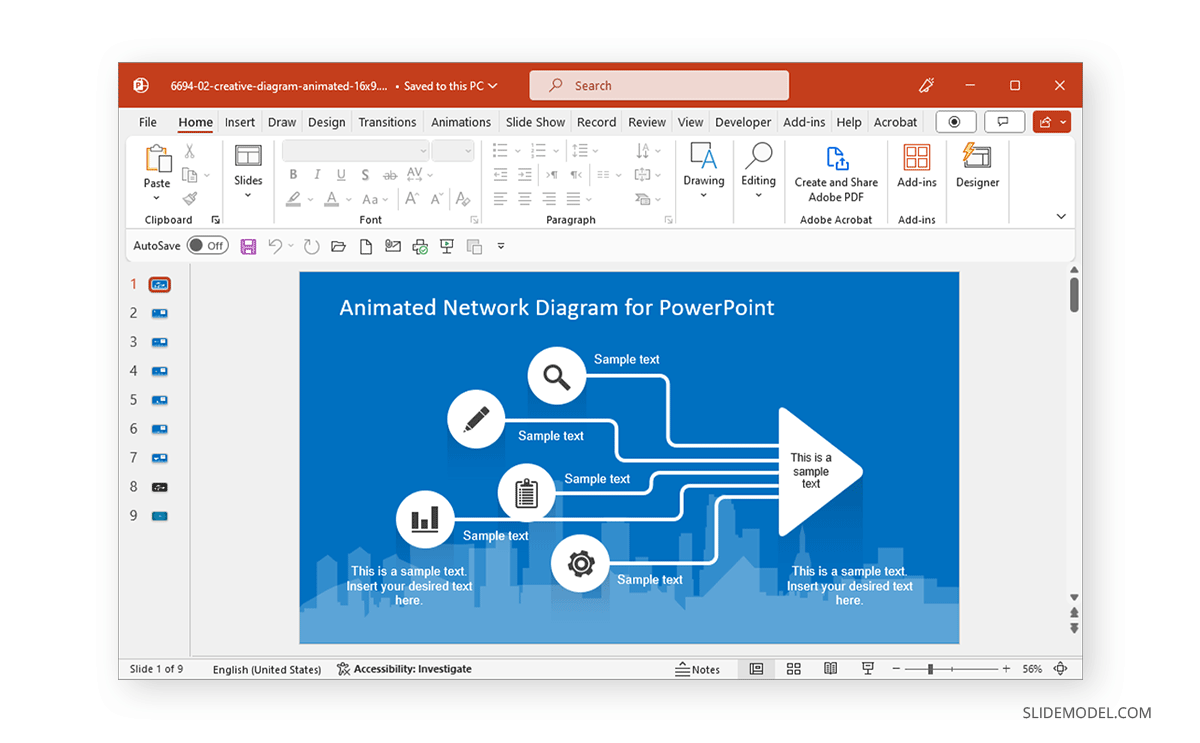
The template’s title slide reveals shapes and icons in the form of a diagram in an animated sequence.
You can also include images in such a template to customize the given diagram and animate it to reveal the image simultaneously or after a set of objects has already been revealed.
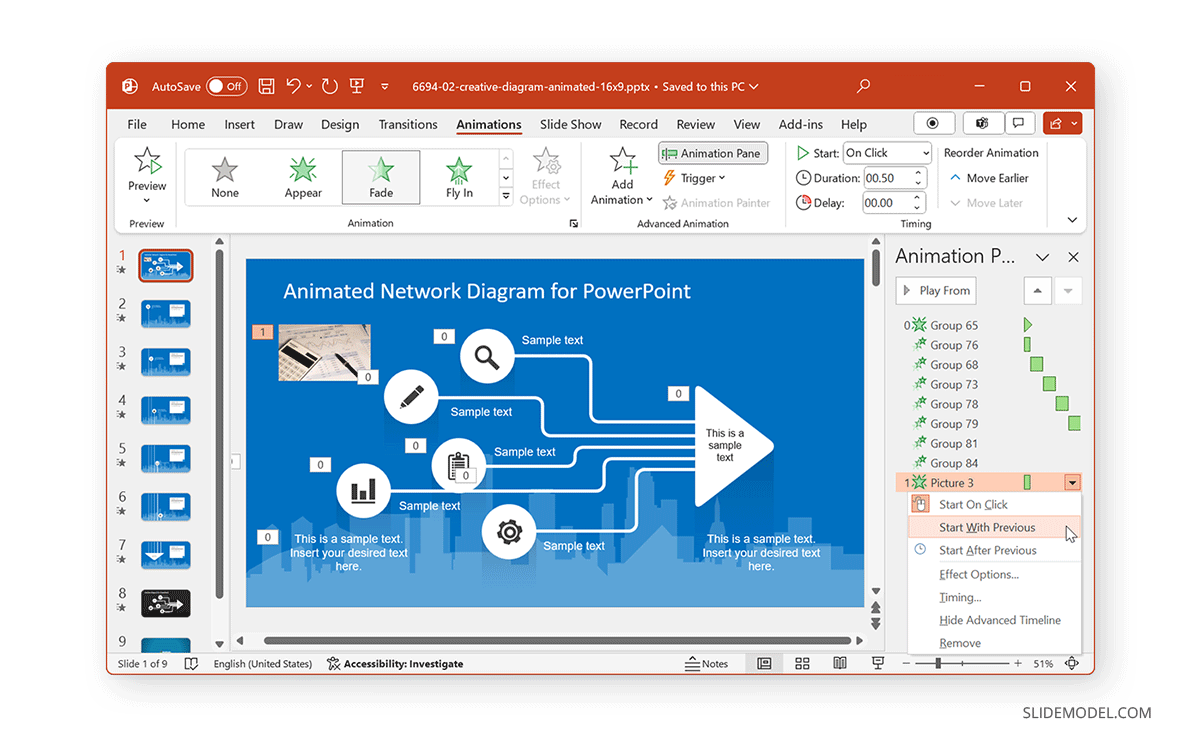
If you are including a chart in your slide that is to be animated, make sure the animation corresponds to other elements that might also be animated. For example, you can trigger the chart to be revealed after the slide title with a simple Appear effect. In such a case, the chart can be displayed altogether or gradually, in animated form.
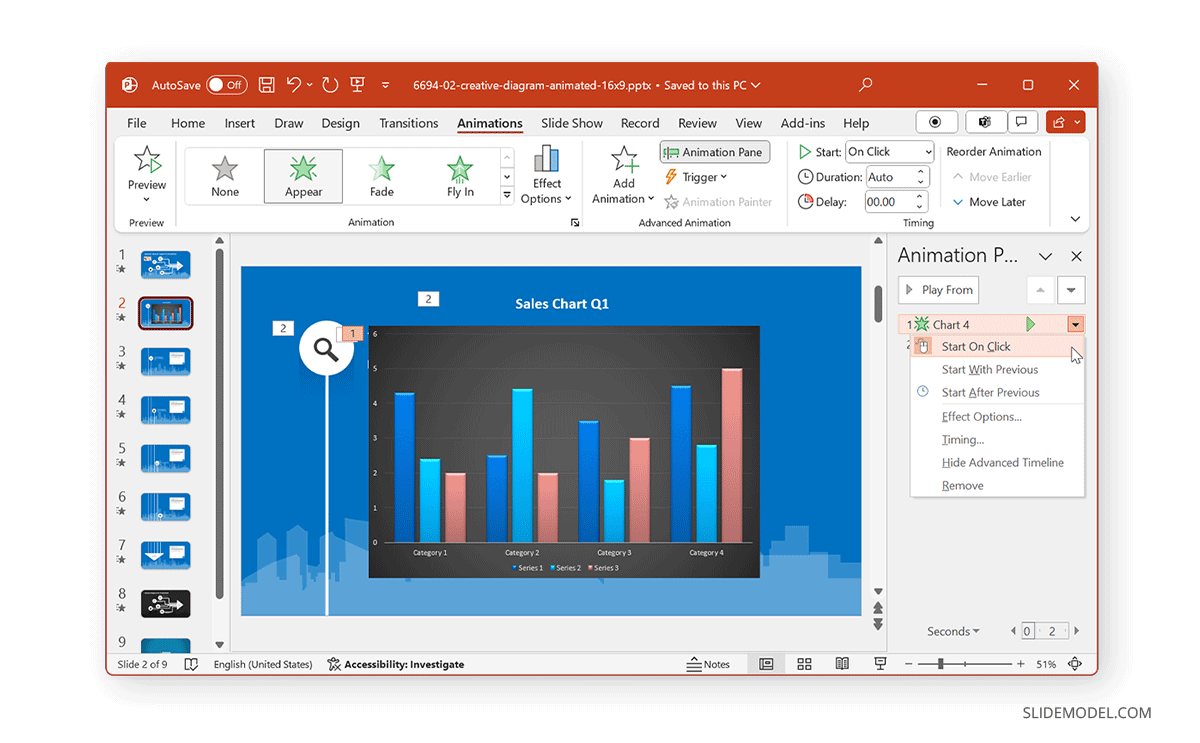
Applying Object Animations Strategically
When placing slide objects, you must apply the animations strategically to avoid revealing information out of sequence. Furthermore, it is also worth considering how your effects appear. For example, in the image of the diagram below, would you prefer the diagram to appear floating upward or downward? Such considerations and other vital elements, such as your branding needs, are important to ponder when setting your animated sequence.
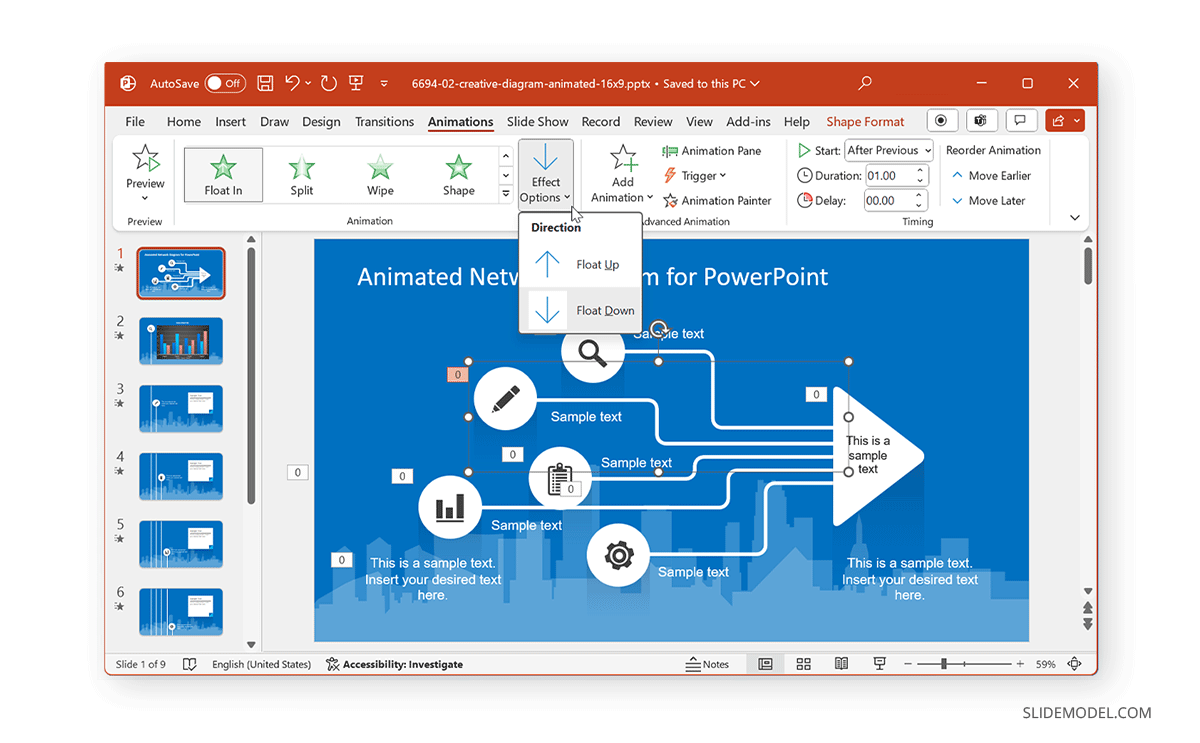
Enhancing Presentation Flow with Transitions
While Animations for PowerPoint are one way of making your slides engaging, PowerPoint Transitions is another. You can access them via the Transitions tab in PowerPoint and apply transitions between slides.
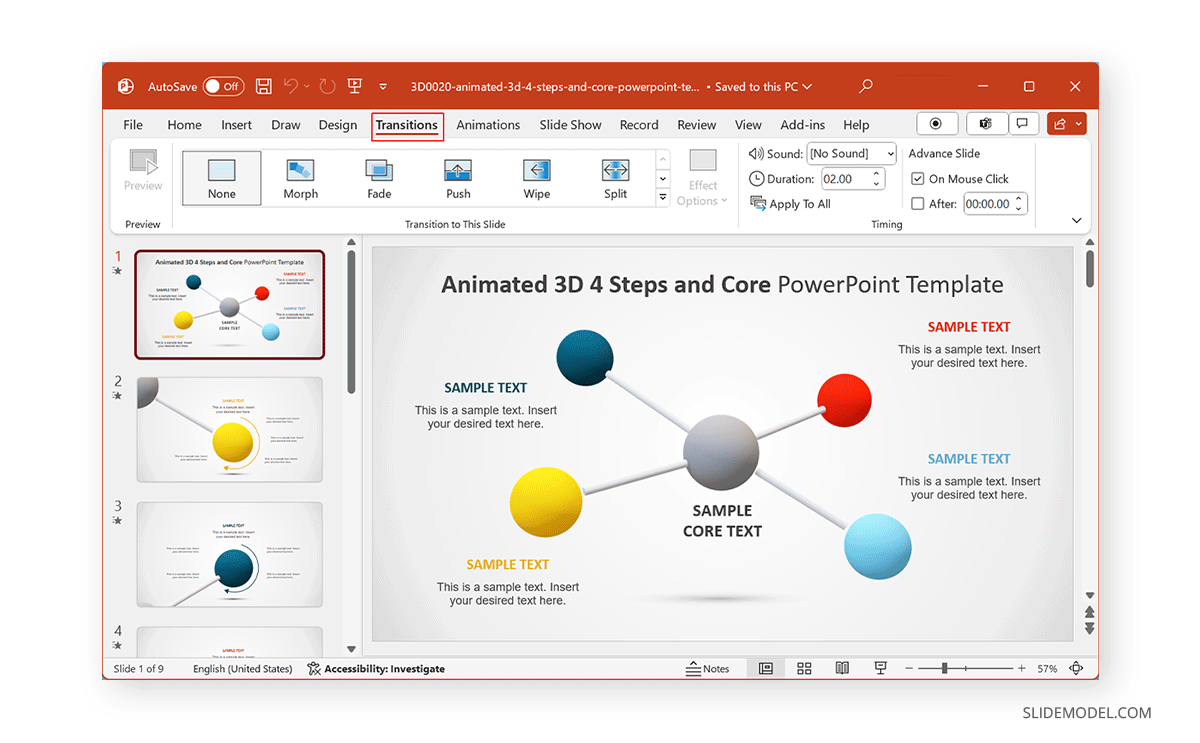
While many legacy transitions provide basic effects when switching between slides, some of the more recent additions to this menu, such as Morph Transition , enable the creation of elaborate animations by using Transitions to animate your slides. The below example shows a slide with the Morph transition, giving an animated effect to the diagram.
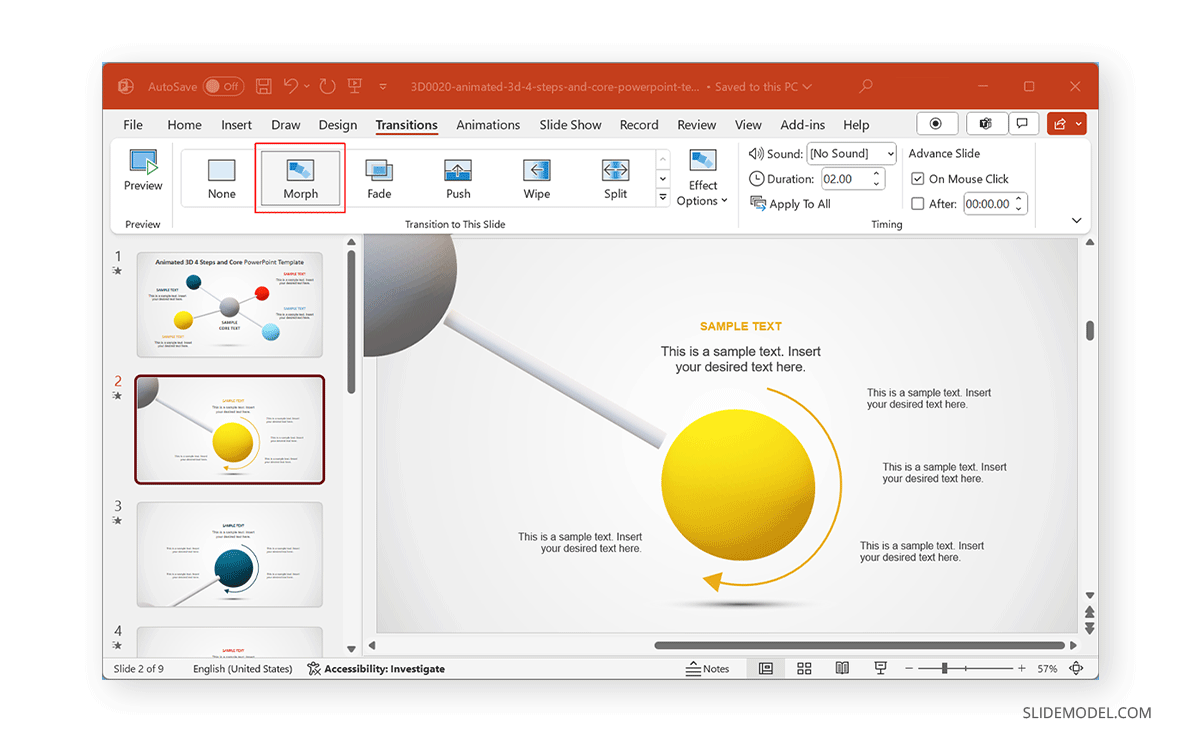
Maintaining Coherence Between Slides
When applying Transitions, it is essential to maintain coherence between slides by ensuring they don’t overlap with any added Animations. To do this, you should preview your slide deck to see how it might appear once all the animated effects have been included in your slides. Like PowerPoint Animations, you can also use Effect Options for Transitions to set a sequence or direction that best suits your needs.
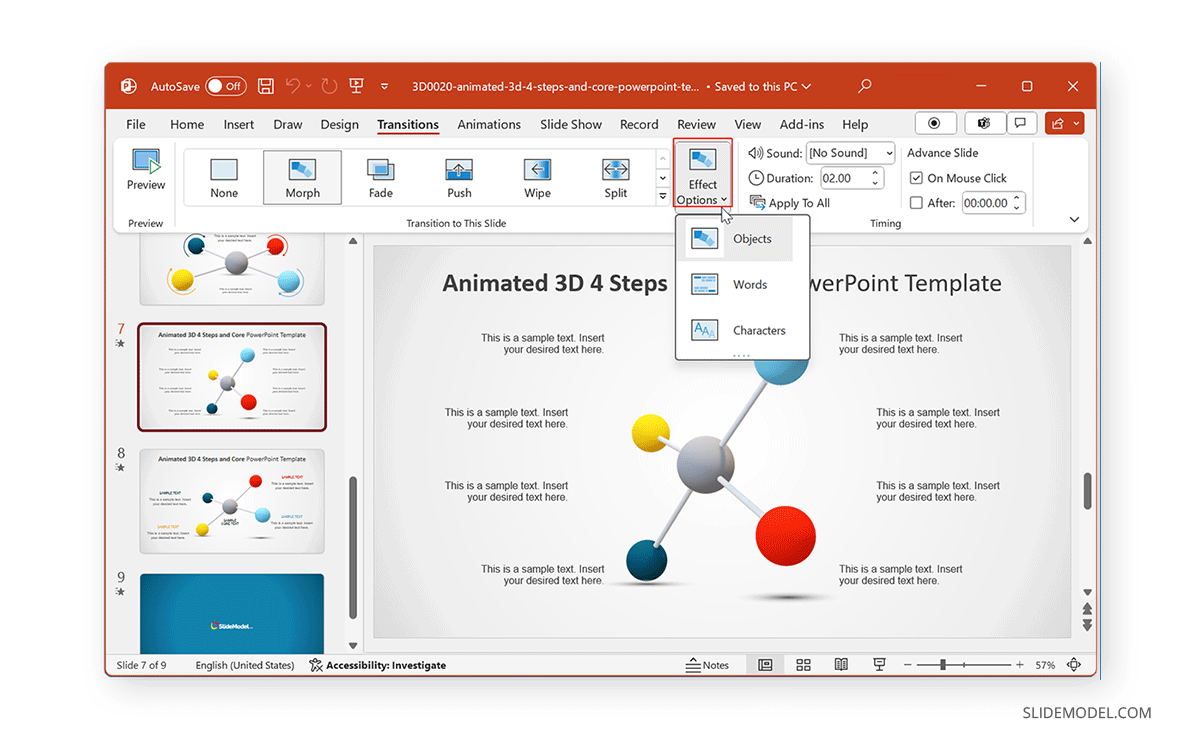
Layering for Complex Animation Effects
Using layers of multiple objects and slides can easily create advanced animation effects. This can be done using not only PowerPoint animations but also transitions. The Animated Pendulum Swing PowerPoint Templates from the SlideModel archive of animated templates use Transitions like Morph to create animated sequences. The below example shows a swinging pendulum created using Morph.
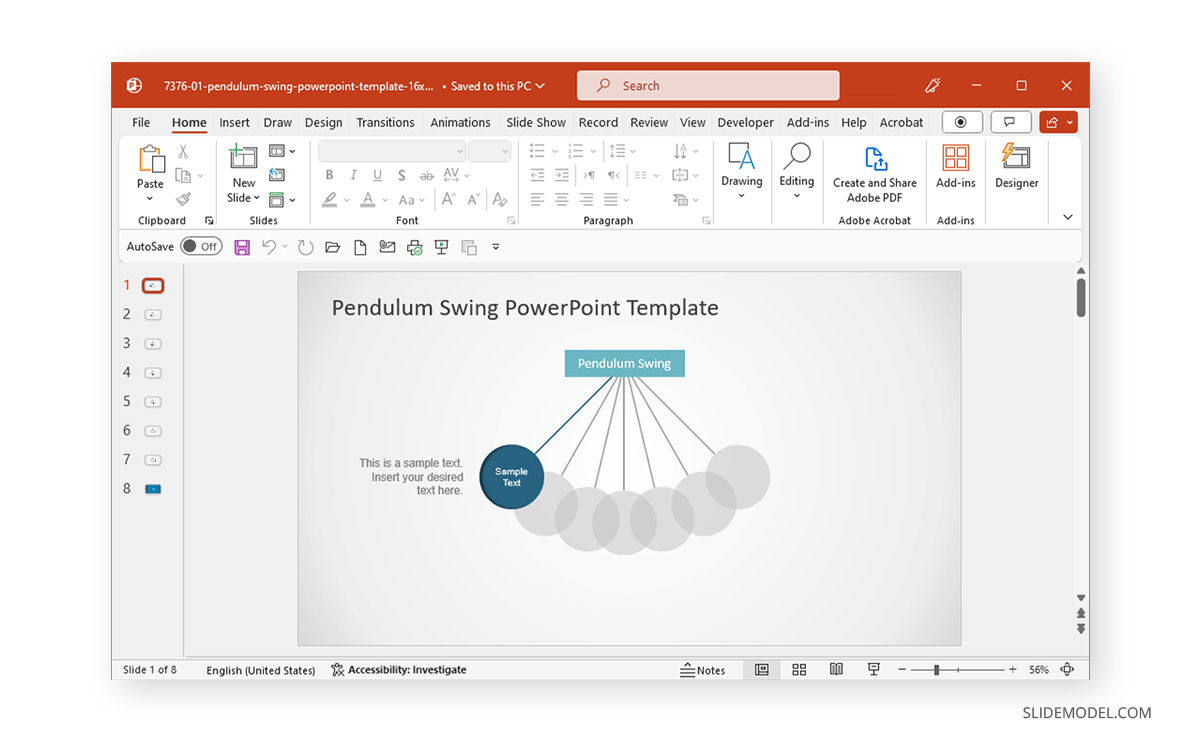
Combining and Triggering Animations
Depending on the number of elements within a slide and the animations used, you can use triggers to customize and set sequences for slide elements to animate. The example below shows the selected pendulum’s various linking options for the on-click trigger. By placing your slide objects to be connected and triggered with different parts of your slide, you can create and customize animated sequences that can be pretty attention-grabbing.
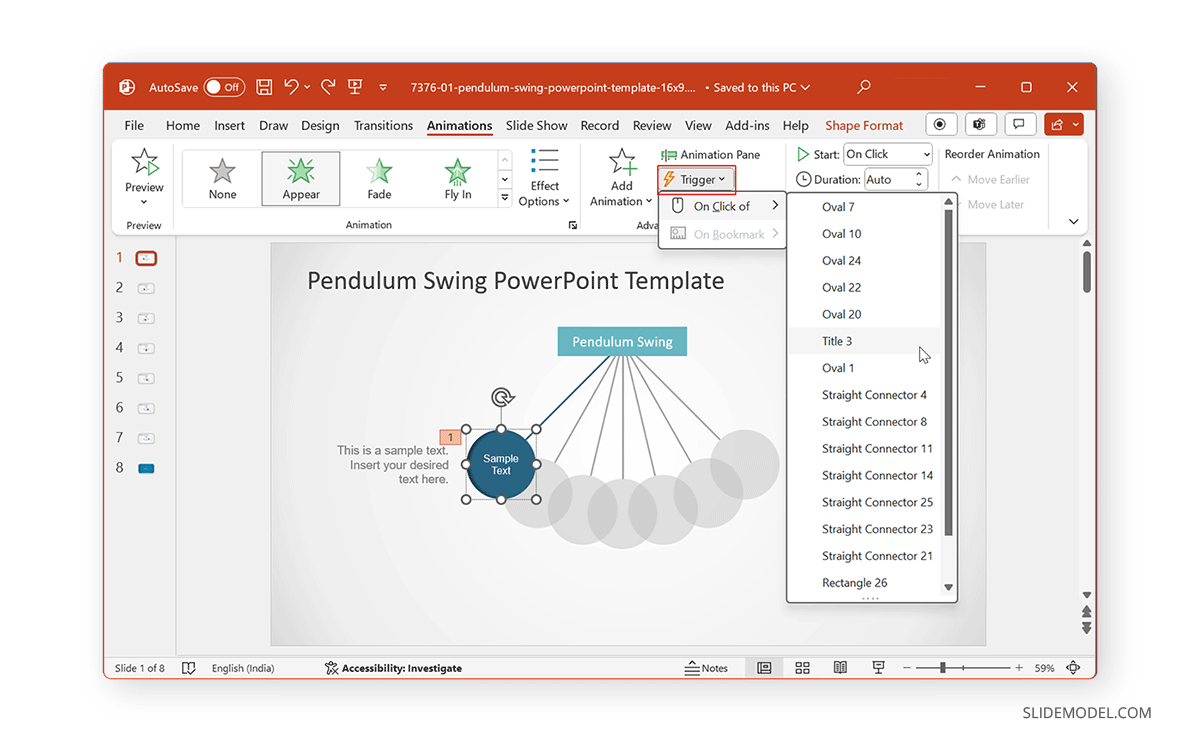
PowerPoint Animation Painter
If you thought you had to start from scratch to animate each slide of your presentation, you are sorely mistaken. Much like the Format Painter option in PowerPoint, we can find Animation Painter , which is accessible via the Ribbon under the Advanced Animation control options.
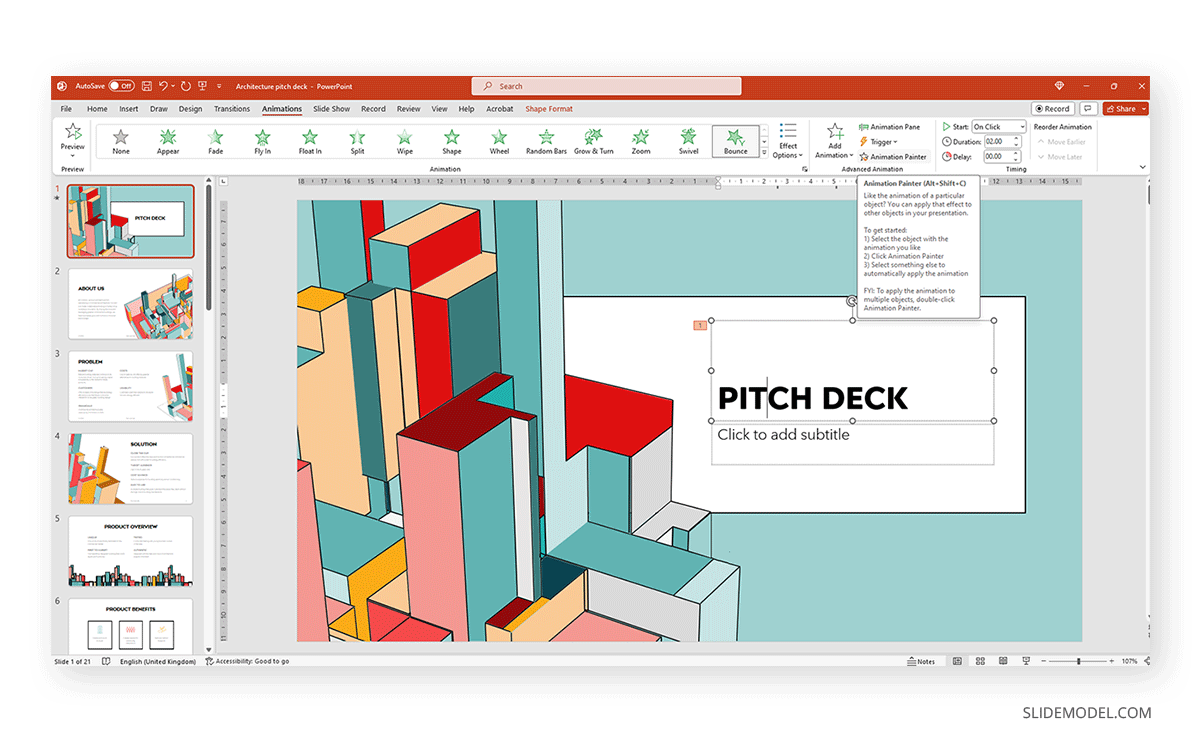
This tool helps us duplicate animations between elements of the same slide or copy animation effects from one slide to another. As a format copying tool, it requires at least one animation effect to be placed otherwise the option is grayed out.
Creative Experimentation
Experimenting with Animations in PowerPoint can be pretty helpful to avoid making monotonous presentations. Experimentation does not necessarily require making slides from scratch, but you can also use ready-made templates such as the 3D animation PowerPoint Templates at SlideModel. Alternatively, some slide deck templates offer a considerable range of animation effects intended for maximum audience engagement, which users can quickly customize by editing placeholder areas for text, images, and logos.
Below is a list of do’s and don’ts of PowerPoint Animations for making presentations that best use animated effects.
Maintain Animation Moderation
It is essential to maintain moderation when using animations, as the use of too many animations on a single slide or presentation can make the content confusing.
Use of Appropriate Animations
Try to use appropriate animations for slide objects. The animation should suitably show if the object is to enter, exit, be emphasized, or be highlighted using a motion path.
Avoid Animation Overload
Avoid flashy animated sequences unless your presentation is meant for an audience that might find engaging, such as children in a classroom session.
Subtle can be Just as Engaging
Sometimes, subtle animations can be just as engaging as an animation with an elaborate effect. This can, in fact, be a better option than using animations that might be visually overpowering or difficult to follow due to elaborate effects.
Ensure Visual Consistency
As discussed earlier, it is vital to maintain consistency in using animated effects. Be it Animations or Transitions, using flashy effects or too many diverse effects can hurt how the audience perceives your content, as it might become confusing, visually overpowering, or unprofessional. In such a case, the audience might quickly lose interest in the presentation, leading to Death by PowerPoint.
Less is More
The design language of visual designs over the past decade or more has been intended to use fewer effects and graphical elements with ample space to make the interface look clean. Be it Modern UI or Material design apps, this design language has been evident across desktop and mobile UIs. Using the same concept, you can design your slides with fewer animations and graphical elements to make your content more visually appealing.
Turning PowerPoints into Millions
Courtney Allen, a professional PowerPoint designer who came out of a BFA in graphic design from Boise State University, had all but PowerPoint as a part of her portfolio. She started her freelancing career via Upwork, making over a thousand PowerPoints for clients, bringing in as many as $2 million. She suggests using simple designs and animations to make the most out of PowerPoint presentations.
Guy Kawasaki Pitch Deck
Guy Kawasaki, a former Apple employee, whose famous 10-slide pitch deck has inspired a variety of PowerPoint templates. This rule was designed for startups and business presentations, focusing on pitching a concept to investors. While this isn’t directly related to using animations in presentations, it is an example of making the best use of minimalist content in a few slides. You can learn more about the Guy Kawasaki pitch deck from our article about the 10/20/30 rule for PowerPoint presentations .
How not to use an Animated PowerPoint Presentation in Court!
Presentations with animations aren’t always a great idea. In 2014, a court in the United States criticized a PowerPoint presentation by the prosecutor, which led to the court throwing the case out. The presentation was made with sound effects and animations, with flashy elements like the bullseye. Some of the significant mistakes made by the prosecutor included ‘visual advocacy,’ where the defendant was marked with the word ‘guilt’ in the slide deck. Not to mention, the animated presentation seemed to be aimed at influencing the court using visual aids. Something that did not sit well with the court.
Use of PowerPoint by the US Military
The US Military has often been accused of Death by PowerPoint for preparing what some call the worst PowerPoint slides ever created. The issue became so profound that in 2011, it was revealed that an executive communications manager at Microsoft, Dave Karle, was tasked with ensuring that the US military could finally start using the software properly. After discussions with top military officials, an updated military presentation method was created, consisting of a number of presentation templates, tips, and graphics and more than 6000 map symbols.
In this section, you can check some ready-made templates that can be easily customized for your presentation’s purposes. All these templates feature professionally made animation effects with native PowerPoint tools.
1. Multi-Purpose Animated PowerPoint Slide Deck
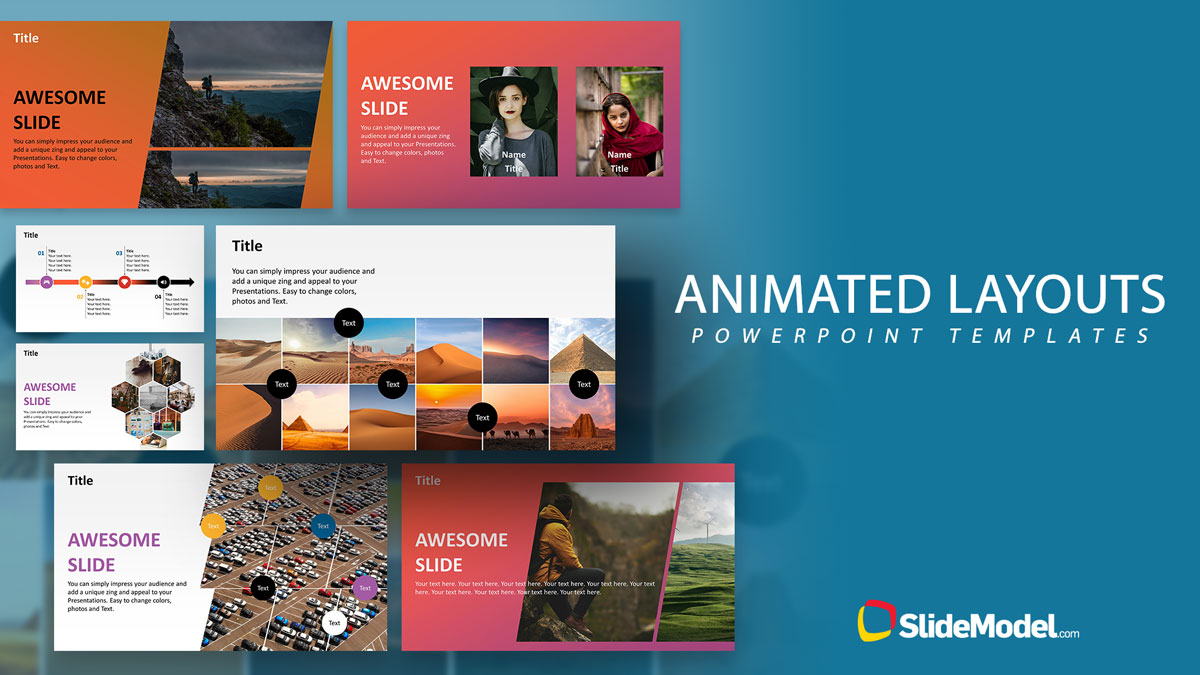
Those looking for how to animate in PowerPoint now have a ready-made solution to create mind-blowing presentations in a couple of minutes. This slide deck contains 26 slides in a broad selection of topics. We can present facts, introduce our team, our company, display charts with animated effects, and so much more. Check it out now!
Use This Template
2. Animated 8-Step Social Media Carousel PowerPoint Template
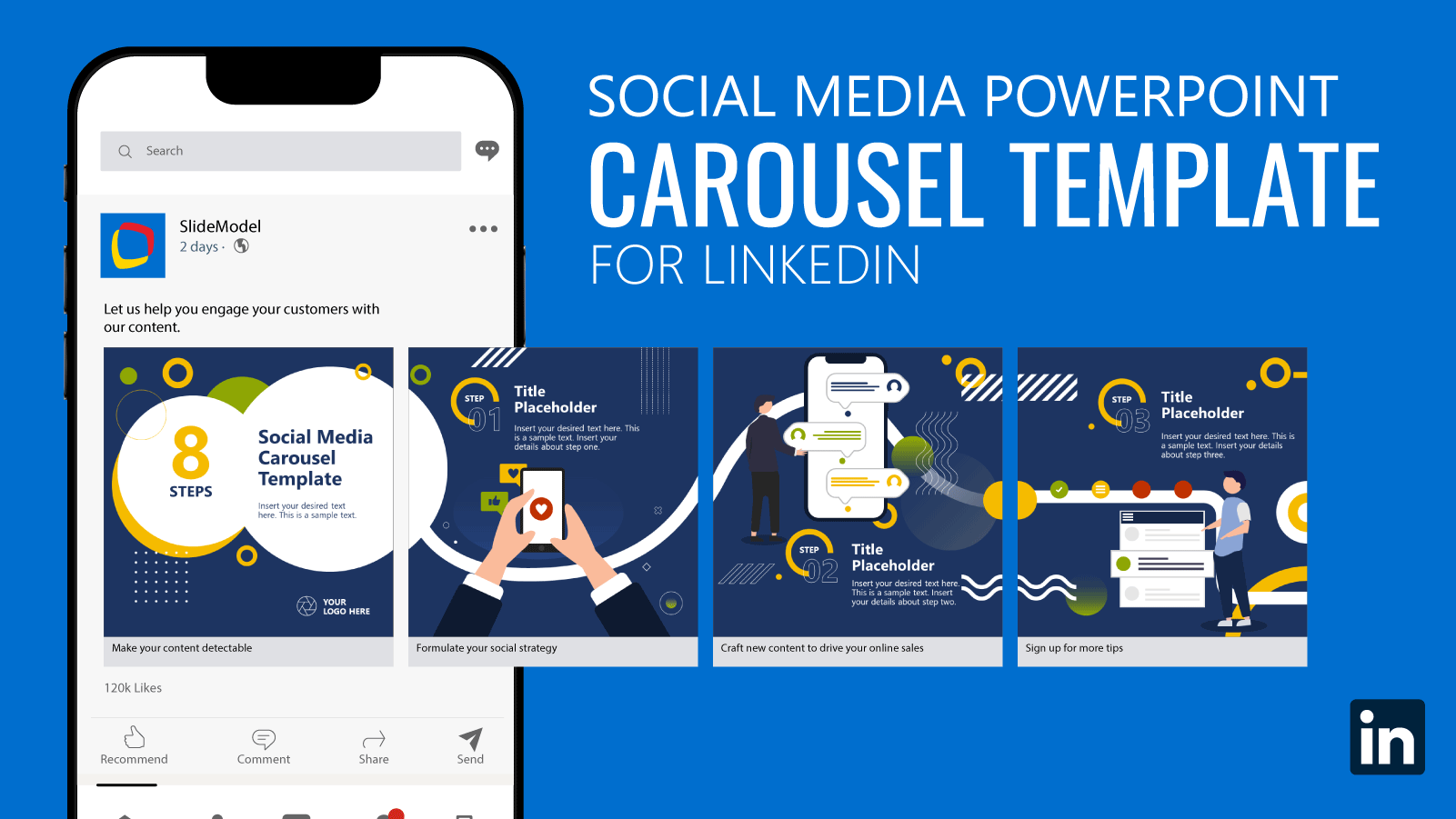
Bring dynamism to your social media posts by implementing this vivid social media carousel template. With eye-catching animated effects, this template emulates the typical carousel posts we can find on platforms like LinkedIn or Instagram.
3. Problem Solving Animated PowerPoint Template
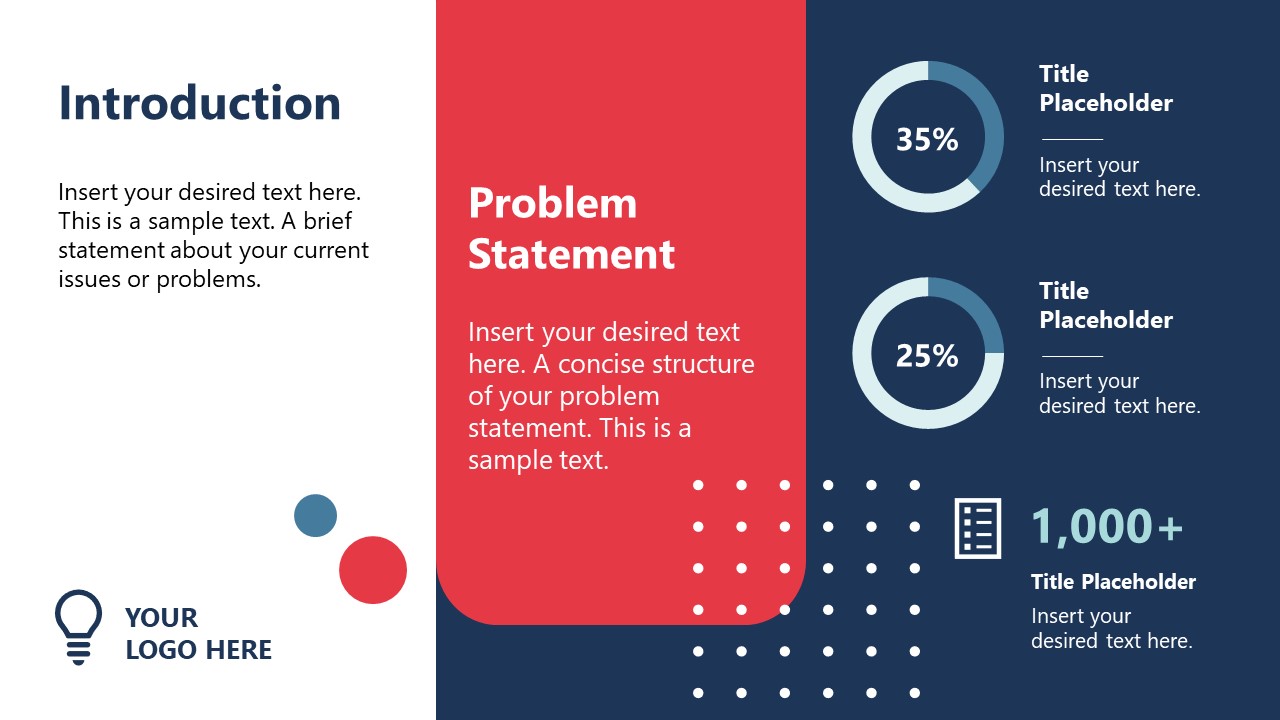
Bring professional graphics to troubleshooting sessions with your team. This template, filled with PowerPoint animations, offers a user-friendly approach to conventional problem-solving situations in which the team has to observe the Issue Matrix, suggest possible solutions, and prepare an implementation plan and its corresponding process flow diagram. Thanks to its high-quality animation effects, the speaker can introduce the facts individually, without diverting attention from the speech.
4. Animated Company Profile Presentation Template for PowerPoint
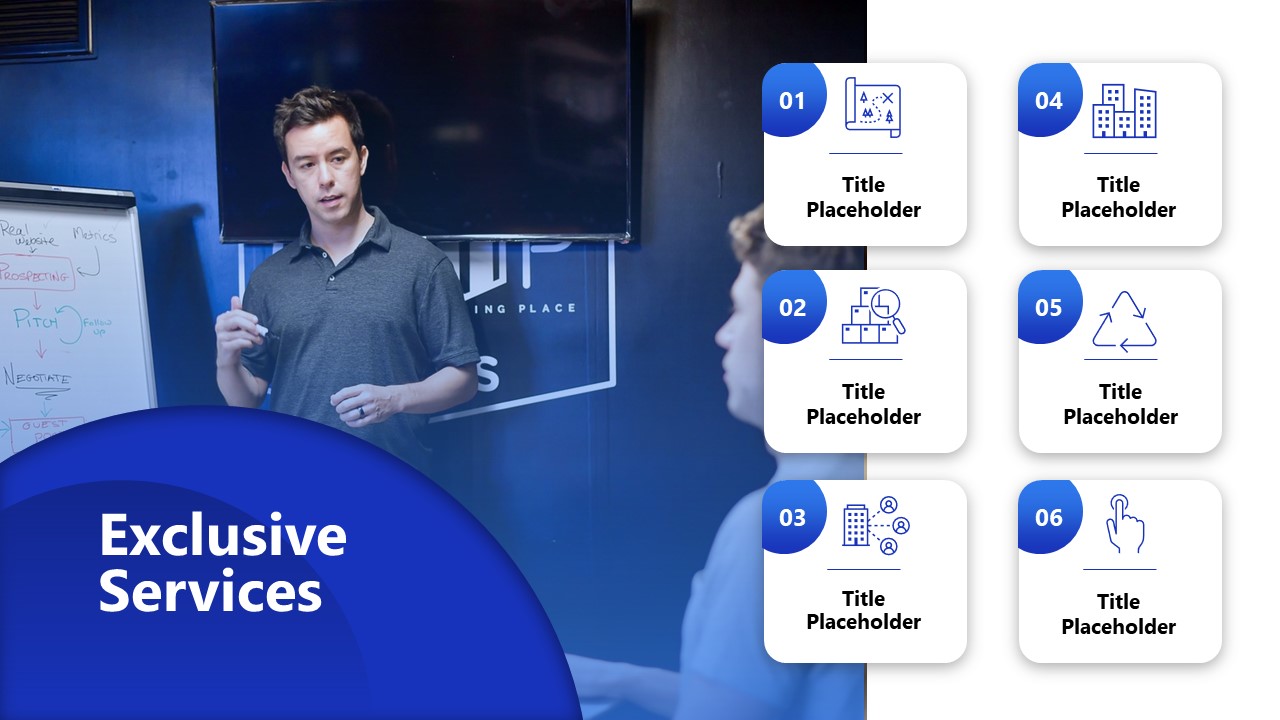
We’ve seen this template as one of the examples of animations for PowerPoint. It is a 21-slide solution offering all the tools required for a corporate-styled company profile presentation, specifically tailored for service businesses.
5. Corporate Company Profile Animated PowerPoint Template
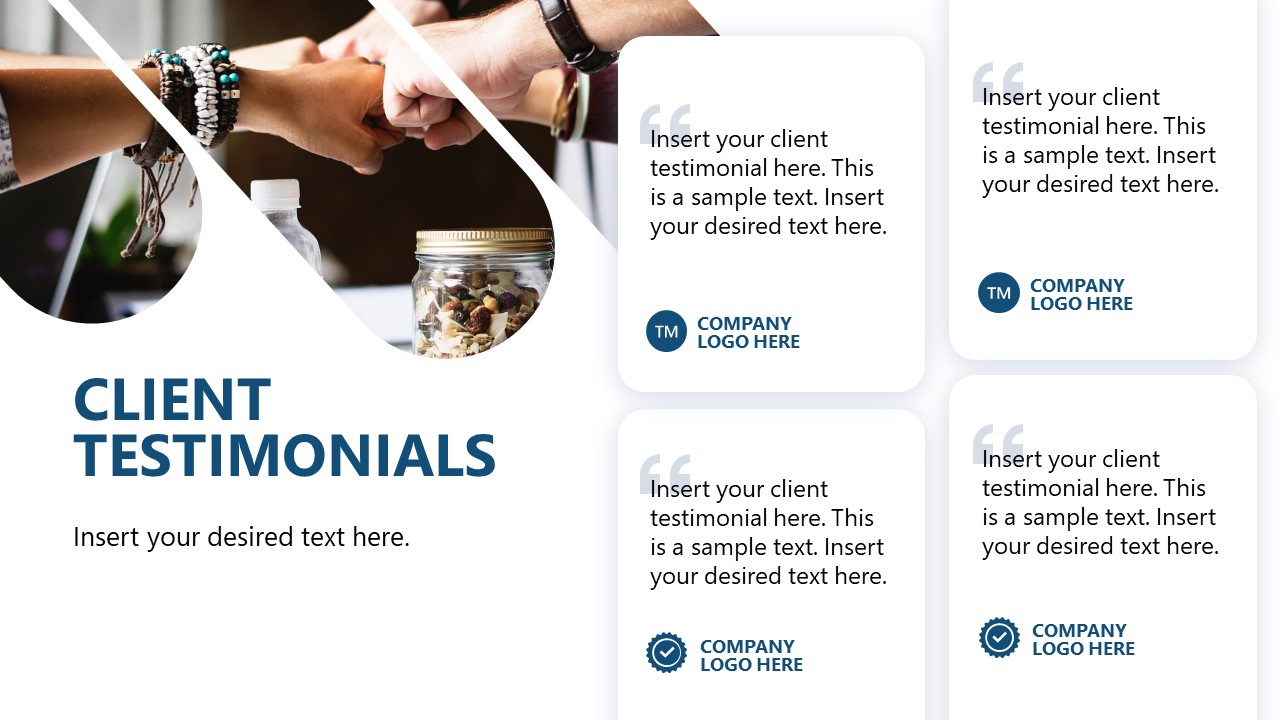
An alternative option for company profile presentations, featuring a minimalistic graphic layout with a broad variety of animation effects. Check these 12 slides and customize them with information relevant to your organization – we bring complex animation effects in a ready-made format. Colors and placeholder images can also be replaced.
6. Animated Roadmap PowerPoint Template
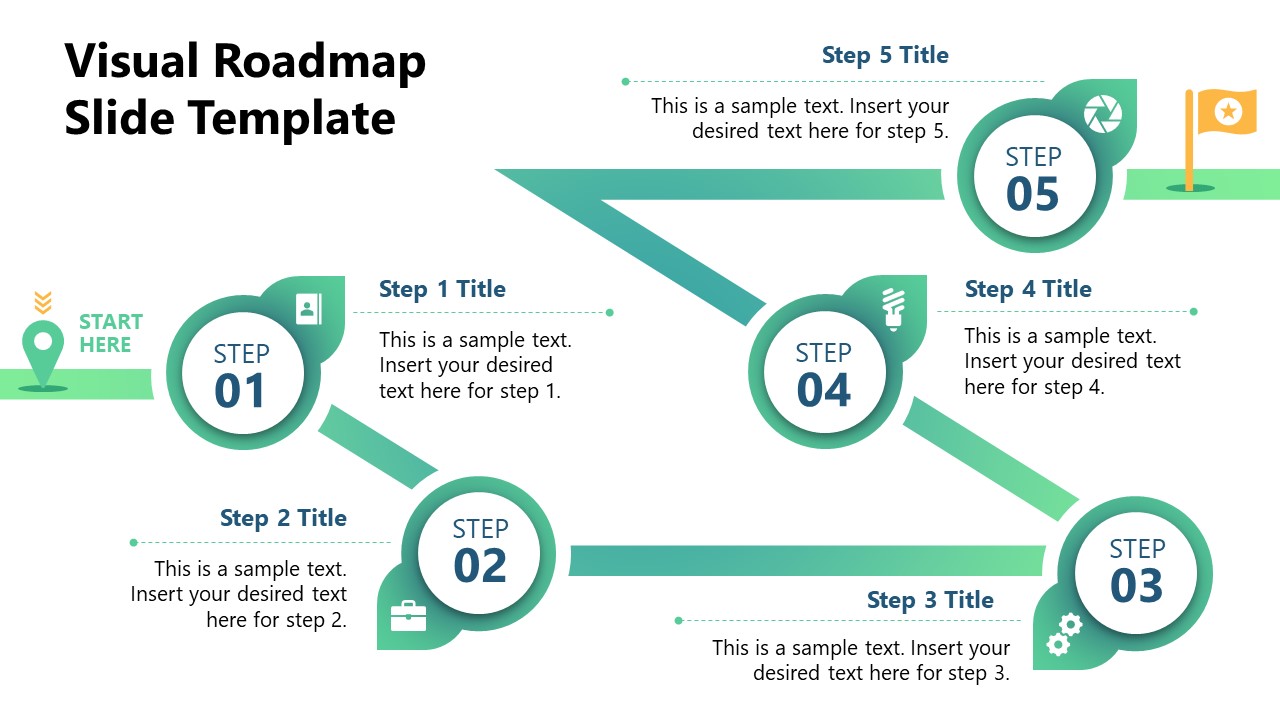
Bring more action to any planning meeting using this animated PowerPoint roadmap template. After a clear path overview, each milestone slide contains animation effects to introduce relevant information to the topic. It is a new take on traditional roadmap presentations that allows the speaker to pace themselves regarding how to disclose the information about the strategy to embark on.
7. Animated Pros & Cons Comparison Slide Template for PowerPoint
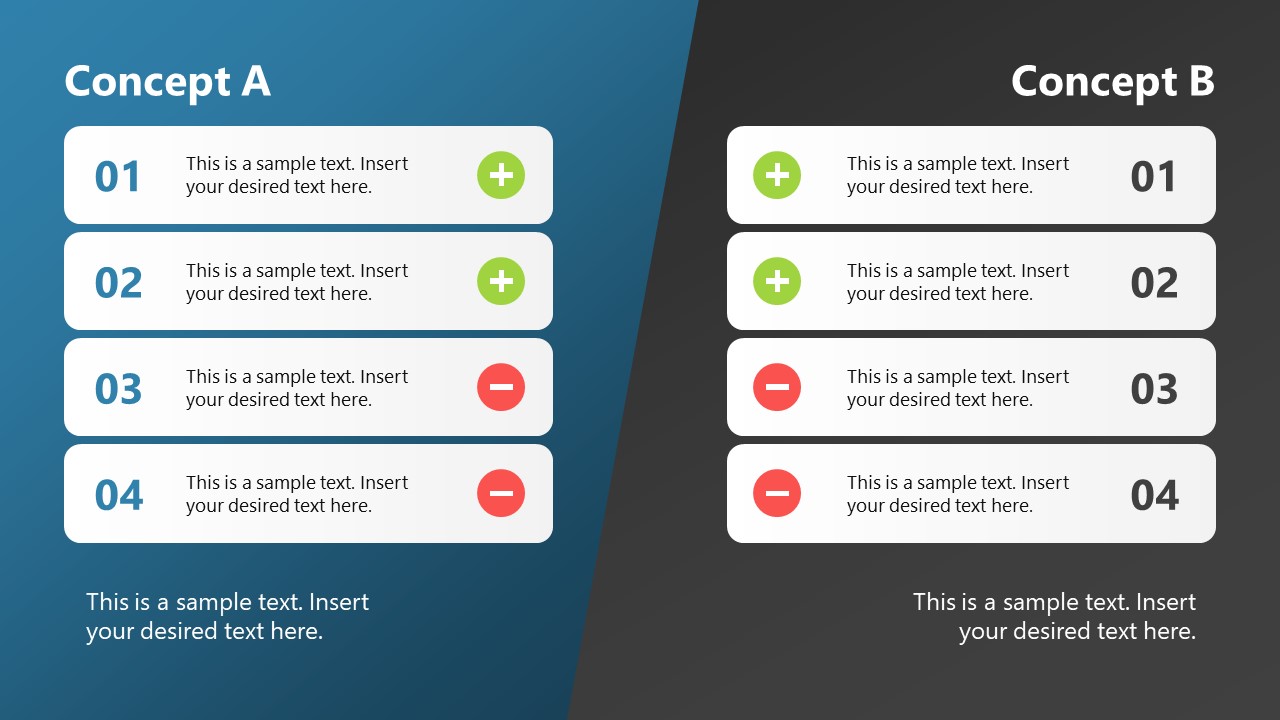
We mentioned the advantages of using PowerPoint animations to discuss contrasting values of a situation. Well, this animated Pros & Cons slide is the ideal tool for that purpose, offering a generalist view, then two accompanying slides for Pros & Cons, respectively, with animated effects to introduce additional information per point.
Using animations to make visually appealing and engaging presentations requires ensuring that your content corresponds with your added animated effects. It is always best to use animations in moderation and to keep your slides minimalist while unleashing your creativity as a presenter. Using ready-made PowerPoint templates can also help give you a good starting point to begin experimenting with animations and effects. This can also be useful for people new to PowerPoint Animations to explore what is doable with an animated slide deck, using animated sequences tailored for customization.
Whether you’re using an animated template or making one from scratch, a preview in slideshow mode can save you a lot of trouble with potential issues tied to animated effects. Last but not least, using animations in PowerPoint isn’t always necessary, and you can even go for a simple slide deck with a handful of slides. What matters is that you should be aware of the information being presented, and the visual aids should be just to aid your slides and not meant to be the whole package on their own.
Like this article? Please share
Animations, Microsoft PowerPoint, PowerPoint Tools Filed under PowerPoint Tutorials

Related Articles
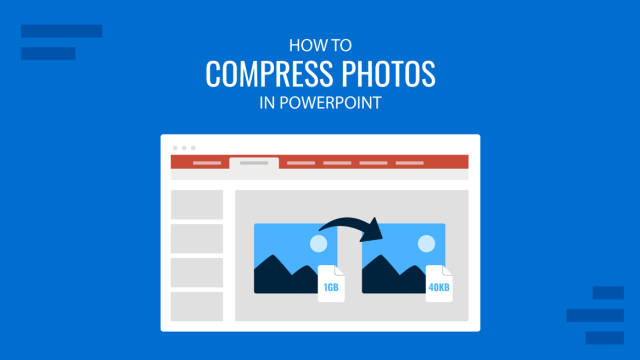
Filed under PowerPoint Tutorials • October 29th, 2024
How to Compress Photos in PowerPoint
Make your slide decks easier to share by learning how to compress photos in PowerPoint. Ideal to optimize file sizing in your presentations.
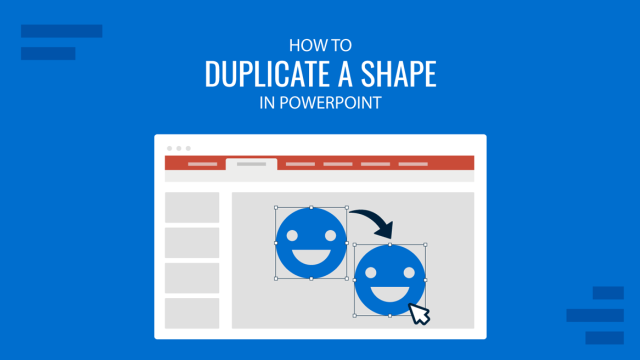
Filed under PowerPoint Tutorials • October 23rd, 2024
How to Duplicate a Shape in PowerPoint
Speed up your presentation design workflow by learning how to duplicate a shape in PowerPoint. Ideal to create custom layouts in minutes.

Filed under PowerPoint Tutorials • September 24th, 2024
Adding Voice Narration with PowerPoint Text to Speech
Want to turn text into speech in PowerPoint? Follow this step-by-step guide to integrate voiceovers into your presentations.
Leave a Reply
Simon Sez IT
Online software training and video tutorials for Microsoft, Adobe & more
- Get Started
- Access 2021 Beginners
- Access 2021 Advanced
- Access 2019
- Access 2019 Advanced
- Access 2016
- Copilot in Microsoft 365 for Beginners
- Copilot Essentials in Microsoft Office
- Microsoft Excel 365 Essentials
- Microsoft Excel 365 Advanced
- Microsoft Excel 365 Intermediate
- Excel 365 for Beginners
- The Accountants Excel Toolkit
- Microsoft 365
- OneNote Desktop and Windows 10
- OneNote 2016
- Outlook 2021
- Outlook 2019
- Outlook 2016
- Outlook 2013
- Outlook 2010
- Introduction to Power Automate
- Power BI Essentials
- Power BI Training
- Power BI Intermediate
- PowerPoint 365 for Beginners
- PowerPoint 2021
- PowerPoint 2019
- PowerPoint 2016
- PowerPoint 2013
- Project 2021 Advanced
- Project 2021 Beginners
- Project for the Web
- Project 2019
- Project 2019 Advanced
- Microsoft Publisher 365
- Publisher 2013
- SharePoint Online: The Essential Guide (2023)
- SharePoint Online (2021)
- SharePoint Foundation 2013
- SharePoint Server 2013
- SharePoint Foundation 2010
- Microsoft Teams (2023 Update)
- Macros and VBA for Beginners
- VBA for Excel
- VBA Intermediate Training
- Microsoft Visio 2019
- Microsoft Visio 2010
- Windows 11 Advanced
- Windows 11 (2023 Update)
- Windows 10 (2020 Update)
- Microsoft Word 365
- Word 2019 Advanced
- Dreamweaver CC
- Dreamweaver CS6
- Dreamweaver CS5
- Dreamweaver CS4
- Adobe Illustrator CC for Beginners
- Adobe InDesign CC for Beginners
- InDesign CS6
- InDesign CS5
- Adobe Photoshop CC Advanced
- Adobe Photoshop CC Intermediate
- Adobe Photoshop CC for Beginners
- Photoshop CS6
- Photoshop CS5
- Photoshop Elements 2022
- Photoshop Elements 2019
- Photoshop Elements 2018
- Photoshop Elements 15
- Photoshop Elements 14
- QuickBooks Online Intermediate
- QuickBooks Online 2024
- QuickBooks Desktop 2024
- QuickBooks Desktop 2023
- QuickBooks Desktop Pro 2022
- AngularJS Crash Course
- Bootstrap Framework
- HTML/CSS Crash Course
- HTML5 Essentials
- Java for Beginners
- JavaScript for Beginners
- jQuery Crash Course
- MySQL for Beginners
- PHP for Beginners
- Advanced PHP Programming
- Matplotlib, Seaborn, and Plotly Python Libraries for Beginners
- Python Object-Oriented Programming
- Pandas for Beginners
- Introduction to Python
- SQL for Beginners
- SQL Server Integration Services for Beginners
- XML Crash Course
- Alteryx Advanced
- Introduction to Alteryx
- Introduction to Data Visualization and Business Intelligence Principles
- Analytical Methods for Effective Data Analysis
- Introduction to Analytics and Artificial Intelligence
- Data Analytics in Excel
- Financial Modelling Using Generative AI
- Financial Risk Management
- Financial Forecasting and Modeling
- Qlik Sense Advanced
- R Programming
- Tableau Desktop Advanced
- Tableau Desktop
- Advanced Agile Scrum
- Agile Scrum Training
- Using ChatGPT to Increase Accounting Productivity
- AI In Action: Transforming Financial Operations
- Using Generative AI for Images and Videos
- Generative AI and Cybersecurity
- Introduction to Asana for Project Management
- Asana for Employees and Managers
- Introduction to Asana
- Effective Communication Tactics for the Modern Workplace
- Introduction to Confluence
- Introduction to Pipedrive
- HubSpot CRM for Beginners
- Introduction to Google Docs
- Google Slides for Beginners
- Introduction to Google Chrome
- Introduction to Google Calendar
- Introduction to Google Drive
- Getting Started in Jira
- Getting Started in Monday.com
- Cybersecurity Essentials: Stay Safe and Secure Online
- Cybersecurity Awareness Essentials
- Introduction to Wrike for Project Management
- Soft Skills Essentials
- Excel Efficiency and Data Management
- Excel Advanced Features and Customization
- Mastering PivotTables
- Microsoft Suite Productivity

How to Create Dynamic PowerPoint Presentations with Slide, Summary, and Section Zoom
(Note: S uitable for users of PowerPoint 2016, 2019, 2021, and PowerPoint for Microsoft 365 . )
Use Slide, Summary and Section Zoom to create a dynamic slide deck that allows people to choose their own path through a presentation.
Slide Summary and Section Zoom Explained
Slide, Summary, and Section Zoom are three ‘new-ish’ tools available to users of PowerPoint 2019, 2021, and PowerPoint for Microsoft 365. So, what are these Zoom tools, and why are they useful?
Slide, Summary, and Section Zoom help bring our presentations to life. They make slides more dynamic and exciting and give our clients and customers the opportunity to choose their own path through the presentation. Goodbye linear, flat slide decks – hello dynamic, flexible content!
When we create a Zoom in PowerPoint, we can jump to and from specific slides, portions, and sections of the presentation in whatever order we please. This is helpful if we present a slide deck to an audience, as we can seamlessly dive in and out of sections. It’s also great if we have emailed a presentation to a client. They can choose how they want to move through the presentation and drill down quickly to the information of interest to them without clicking through 50+ irrelevant slides.
For example, we could have a presentation showcasing some new products to launch. We could add a slide to the deck that has an image of each product and then create a zoom so customers can click the image and zoom to the relevant slide or section.
We can create three types of zoom: Summary, Section, and Slide. We can find these tools on the Insert tab in the Zoom group.

In this article, we will take a look at all of them to identify the differences.
Summary Zoom
Selection zoom, change image, return to zoom, zoom styles and effects.
Related reads:
How to Superscript in PowerPoint
How to Add a Watermark in PowerPoint
How to Embed a Video in PowerPoint
Summary Zoom is a landing page where we can see parts of our presentation all at once. We get to specify which parts of the presentation are included in the summary Zoom. We can zoom from one place in the presentation to another, skip ahead or revisit slides without interrupting the flow of the presentation.
When we create a summary zoom, a new section will be added to the presentation titled ‘Summary’.
Let’s take a look at Summary Zoom in action.
- From the Insert tab in the Links group, click the lower half of the Zoom button.
- Click Summary Zoom .
The Insert Summary Zoom window will open.

- Select the beginning slide of each section.

- Click Insert .
A new summary slide is inserted into the presentation in a new section titled‘ Summary Section’. The selected slides show as clickable thumbnails and can be used in a similar way to a table of contents.
In this example, our customers/clients can choose which presentation tip they are most interested to read about and jump directly to that section of the slide deck.
- Press F5 to run the slide show.
- Click on any slide thumbnail.
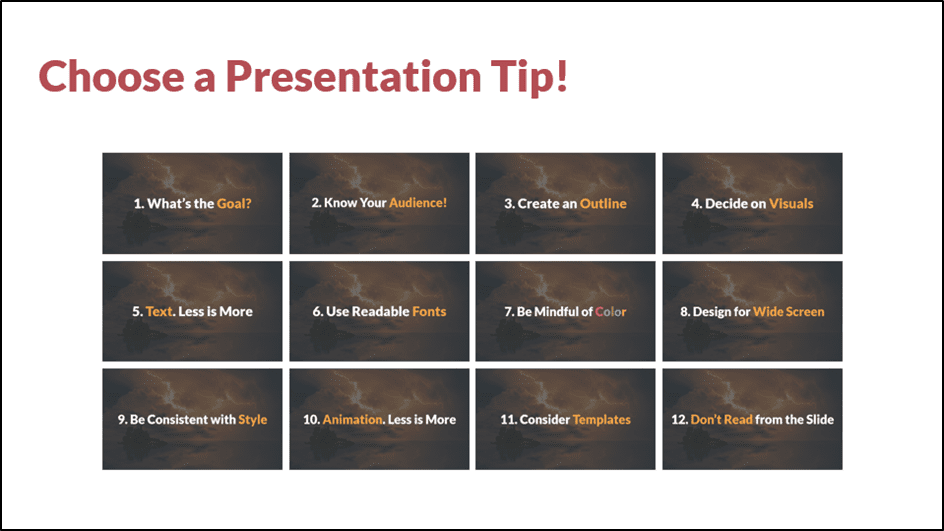
PowerPoint will jump to that slide with a nice zoom-in effect. We can move through the rest of the section slides by clicking the mouse as normal. Once we get to the next section, PowerPoint will zoom us back out to the thumbnail page.
Section Zoom is similar to Summary Zoom in many respects. We can use a Section Zoom to dive in and dive out of different sections of our presentation. Sections help us manage long presentations by splitting the slides into manageable ‘chunks’ of related content.
For section Zoom to work correctly, ensure you have sections added to your presentation.
A difference between Section Zoom and Summary Zoom is that Section Zoom doesn’t create a summary slide of thumbnails. Instead, the clickable thumbnails will show on whichever slide we have selected in the presentation.
- Click on the slide where the thumbnails should appear.
- Click Section Zoom .
The Insert Section Zoom window will open.

- Select the slides to insert.
- Click the Insert button.
In this example, I have positioned the thumbnails in the bottom corners of the slide so users can click to jump to the next section or click to go back to the previous section.

Slide Zoom works in a similar way to Summary and Section Zoom. Slide Zoom does not create a summary page of thumbnails; our presentation doesn’t need to be divided into sections.
Slide Zoom lets us add individual slides as thumbnails to an existing slide so users can jump easily between different slides in the presentation.
- Click Slide Zoom .

- Press the F5 key to run the slide show.
Zoom Options
Section, Summary, and Slide Zooms can be customized using the Zoom ribbon.

We can change the size of the zoom, change the image, modify the zoom style, add a border, and much more.
Suggested reads:
How to Change PowerPoint Slides to Portrait
How to Change Slide Size in PowerPoint
How to Save PowerPoint as Video
When we insert a zoom, we will always get a thumbnail view of the slide or section we are zooming in to. We might want to use a different image as our Zoom thumbnail. In this example, we are going to use a PowerPoint icon.
- Click on any thumbnail.
- From the Zoom tab, click the arrow next to Change Image in the Zoom Options group.
- Click Change Image .
- Click From Icons .
- Select an Icon from the gallery.

The slide thumbnail has now been replaced with an icon.
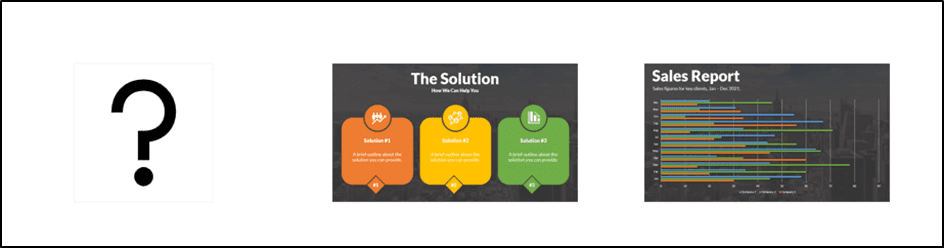
Return to Zoom controls the running order of the slides in the presentation. For example, if we have created a summary Zoom and we want to zoom back out to the main thumbnail page once we’ve finished moving through the slides in the first section, we need to turn on Return to Zoom.
- From the Zoom tab, in the Zoom Options group, check the box next to Return to Zoom .

We can apply zoom styles and effects to our thumbnails.
- In the Zoom tab, click the drop-down arrow in the Zoom Styles group.
- Select a style from the gallery.

We can add a simple border around the outside of each thumbnail.
- Select one or more of the thumbnails.
- From the Zoom tab, in the Zoom Style group, click the drop-down arrow next to Zoom Border.
- Select Weight .
- Choose a line thickness.
- Click the drop-down arrow next to Zoom Border .
- Choose a color from the palette.
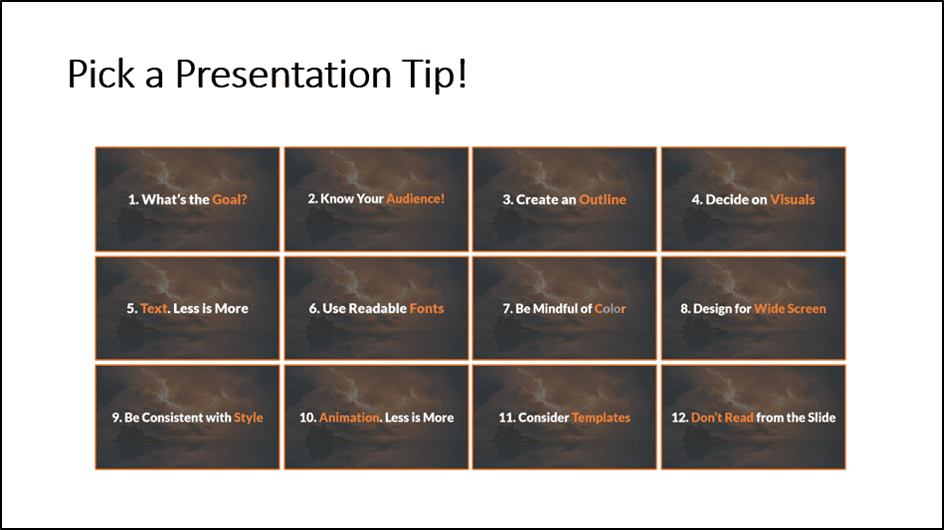
We can add effects to the thumbnail by clicking Zoom Effects .

How to Make a Flowchart in PowerPoint
How to Link Excel to PowerPoint
How to Add Slide Numbers in PowerPoint
Please visit our free resources center for more high-quality PowerPoint and Microsoft Suite application guides.
Ready to dive deep into PowerPoint? Click here for basic to advanced PowerPoint courses with in-depth training modules.
Simon Sez IT has been teaching PowerPoint and other business software for over ten years. You can access 160+ IT training courses for a low monthly fee.

Deborah Ashby
Deborah Ashby is a TAP Accredited IT Trainer, specializing in the design, delivery, and facilitation of Microsoft courses both online and in the classroom.She has over 11 years of IT Training Experience and 24 years in the IT Industry. To date, she's trained over 10,000 people in the UK and overseas at companies such as HMRC, the Metropolitan Police, Parliament, SKY, Microsoft, Kew Gardens, Norton Rose Fulbright LLP.She's a qualified MOS Master for 2010, 2013, and 2016 editions of Microsoft Office and is COLF and TAP Accredited and a member of The British Learning Institute.
Similar Posts
How to Create Pivot Charts in Excel 2013
How to Create an Invoice from an Estimate in QuickBooks 2019 – Part 2
How to Make a Histogram in Excel?—2 Best Methods
How to Add Resources to Microsoft Project 2016
How to Invoicing Customers for Non-Estimates in QuickBooks 2019
How to Bulk Import Photos Into Adobe Photoshop Elements 2019
- Privacy Policy

ADVANCE YOUR CAREER
Gain instant access to 200+ courses. Earn a CERTIFICATE each time you complete a course.
You’re using an older browser version. Update to the latest version of Google Chrome , Safari , Mozilla Firefox or Microsoft Edge for the best site experience. You are using an outdated browser, so there may be issues with displaying the page. To make the website work correctly, use the latest version of one of these browsers: Google Chrome , Safari , Mozilla Firefox or Microsoft Edge .
- Corporate Training
- Course Selling
- Academic Learning
- Learning Basics
- Instructional Design
- Online Training Tools
- Manufacturing
- Products iSpring Suite iSpring Learn
- Use Cases Training organizations Onboarding Compliance Training Induction Training Product Training Channel Partner Training Sales Training Microlearning Mobile Learning
- Why iSpring
- Company About Us Case Studies Customers Partnership Course Development Contact Us
- Knowledge Hub Knowledge Hub Academy Webinars Articles Guides Experts on iSpring
- Language EN English Français Deutsch Español Italiano Nederlands Português Polski 中文 日本語 العربية Indonesia
- Shopping Cart
How to Create an Interactive PowerPoint Presentation

content creator
Helen Colman See full bio →

PowerPoint presentations are one of the most popular educational resources nowadays. Having been so for quite some time, they might look a bit old-fashioned and not as engaging as we would like. However, there’s a surefire way to make them much more dynamic – create interactive slides.
In this article, you’ll learn what interactive elements you can add to your PPT presentation, how to do this in PowerPoint step by step, and how to keep the audience’s attention by making the learning experience even more exciting and interactive with iSpring Suite. Let’s get started.
What Makes a PowerPoint Presentation Interactive?
3 Ideas for Interactive PowerPoint Presentations
An Easier Way to Create Interactive Learning Materials
There are many ways to make your presentation interactive. Some require only PowerPoint functionalities, while others require a different tool or a PPT add-in. Here are some of the most common ways to add interactivity to your PPT slides:
- PowerPoint triggers and animations
- Multimedia: visual content, audio files, web pages, and videos
- Interactive software simulations
- Mini games
- eLearning interactions
- Interactive quizzes
- Interactive role-play simulations
3 Ideas for Making Presentations Interactive with PowerPoint
PowerPoint lets you create lots of learning content that will keep your audience engaged, by using functionalities like on-click interactions, pop-up menus, and tests with branching scenarios. Here we’ll show you how to do that and ways to make this process even easier and more effective.
Check out a demo that includes some of these content types:

Follow our step-by-step guides to create one of these content types for your interactive presentation.
Idea #1: PowerPoint triggers for on-click interactions
One of the ways to make your slide interactive is to add a clickable button (trigger) that activates something. For example, it can launch one or more animations simultaneously. See how it works below:
To build such on-click interaction, you’ll need to add animations. Follow these steps:
1. Pick a background image, insert it into your PPT slide, and stretch it so that it fills the slide completely.
2. Add an object that will become the clickable button. This can be an image or a simple shape.
3. Select this object on the slide and click on Format → Selection Pane . Double-click the highlighted object and rename it to Open button .

4. Create two new slide objects (and rename them): a text box and another button. This button will close the pop-up.
5. Open the Selection Pane and select the Open and Close buttons, along with the textbox . Simply hold down the Left Ctrl key and click each of the needed items:

Now go to Animations → Add Animation → Entrance: Fade and then Add Animation → Exit: Fade .

7. To see the entire list of animations on this slide, click on Animation Pane . Here’s how it should look:

8. Now it’s time to set up triggers. Select the Entrance animations for the Close button and the textbox, then click on Trigger → On Click of and select the Open button shape. What this will do: when the Open button is clicked, the textbox and the Close button will appear.

9. Now repeat the previous step but trigger the exit animations of the same objects by clicking on Close button . Once this has been done, you should see the following in the Animation Pane :

10. There’s one minor thing left to do: when you click the Open button, it should disappear, and when you hit the Close button, it should appear again. How do you make this happen? Simply move the Open button animations under corresponding triggers like this:
And that’s it, your interaction is ready. If you want to enhance the pop-up with visuals, like an image or another textbox, follow the same process and add their animations to the existing triggers.
Idea #2: Single-slide interaction with pop-ups
This second idea expands on the previous one: you can add several slide buttons that will activate pop-ups on the screen. Here’s what it looks like:
To design this type of interaction, you’ll need to create the interaction from the previous idea (or build a new one by following our guide) and then follow the steps below:
1. Create a set of objects for the second pop-up. If you need the same buttons, simply select an object you created earlier, then hold down Left Ctrl and drag it to a different position on the slide – and you’ll get an identical copy. You can also repeat this step with other objects.
2. Then, open Selection Pane and rename the new objects.
3. Now, animate the second pop-up. Press and hold Left Ctrl , then select objects in Selection Pane and add two sets of Fade animations:
4. Trigger the new animations using the same logic from the previous idea. Once finished, Animation Pane should look like this:

5. Your interaction is almost ready. All you still need to do is fix this issue:
As you can see, two pop-ups can now be opened at the same time and it doesn’t look good. To fix this, you need to set your animations so that when you click on “Open button 1,” the second pop-up button disappears, and vice versa. And make them appear again when either of the “Close buttons” is clicked. Here’s what your animation pane should look like:

Now, your interaction should work like this:
And that’s it, your interaction with several pop-up menus is ready!
Idea #3: A quiz with branching scenarios
Another way to make your slides interactive is to add a quiz with clickable answer options. You can also make the test progress differently for each student, depending on the option they select: if the answer is correct, they proceed to the next question; if not, they go to the info slide to dive deeper into the topic. Or you can make it so that a learner receives feedback after each answered question.
Below, you’ll learn the basics of building quizzes and branching scenarios in PowerPoint, which you can further use for creating all sorts of tests – the essentials are the same.
1. Create the title page of the quiz. Add a background image, then type the title of your quiz and its description.

2. Move on to the next slide to add a question and answer options. For the answer options, you can simply use text blocks ( Insert → Text Box ) or shapes ( Insert → Shapes ). You can also add an image if you wish.

Add other question and answer slides for your test in the same way.
3. Create the correct answer slide after your first question. Add a congratulatory message, such as: “Well done!” or “That’s correct!” or “Correct!” Below the message, add a button that will take the learner to the next question.

4. Create the incorrect answer slide. Repeat the same process as in the previous step but add a different text (and an image, if you use them).

If you want to make knowledge checks even more insightful for learners, you can provide them with feedback on each incorrect answer.

Add correct and incorrect answer slides after each question slide.
5. Set navigation for your quiz. Link the correct and incorrect answer options to the relevant feedback slides. Click on the answer text box, then go to the Insert tab and select Hyperlink . In the opened window, select Place in This Document and select the necessary slide.

Then add a hyperlink to the button on the feedback slides. You’ll need to do the same for each slide because feedback slides should lead to a new question every time.

Once you’ve finished setting up navigation, your quiz is ready. If you want to learn more about this topic, read our article on how to make a quiz in PowerPoint .
PowerPoint isn’t designed for creating interactive slides. Yes, it’s possible to do this, but it requires a great deal of time and effort. So if you’re planning to develop such educational content regularly, consider using one of the 23 best PowerPoint add-ins . Some of them, like iSpring Suite , are built for this sort of task and empower you to create better content in less time.
iSpring Suite works as a PowerPoint add-in and provides you with templates and smart functions for designing advanced learning content quickly and easily. You can design interactions, quizzes, educational simulations, and many other content types. Then, you can upload them to your learning management system (LMS) or your online storage (iSpring Cloud) and share them with your learners.
Let’s see how to make your slides interactive using iSpring Suite. Download a 14-day free iSpring Suite trial and follow the steps below to put theory into practice.
Interactions
Open the iSpring Suite tab and go to Interactions. There are 14 interaction templates, such as an FAQ, a timeline, and a diagram. Select one of them, fill it with texts and multimedia, and that’s it – your interaction is ready!

Watch this video to see the interaction development process from A-Z.

And here’s an example of an interaction created in iSpring Suite. It took us only 2 minutes to design it, while a similar interaction in PowerPoint took us at least an hour to create because we had to set up all of the triggers, animations, etc.

Just as with interactions, iSpring Suite has 14 ready-made question templates that you only need to fill with text and multimedia.

Here’s how. Open iSpring Suite, then go to Quizzes and click on Graded Quiz . Then, select a question type and fill it with information. If you wish, you can also add advanced settings, like time limits, the number of attempts allowed, and others.
See the entire routine in our tutorial video:

There’s no need to add separate feedback slides because feedback is already built into each question slide. You can customize it and add reinforcement information.
By the way, even if you don’t have an LMS, you can still share the test with your learners and track their progress – iSpring Suite has a special online storage space for that and the tool will email you the quiz results of your learners.
Here’s an example of a quiz created with iSpring Suite:

Role-play simulations
Role-plays scenarios or educational simulations are one of the most engaging educational activities in online learning. While most interactive tools require programming to create this content type, iSpring Suite enables you to create educational sims easily – even if you have no IT background.
Simply go to Role-Play and click on New Role-Play . Select New Scene . Pick a character and a background image from the library of ready-made content. Add texts. Then repeat the process with other scenes, connect them by dragging an arrow from one scene to another, and that’s it! Your sim is ready.

If you want to dive deeper into this topic, read our in-depth article on role-plays , their types with examples, and a guide and tips on creating them. It’s written by Clark Aldrich, the world’s most experienced designer of educational simulations.
And here’s an example of a role-play that Clark Aldrich created with iSpring Suite:

Now, let’s recap some highlights from this article. Here are the key takeaways.
Can you make a PowerPoint presentation interactive?
Yes, you can add interactive elements to your PPT presentation either by using PowerPoint alone or with additional tools, like iSpring Suite.
What are the interactive features of PowerPoint?
PowerPoint lets you create triggers and animations that make your presentation more interactive.
How do I make my PowerPoint presentation more engaging?
Consider adding interactions, quizzes, triggers, and animations to your presentation to make it more dynamic, engaging, and participatory.
So, these are several ways you can create engaging presentations with PowerPoint only and with other tools (check out this list of the 12 best interactive presentation software tools ). If you want to save time and effort while creating much more engaging and interactive presentations, courses, and assessments, check out iSpring Suite .
Get started with iSpring Suite for free during a 14-day trial period.
Also read: How to Convert PowerPoint to MP4 Video on Windows & macOS
Table of Contents
iSpring Suite
Create online courses and assessments in record time.

Content creator
Helen Colman
She enjoys combining in-depth research with expert knowledge of the industry. If you have eLearning insights that you’d like to share, please get in touch .
You Might Also Like This
22 PowerPoint Add-ins and Plug-ins – Free & Paid for 2024

How to Record and Add Narration to a PowerPoint Slides
How to Convert Your PowerPoint to an eLearning Module

15 PowerPoint Tips to Make Your Slides More Effective

We use cookies to collect info about site visits and personalize your experience. See our Cookie Policy for more details.
Manage your cookies
Essential cookies are always on. You can turn off other cookies if you wish.
Essential cookies
Analytics cookies
Social media cookies
We use essential cookies to make Venngage work. By clicking “Accept All Cookies”, you agree to the storing of cookies on your device to enhance site navigation, analyze site usage, and assist in our marketing efforts.
Manage Cookies
Cookies and similar technologies collect certain information about how you’re using our website. Some of them are essential, and without them you wouldn’t be able to use Venngage. But others are optional, and you get to choose whether we use them or not.
Strictly Necessary Cookies
These cookies are always on, as they’re essential for making Venngage work, and making it safe. Without these cookies, services you’ve asked for can’t be provided.
Show cookie providers
- Google Login
Functionality Cookies
These cookies help us provide enhanced functionality and personalisation, and remember your settings. They may be set by us or by third party providers.
Performance Cookies
These cookies help us analyze how many people are using Venngage, where they come from and how they're using it. If you opt out of these cookies, we can’t get feedback to make Venngage better for you and all our users.
- Google Analytics
Targeting Cookies
These cookies are set by our advertising partners to track your activity and show you relevant Venngage ads on other sites as you browse the internet.
- Google Tag Manager
- Infographics
- Daily Infographics
- Popular Templates
- Accessibility
- Graphic Design
- Graphs and Charts
- Data Visualization
- Human Resources
- Beginner Guides
Blog Marketing 15 Interactive Presentation Ideas to Elevate Engagement
15 Interactive Presentation Ideas to Elevate Engagement
Written by: Krystle Wong Aug 04, 2023

As attention spans continue to shrink, the challenge of engaging audiences in a short timeframe has never been more significant. Let’s face it — grabbing and keeping your audience’s attention can be quite the challenge, especially when time is ticking away. But fear not, I’ve got the perfect solution: interactive presentations!
Believe it or not, creating an interactive presentation is easier than you might think. In this guide, I’ll show you how to effortlessly turn ordinary slides into captivating experiences with 15 interactive presentation ideas that will leave your audience begging for more. From quirky polls and fun games to storytelling adventures and multimedia magic, these ideas will take your presentation game to the next level.
Venngage is a game-changer when it comes to empowering interactive presentations. With just a few clicks, users can customize their favorite presentation templates , add multimedia content and create immersive experiences that leave a lasting impact. Whether you’re a seasoned presenter or a newcomer, get started with Venngage to elevate your presentation game to new heights of engagement and creativity.
Click to jump ahead:
What is an interactive presentation?
15 ways to make a presentation interactive, 7 best interactive presentation software, what are some common mistakes to avoid when creating interactive presentations, interactive presentation faqs, how to create an interactive presentation with venngage.

An interactive presentation is a dynamic and engaging communication format that involves active participation and collaboration between the presenter and the audience. Unlike traditional presentations where information is delivered in a one-way manner, interactive presentations invite the audience to interact, respond and contribute throughout the session.
Think of it as a two-way street where you and your audience have a friendly chat. It’s like playing a fun game where you ask questions, get live feedback and encourage people to share their thoughts.
To make a good presentation , you can utilize various tools and techniques such as clickable buttons, polls, quizzes, discussions and multimedia elements to transform your slides into an interactive presentation. Whether you’re presenting in-person or giving a virtual presentation — when people are actively participating, they’re more likely to remember the stuff you’re talking about.

Interactive presentations leave a lasting impression on the audience. By encouraging active participation and feedback, interactive presentations facilitate better understanding and knowledge retention. Here are 15 innovative 5-minute interactive presentation ideas to captivate your audience from start to finish:
1. Ice-breaker questions
Start your presentation with intriguing and thought-provoking questions or a fun icebreaker game. These questions should be designed to pique the audience’s curiosity and encourage them to think about the topic you’ll be covering. By doing so, you create an immediate connection with your audience and set the stage for a more engaged and attentive audience.
For example, if you’re giving a business presentation about management and leadership training, you could ask audience questions such as “What’s the best business advice you’ve ever received, and how has it impacted your career?”

2. Live polling
Incorporate live polls during your presentation using audience response systems or polling apps . This allows you to collect real-time feedback, opinions and insights from active participants. Live polling encourages active participation and involvement, making your presentation feel like a collaborative and interactive experience.
3. Q&A sessions
Encourage the audience to ask questions throughout your presentation, especially for pitch deck presentations . Address these questions in real-time, which fosters a more interactive and dynamic atmosphere. This approach shows that you value the audience’s input and promotes a two-way communication flow.
4. Clickable buttons
Add clickable buttons to your slides, allowing the audience to navigate to specific sections or external resources at their own pace. For example, you could include links to your social media accounts or extra reading materials in your education presentation to give further information about the topic and get your students engaged.
By providing this autonomy, you empower the audience to explore areas of particular interest, creating a more personalized and engaging experience through your interactive slideshow.

5. Storytelling
Incorporate anecdotes or personal stories related to your topic. Storytelling is a powerful way to emotionally connect with your audience, making your presentation more relatable and memorable. A little storytelling along with a set of creative slides draws the audience in and keeps them engaged as they follow the narrative.
6. Interactive charts and graphs
Use interactive charts and graphs that respond to user input to make your presentation interactive. For instance, allow the audience to click on data points to view more detailed information or to change the displayed data series. Creating charts with interactive visuals help the audience interact with the data, fostering better understanding and engagement.
7. Animated infographics
Add animations to your infographics, making them visually dynamic and progressive. Animated infographics reveal information gradually, keeping the audience curious and attentive. This transforms complex data into an easily digestible and engaging format.
Venngage’s extensive library of infographic templates is a powerful tool to visualize data and elevate the interactivity of your presentations. Personalizing the visuals ensures a cohesive and professional look throughout your interactive presentation. The templates are highly customizable, allowing you to adjust colors, fonts, and styles to match your presentation’s theme and branding.

8. Gamification
Introduce an interactive quiz, puzzles, or challenges related to your presentation content. Gamification adds an element of fun and competition, motivating the audience to participate actively and boosting their learning experience. Here are some gaming presentation templates you could use.

9. Virtual reality (VR) or augmented reality (AR)
If applicable, leverage VR or AR technologies to provide immersive experiences. These interactive presentation tools transport the audience into a virtual or augmented environment, making your presentation more captivating and memorable.
10. Collaborative whiteboarding
Get your audience involved in your presentation by utilizing digital whiteboards or collaborative tools to brainstorm ideas collectively. This fosters teamwork and creativity, enabling the audience to actively contribute and feel a sense of involvement in the presentation.

11. Hyperlinked text
Keep the information in your slides minimal with a simple presentation and incorporate hyperlinks to direct viewers to relevant websites or blogs , resources, or additional information. This encourages self-exploration and gives the audience the opportunity to delve deeper into topics of interest.
12. Role-playing
Engage the audience in role-playing scenarios to explore different perspectives. Role-playing promotes active learning and helps the audience relate the content to real-life situations, enhancing their understanding and retention.
13. Embedded videos
Include video clips in your slides to provide visual explanations, demonstrations, or interviews. Videos add a dynamic element to your presentation, enriching the content and keeping the audience engaged. You can create these visual clips on a budget using a free screen recorder .

14. Audience-generated content
Encourage the audience to contribute ideas, stories or examples related to your professional presentation . Audience-generated content fosters a sense of ownership and involvement, making the presentation more interactive and personalized.
15. Slide transitions
Use slide transitions to create smooth animations between slides. Well-planned transitions maintain the audience’s interest and keep the presentation slides flowing seamlessly.
Interactive elements aside, enhance your presentation with these guides on how to summarize information for a captivating presentation and how to make a persuasive presentation to captivate your audience.

If you’re looking to create engaging and interactive presentation slides that captivate your audience, these presentation software options are sure to elevate your game:
Prezi is renowned for its dynamic and non-linear presentation style, enabling users to craft visually stunning and interactive presentations. With an array of templates and animation effects, Prezi enhances audience engagement, making your presentations more captivating and memorable.
2. Mentimeter
Mentimeter serves as an audience response system, empowering real-time interaction during presentations. Users can create interactive polls, quizzes, word clouds and more, allowing the audience to respond using their smartphones or other devices. This fosters active participation and provides valuable feedback instantly.
3. Google Slides
Google Slides is a free cloud-based presentation software that not only offers collaboration features but also enables real-time interactions. It includes add-ons and third-party integrations to further enhance interactivity, making it an excellent choice for collaborative and engaging presentations.
4. Microsoft PowerPoint
PowerPoint, a classic presentation software, has evolved to incorporate more interactive features like live captions, real-time collaboration and interactive elements such as quizzes and forms. With its familiar interface and versatile functionalities, PowerPoint remains a reliable choice for interactive presentations.
5. Prezentor
Prezentor caters to sales-oriented presentations focusing on interactive storytelling and data-driven content. It offers analytics to track audience engagement and behavior during presentations, allowing you to fine-tune your approach and keep your audience hooked.
6. Opinion Stage
Opinion Stage is a visual and interactive data collection tool designed to engage and excite audiences whether sitting in a lecture hall, participating in a live Zoom, or watching an on-demand webinar. The Opinion Stage tools are simple and intuitive, making it easy to create attention-grabbing quizzes, surveys, and polls in minutes. A great way to spice up any presentation, encourage audience participation, and collect authentic feedback.
7 . Venngage
Venngage stands out as a versatile design tool that facilitates the creation of interactive infographics, data visualizations and presentations with ease. Offering various interactive elements and animations, Venngage empowers you to craft visually appealing and engaging presentations effortlessly.
With these interactive presentation software options at your disposal, you can unleash your creativity and deliver presentations that leave a lasting impact on your audience. So, go ahead and make your presentations interactive, captivating and memorable!
For more presentation software options, check out this blog on the 12 best presentation software for 2023.

Creating interactive presentations can be a game-changer for engaging your audience and enhancing your presentation skills, but steering clear of common pitfalls is essential. Here are some key mistakes to avoid when crafting your interactive presentations:
1. Overloading with interactivity
While interactivity is fantastic, bombarding your audience with too many interactive elements can backfire. Strive for a balanced approach that enhances engagement without overwhelming your listeners.
2. Ignoring audience relevance
Failing to tailor interactive elements to your audience’s interests and preferences can lead to disconnection. Make sure your interactions resonate with your specific audience for a more meaningful experience.
3. Not testing interactive elements
Skipping thorough testing of interactive features before showtime can spell disaster. Avoid technical glitches by diligently testing all interactive components in advance.
4. Poor timing and pace
Timing is everything, especially with interactive activities. Ensure seamless integration by planning your key points and the timing of your interactive elements carefully.
5. Lack of clear purpose
Every interactive element should serve a purpose and contribute to your presentation’s objectives. Don’t add interactions just for the sake of it — ensure they add value and align with your message.
6. Failing to engage beyond interactivity
While interactive elements are powerful tools, remember that content is king. Combine your interactive features with compelling storytelling and valuable insights to create an immersive and impactful presentation.
Incorporating animated slides into your interactive presentations enhances the overall appeal and interaction, turning an ordinary presentation into an engaging experience. Try it out with one of our animated presentation templates to get started.

How do you start an interactive presentation?
Begin by grabbing the audience’s attention with an intriguing question or a surprising fact, setting the tone for a dynamic and engaging session.
Which type of presentation is the most interactive?
Workshops and seminars are often the most interactive types of presentations as they encourage active participation, discussions and hands-on activities.
How can interactive presentations enhance audience engagement?
Interactive presentations foster a two-way communication flow, involving the audience through polls, quizzes, discussions and multimedia elements, leading to increased interest, attentiveness and better retention of information.
What are some common interactive elements to include in a presentation?
Common interactive elements include clickable buttons, hyperlinked text, polls, quizzes, interactive charts, multimedia content and audience participation activities.
Can interactive presentations be used for educational purposes?
Absolutely! Interactive presentations are highly effective for educational purposes as they promote active learning, encourage critical thinking, and provide real-time feedback and knowledge exchange opportunities.
Need inspiration on how to give an engaging presentation ? Here are 120+ presentation ideas you could use.

Venngage makes it easy for anyone to infuse interactivity into their presentations. From clickable buttons and hyperlinked text to interactive infographics and dynamic charts, Venngage offers a diverse range of interactive elements to captivate and engage the audience. Here’s how you can make your presentation more fun and interesting with Venngage:
- Sign up or log in to Venngage to access the platform.
- Choose a presentation template or start with a blank canvas to begin designing your interactive presentation.
- Add and edit slides in the Venngage editor to structure your presentation content effectively.
- Customize the design by selecting themes, fonts, colors and backgrounds to match your style and branding.
- Use interactive elements like buttons, links, pop-ups and hover effects to engage the audience during the presentation.
- Enhance engagement by incorporating interactive media such as videos and audio clips.
- Preview and test your entire presentation to ensure everything works smoothly before presenting it to your audience.
- Save your interactive presentation on Venngage and share it online or download it in various formats for presenting purposes.
Well, I hope these 15 5-minute interactive presentation examples can help unlock a new level of audience engagement for your next presentation. From fun quizzes and interactive storytelling to multimedia magic and gamified challenges, the possibilities are endless. So, don’t be afraid to experiment, tailor the ideas to suit your audience members and let your creativity shine.
That said, remember to strike a balance and keep the interactivity purposeful and relevant. Some common mistakes to avoid when creating interactive slides include overloading the presentation with too many interactive elements and failing to align the interactive elements with the overall presentation goals and content.
Got it? Great. Now let’s turn that boring presentation around!
Discover popular designs

Infographic maker

Brochure maker

White paper online

Newsletter creator

Flyer maker

Timeline maker

Letterhead maker

Mind map maker

Ebook maker

10 Expert Tips to Make Your PowerPoint Presentations More Engaging and Effective!
- Sathish Shanmugam
- January 8, 2023
- No Comments
PowerPoint presentations are an essential part of many business meetings, conferences, and even online classes. However, while PowerPoint can be a great tool to get your message across, it can also easily become boring and unengaging if not done right. Luckily, you can use plenty of tips and tricks to make your presentations more effective and engaging.

Here are ten expert tips to help you create powerful and engaging PowerPoint presentations.
Table of Contents
1. Organize your content for maximum impact
Use 10-20-30 rule, use colors, shapes, and images effectively to draw attention, ensure design consistency, use visuals to support the narrative, benefits of using animation, things to consider when using animation, incorporate audio, video, and interactive elements, balance multimedia content with other elements, use charts and graphs to illustrate data points, understand the audience, utilize a logical structure, incorporate design templates and slideshows, prepare a script to help you stay on track, 8. consider using presentation platforms, 9. encourage audience participation, ask for feedback, review the notes, check the presentation, follow up with the audience.
Organizing content for PowerPoint presentations is important as it helps to keep the presentation focused and engaging. When organizing content, it is important to create an introduction, body, and conclusion that flow logically. Additionally, it is important to use visual cues such as headings and images to help the audience follow the presentation. Finally, it is important to use a consistent color palette, font, and style to help create a cohesive presentation that is visually appealing and easy to understand.
2. Choose an engaging visual design
When it comes to making a PowerPoint presentation engaging, visuals are key. Visual designs can help set the tone of your presentation and get your message across. Here are some tips on choosing an engaging visual design for your PowerPoint presentations .
The 10-20-30 rule for slideshows suggests that you should have no more than ten slides, 20 minutes of content, and 30-point font size. This is important because too many words or slides can be overwhelming and distracting. Instead, focus on the most important points and let visual elements do the work.
Consider using abstract shapes, large-high-quality photos, and vibrant colors to ensure that the visuals you choose are appealing and draw attention. Additionally, make sure that the visuals you choose are relevant to your message. For example, use visuals to show off its features if you’re discussing a product. You can also embed attractive QR codes with logos to provide more information on that product by linking to external resources.
To ensure that you keep your design consistent throughout the presentation, you must use similar colors and font sizes throughout. To make this easier, you can use dynamic presentation software or a template with hundreds of example slides that all follow the same design theme.
Visual design is an incredibly powerful tool for enhancing the narrative of a PowerPoint presentation. With the right elements, visuals can help to make a presentation more interesting and memorable for the audience. Visuals should be used strategically to support the narrative. Using visuals that reflect the presentation’s theme will help create a cohesive story that resonates with the audience.
Check out the video to learn about the core prinicple of visual design:
3. Enhance the presentation with animation
Animation can enhance a PowerPoint presentation by making it more visually engaging and helping control information flow.
- Animation can add energy to static images and text and can also be used to add surprise elements that help make the content more memorable.
- Animations can help to draw your audience’s attention, making it easier for them to stay focused and remember the key points of your presentation.
- It is important to use animations sparingly, as too many animations can detract from the main message of your presentation. So, make sure to use animation to control the presentation’s pace and keep the audience engaged.
- When adding animations, wait until you have added all the information and objects to the slides.
- Ensure that animations are visible and clear in a PowerPoint presentation to help the audience follow the content.
- Animations should also be used to keep the audience on track and help them to jump back into the topic at any time.
How to make animated powerpoint slide?
4. Include multimedia components
Including multimedia components in PowerPoint presentations is an effective way to create a multimedia presentation that engages your audience. Multimedia combines different types of media, such as audio, video, animation, and images, which can help capture and maintain your audience’s attention.

Including multimedia components in Powerpoint presentations is quite easy. For example, you can crop images to fit shapes, play music in the background, embed YouTube videos , insert screenshots or screen clippings, remove background from pictures, combine shapes to create a custom shape, add sound effects to animations, etc. Using an AI video generator can enhance this process by generating tailored videos that match the specific themes and styles of your presentation.
Multimedia content can be a great way to bring your presentation to life, but it should not be the only element you use. While multimedia content can be eye-catching, too much of it can distract from the message you are trying to convey.
Instead, try to use a mix of multimedia content, text, images, and diagrams that will help ensure that your presentation is visually appealing and informative. For example, if you have a video clip, don’t just rely on it to convey the message, but rather provide some additional information in the form of a text block or image that summarises the key points of the clip. This will provide context and help support the message you are trying to get across.
Additionally, consider using multimedia content and other elements such as text, images, and diagrams to create a more interactive presentation. This will help keep the audience engaged and allow them to better understand the message you are trying to communicate.
5. Utilize data visualization and infographics
Utilizing data visualization and infographics in PowerPoint presentations can be beneficial for a few reasons. First, data visualization and infographics can help to illustrate complex concepts in an easy-to-understand way. Additionally, data visualization and infographics can help to make the content more engaging and visually appealing. Furthermore, data visualization and infographics can help ensure the audience can retain the information presented. Finally, data visualization and infographics can help to add a professional look to the presentation.
Charts and graphs are powerful tools to make your PowerPoint presentations more engaging and effective. Not only do they help to break up the presentation to make it easier for the viewers to digest, but they also allow you to provide a visual representation of complex data that is easy to understand.
Here are some tips on how to use charts and graphs effectively in your PowerPoint presentations:
- Choose the right type of chart or graph: You have to choose the right charts or graphs depending on your data. For example, bar graphs are better suited for categorical data, while pie charts are better for numerical data.
- Keep it simple: Avoid overloading your charts and graphs with too much information, as this can make them difficult to read. Stick to just one or two key points you want to illustrate, and choose colors and fonts that are easy to read.
- Label your axes: Make sure your x and y axes are clearly labeled so audiences can easily follow the data points.
- Make sure your data is accurate: Before you present it, double-check to ensure it is accurate and up-to-date. This will ensure that your conclusions are reliable.
- Use the right scale: When creating your chart or graph, make sure that the scale is appropriate. If the scale is too large or small, it can be difficult to interpret the data.
How to make good infographic?
6. Create an effective structure and flow
Creating an effective structure and flow to make your PowerPoint presentation more engaging is key to captivating your audience. Here are a few ways to create a flow and structure for your PowerPoint presentation .
The first step is understanding your audience and what their needs are. Knowing your audience’s interests can help you tailor your presentation to be more engaging and interactive. Once you have a good idea of who you’re speaking to, create an outline that will focus on the important points of your presentation. You can use the best AI presentation maker to help you with this.

A logical structure helps to organize the information clearly and logically, making it easier for the audience to follow and understand. It also helps to keep the presentation focused and on track, preventing it from becoming disorganized or tangential. A logical structure can be achieved through the use of clear headings and subheadings and visual aids such as charts and diagrams to illustrate key points.
Use design templates and slideshows to keep the look of your presentation consistent and visually appealing. Ensure to align all objects with the grid to ensure your visuals are perfectly in line.
7. Rehearse and practice
Preparing and rehearsing your presentation allows you to get comfortable with the material and will help you convey your message in a more confident and engaging way.
Having a script for your PowerPoint presentation can be an invaluable tool to ensure that you stay on track and keep to the main points you want to make. In addition, by preparing a script, you can ensure that your presentation runs smoothly and is more engaging and effective.

Here are some tips to help you write an effective script:
- Start with an outline of your presentation. This will help you organize your thoughts and ensure you don’t forget any important points.
- Write down the main points you want to make. Think about what information you want to convey in each section and decide how to present it.
- Include visuals. Think about how visuals or diagrams can help illustrate your points.
- Make sure your language is clear and concise. Avoid jargon and long sentences.
- Keep it conversational. Speak to your audience as if you are having a conversation with them.
- Become familiar with it and make sure you don’t forget any important points
- Timing yourself is an important factor in creating a good PowerPoint presentation. It is important to allocate enough time to cover all the necessary information but not so much time that the presentation becomes tedious for the audience. When practicing, note how long it takes to go through each slide. This will allow you to adjust the length of the presentation as needed and ensure that it flows smoothly.
Presentation platforms offer a wide range of features to help you create an interactive, visually appealing experience for your viewers. Many of these platforms have built-in templates and tools that make it easy to customize the look and feel of your slides. They also provide interactive elements such as quizzes, videos, audio clips, and animations that can add life to your presentation and keep your viewers engaged.
Encouraging audience participation is key to making a PowerPoint presentation more engaging. There are several techniques that can be used to foster engagement with the audience during a PowerPoint presentation.
- Firstly, maintaining eye contact, smiling, and using dynamic gestures and facial expressions will help make your message more memorable and engaging.
- Secondly, hosting an expert discussion panel or inviting guest appearances on stage can add an extra layer of engagement for the audience.
- Thirdly, you can use props or tangible objects to demonstrate ideas and allow the audience to engage with them.
- You can ask questions to keep your audience engaged with your PowerPoint presentations. Questions help to build suspense for the next slide, engage the audience in real time, and make people pay closer attention. It also causes people to reflect rather than merely take in the information one way.
- You can use live polling tools to get real-time feedback.
Effective methods to engage an audience in a presentation
10. Follow-up and review
Following up and reviewing a PowerPoint presentation is important in ensuring that the presentation is effective and that the audience understands the main points. There are several ways to follow up and review a presentation:
Ask the audience for feedback on the presentation, including what they found most useful or interesting and what they would like to see more of in the future.
Go over the notes you made during the presentation to see if there are any areas you may have missed or could have explained more clearly.
Review the presentation and make any necessary edits or updates based on the feedback you received.
Follow up with the audience after the presentation to see if they have any additional questions or concerns and to address any issues that may have come up during the presentation.
Creating engaging and powerful presentations with PowerPoint doesn’t have to be daunting. With the right tips and tricks, you can create presentations that will grab and hold your audience’s attention. Try out some expert tips to take your PowerPoint presentations from boring to brilliant! You can also take the help of professional designers to help you out with the visual aspect of your presentation.
At Graphically.io , we are your go-to for all your creative needs! Our global network of customers can enjoy unlimited, custom-designed graphics and illustrations for one flat rate. We are committed to delivering exceptional and affordable designs, always ready for when you need them, no matter how soon. We also offer video creation in our standard package at no extra cost that can capture and captivate the attention of your clients and potential customers.
Leave a Reply Cancel reply
Your email address will not be published. Required fields are marked *
Save my name, email, and website in this browser for the next time I comment.

Reduce Your Creative Design Budget by 92% With Us!

100+ Agencies use Graphically.io for their creative needs. Signup now for actionable content & GREAT deals. We won’t SPAM, we promise!
Useful Resources
9 Types of Outdoor Advertising That Works For Your Brand
Flat Rate Design Subscription – Unlimited Graphic Design Service
8 Genius Magazine ads or Print Ads For Next Ad Campaign Inspiration
15 Famous Graphic Designers of All Time

Copyright © 2024 Graphically
All rights reserved. | Terms of Services
Quick Links
- Scope of Service
- Testimonials
- How It Works
- Graphically 4 Cats 🐱
- Women In Graphically
- Cost Calculator
- Client Panel
- Youtube Channel
- [email protected]
- Book A Demo
- +1 343 303 6668


HUGH CULVER
Author, speaker, coach, 10 easy ways to make any powerpoint presentation awesome.

Updated to Speaking on May 3, 2023.
This post was updated in 2023.
It was 20 minutes before lunch, my client was frantically looking at the clock, and the audience was squirming. We had suffered through endless forgettable PowerPoint slides and were all hoping for a merciful end. That’s when the presenter announced, “I see I’m running out of time, so I’ll just hurry through my last 30 slides.”
We’ve all suffered through slide shows with long lists of unreadable bullets, unnecessary YouTube clips, and overuse of graphics. Instead of holding our attention and making their point even stronger, each slide distracts the audience with more content they don’t need. Bad slides are agnostic. You can use PowerPoint, Keynote, Prezi, Google Slides, or hold up a piece of paper – it’s all a distraction if you don’t do it well.
Done well, a thoughtfully prepared slide deck can be the perfect slide dish for your full meal presentation. Done poorly and your audience will feel like they made one too many trips to the buffet table. This post will help you do it well.
For the first years of my speaking career, I presented with 35mm slides. You know, the photographs framed by cardboard that got jammed in the projector? That was me – hauling out the projector, clicking in the carousel, and praying that tonight it would all work. I soon learned that the more slides I showed the less the audience listened to me. So I cut back on the slides. I also noticed that when I switched to a black screen (see #9) the audience turned all their attention to me. So I practiced fading to black whenever I told a story or had an important point to make.
How I started
When I switched to PowerPoint I suddenly had a candy shop full of treats to sweeten my presentations with. And I started making all the same mistakes again: too many slides, too much content on each slide, and too distracting. After every presentation I always do a quick debrief – what worked, what needs to change? And slowly I developed a checklist for slide presentations.
I have shared with checklist with hundreds of speakers to help put the spotlight on them. Some were designing a new speech, some were preparing for a webinar and others needed slides to back up a video presentation. In every case, this checklist made their presentation better. They sold more products, got more referrals, and, in most cases, spent a lot less time working on their slide deck.

If you’ve ever struggled to create interesting slides or worry your slides are too wordy or you have too many of them, this will help.
Here are my 10 easy ways to make any PowerPoint presentation awesome.
1. Build your slides last
This might be the most important rule on the list. Don’t build your slide deck until you build your presentation.
You could be tempted to start monkeying with slides early in your speech writing process – after all, it’s a fun way to procrastinate from all that hard thinking – don’t. Building your slide deck before you build your presentation is like building a road before you know where it’s going.
Your slides are there to ADD to a well-designed speech, not to replace it.
2. Don’t try to replace you
People come to hear you. If you are launching your service on a webinar, they want to know how this solution has helped you and whether is it right for them. If you are delivering a keynote speech or workshop, they want a glimpse into your solutions that can help move them forward in their work or in life.
Fancy transitions, superfluous video clips, and endless bullet points will get your audience’s attention, but take their attention off of you. Every time you hit the clicker the audience leaves you and goes to the screen.
Your goal for every presentation is to deliver the goods, not the slides.
3. Use a consistent theme
We are easily distracted and confused. That’s why brands always anchor advertising on their unique colors, fonts, slogan, or a jingle. They know that consistency in their brand theme builds recognition and puts more attention on the message. You should do that with your slides.

Start with a simple, white background and san serif fonts.
A consistent, simple theme helps your audience focus on the content of each slide. Watch TED talks that have gone viral to see how simple a slide theme can be, like the ones by Dan Pink The puzzle of motivation (30M views), and Shawn Achor The happy secret to better work (25M views).
4. More images, less text
Want to quickly reenergize a tired slide deck? Make your images larger ( in this post I share where to get free images ) and reduce the text size. Remember, the theme in this post is that you are the presentation, not your slides.

Your brain can process images 60,000 times faster than text. When you use images (and less text) you allow your audience to process the image without distracting them away from your powerful story, or making a critical point. Like subtle mood music in the background of a dramatic movie scene, images can augment and enhance what you are saying without stealing the show.
5. One story per slide
When I started using PowerPoint I would have 60 to 80 slides for a 60-minute speech. It was a lot of work to prepare each deck and when I was deep into the speech I would sometimes forget where I was and have to jump forward a couple of slides.
Then it became 30-35 slides and I could breathe easier, knowing that fewer clicks meant less to worry about. As my confidence grew it became 10-12 slides and each slide became a key part of storytelling or point-making—they had to earn their place.
I might use a slide as a backdrop to a story or for a short list that supports a lesson I’m delivering. Either way, it’s always on ‘story’ per slide. If I don’t need a slide, I fade to black (#9).
But, I always stick to one story per slide.
6. Reveal one bullet at a time
This is an easy one – reveal one bullet at a time. The function of bullets is to reinforce (not replace) what you are delivering. That’s why they need to be short (see the 2/4/8 rule, below). A good bullet point is complete on it’s own, but much better when combined with a live presentation of it. Here’s an example from a list of (very wordy) time management strategies:
- Infrequent visits to your Inbox give you more time for deep work
- time blocking allows you to protect time for important work
- the Pomodoro technique can help you focus with fewer distractions
A better list – like one you might use on a PowerPoint slide – would be:
- visit your Inbox less often
- block time for important work
- the Pomodoro technique helps you focus
To reveal one bullet at a time in PowerPoint, right-click on your text box, select Custom Animation > Add Entrance Effect and then choose the effect you want. In Keynote, click Animate > Build in and choose the effect you want.
7. Leave the fireworks to Disney
It’s great that you know how to turn text into flames and make images spin with the click of your mouse – but leave those fireworks to Disney. Your job is to make your content the star of the show. Every time you haul the audience’s attention away to some animation you lose a truckload of opportunity to help them.

Your slides can still be amazing and helpful, but that should always be secondary to your primary purpose of helping people. Simple transitions, clean, san serif fonts, and large, attractive graphics trump PowerPoint tricks, every time.
8. The 2/4/8 rule
When I am advising other speakers I often don’t know their topic—certainly not as well as they do. So I rely on certain rules I have developed over many years. For slide decks, I use my 2/4/8 rule. Here’s how it goes…
- about every 2 minutes I have a new slide (that’s 30 slides for a 60-minute speech),
- no more than 4 bullets per slide, and
- no more than 8 words per bullet.
Just like any recipe, you can mess with the ingredient a bit. If your content is more technical, you might need more slides. Sometimes I need 5 or 6 bullets. I use the 2/4/8 rule to remind me that slides are there to support what I have to say, not replace me.
9. Fade to black
The last time I was shopping for a car, I noticed the salesperson had a clever technique. While he asked how I liked the car and if I had any questions, he kept his sales offer face-down on the table. Because there were no other distractions, he had my full attention. And when it was time to reveal his offer, it was much more dramatic (so was the price!) Use the same technique with your slides.
When you fade to black you regain your audience’s attention. For example, after I present a solution, I’ll fade to black while I expound on how to apply that solution in my audience’s work/life. When I’m finished, I turn black off and go to the next point. Or if I’m halfway through a story I’ll fade to back before the punchline so I know I have everyone’s attention.
It’s no different than a close-up scene in a movie—the director wants you to focus only on the speaker. Note that if you are shopping for a slide remote, be sure that yours has the black screen feature.
10. When in doubt, delete
This might be the most advice I can leave you with. When in doubt, delete it.
There is a weird attraction to more. Authors add more pages thinking it makes the book more valuable. Sales people who talk too much miss the opportunity to ask for the sale. And presenters add more slides thinking it will make them look better. Wrong.
When you are doing the final edits on your slide deck, the ultimate question you should be asking about each slide is, “Will it make my speech better?” If not, dump it.
Remember, nobody will miss what isn’t there. Also fewer slides allows you more time for side stories, spontaneous thoughts or even time for Q&A.
Remember this…
I’ve said it numerous times in this post, but it’s worth repeating. You are the show, not your slides. More slides means more time your audience is not paying attention to you. Fewer (and better) slides means you have more time to build rapport, share memorable stories, explain your solutions and motivate your audience to action. You are there for a reason. Now go and deliver.
One last thing. Spend the $80 and pack a remote (with spare batteries.) Nothing’s worse than watching a speaker repeatedly lean over, hunt for the right key, and then peck away to advance the slides.
If you enjoyed this article, here is more about presentation skills:
How the experts create world-class PowerPoint Slides (and you can too) PowerPoint Primer – the only 3 slides you’ll ever need How to add video to PowerPoint and Keynote like a pro
Slide by Nathan Anderson on Unsplash
Related Posts

End procrastination. Start taking action.
Get your FREE 30-page guide now.

- Why You Need to Stop Thinking and Take Action
- My Million-Dollar Lesson About Public Speaking
- Time Management is Broken—Here’s What to do Instead
- The Spiral and the Flywheel

- Certifications

Morph Transition in PowerPoint – how to make presentations more dynamic?
- August 25, 2024
Have you ever been in a meeting where someone used a transition that seemed a bit amateurish and detracted from the message? Well, the Morph transition in PowerPoint changes all of that. With Morph, you can create subtle and classy transitions that enhance the message you’re communicating. The Morph transition, in particular, offers smooth, visually appealing effects that can transform your slides into dynamic, engaging visuals. In this blog, we will explore what the Morph transition is, how to apply it, practical examples, and best practices to ensure you get the most out of this powerful tool.
What is the Morph Transition in PowerPoint?
(Applicable on Microsoft 365 , PowerPoint 2021, PowerPoint 2019 and Google Slides )
The Morph transition is a unique feature in PowerPoint that allows you to create seamless animations by smoothly transitioning between slides. Unlike traditional transitions that simply switch from one slide to the next, Morph intelligently animates the movement of objects, text, and shapes, creating a continuous flow that can captivate your audience.
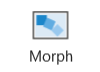
Benefits of Using Morph Transition
- Smooth Visual Effects: Create polished, professional-looking presentations.
- Enhanced Storytelling: Bring your narrative to life with animated elements.
- Engaged Audience: Keep your viewers’ attention with dynamic transitions.
Getting Started with Morph Transition
Morphing an Object between Slides
1. Insert an Object
Go to Insert , select a shape and place it on your slide.
2. Duplicate Your Slide
Click the first slide in the thumbnail pane on the left. Press CTRL + D or right-click the slide and select “Duplicate Slide.” Now you have the starting and target slides for your Morph effect. Pro Tip : Copy-pasting the object you want to morph to the next slide allows for the same effect. As long as the object is the same between slides, a morph effect will appear.
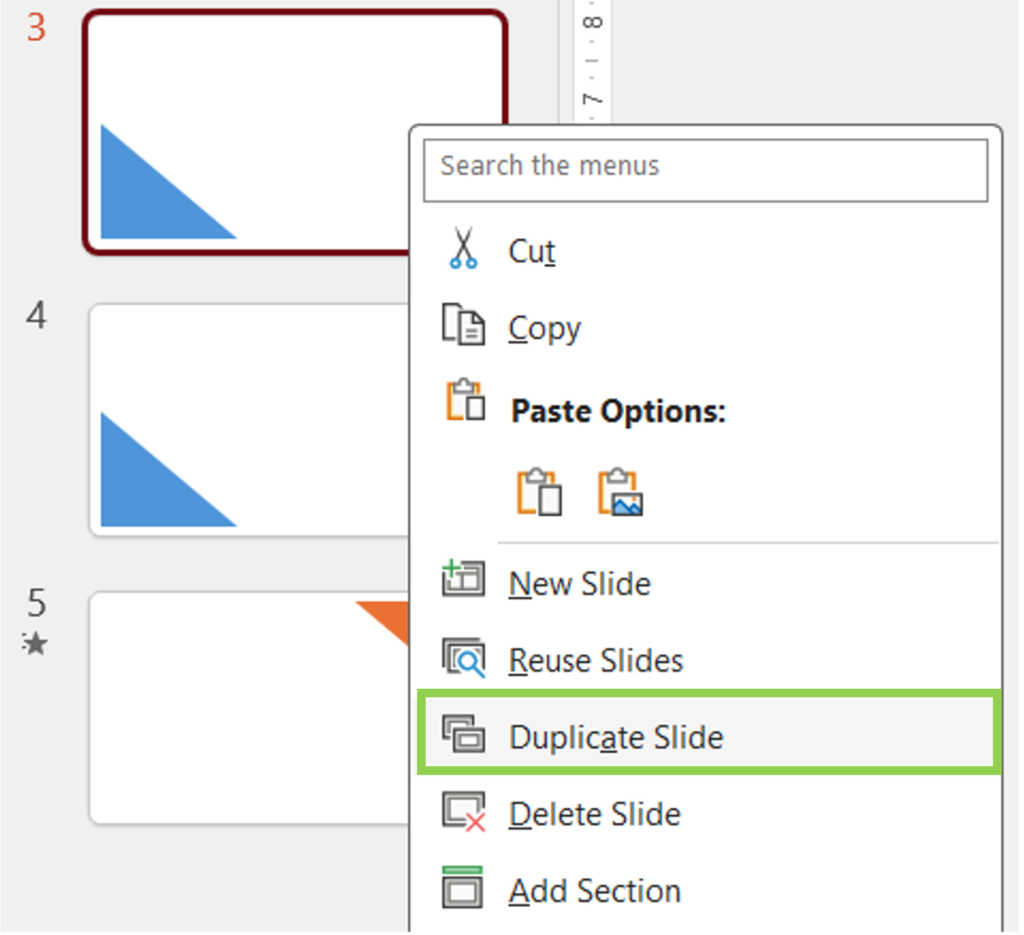
3. Design Your Target Slide
4. Apply the Morph Effect
Go to the Transitions tab. Make sure the second (target) slide is selected. Click “ Morph ” in the selection pane.
Morph effect is set to “objects” by default.
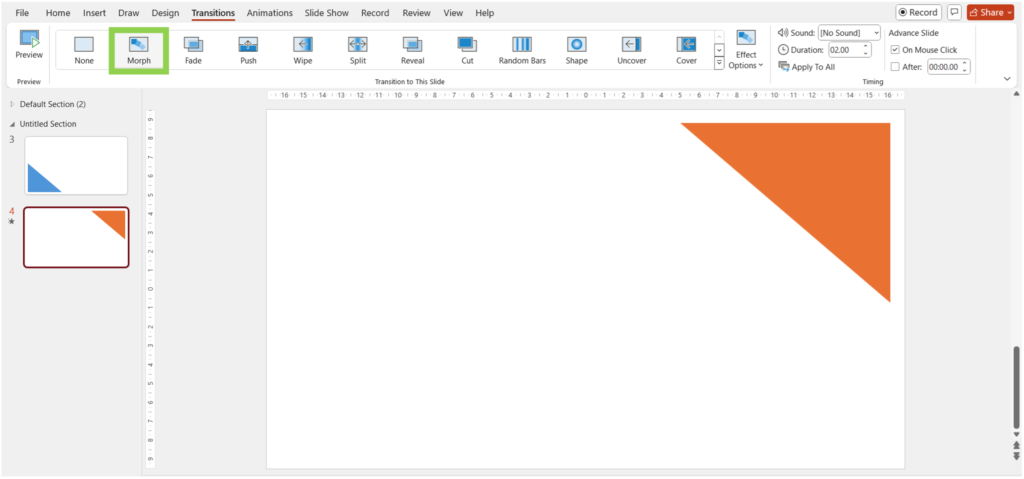
5. Preview Your Animation
Go back to the Transitions tab. Click on “ Preview ” to ensure the transition is working properly.
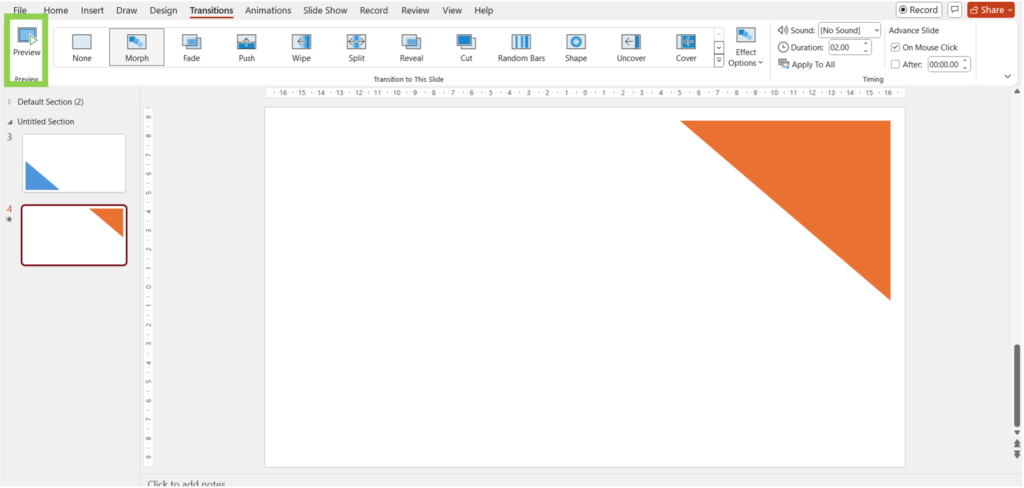
Morphing Text Between Slides
The Morph transition in PowerPoint can also be applied to text, allowing you to create smooth animations for individual letters or words. Follow these steps to achieve this effect:
1. Duplicate Your Slide
You can select the slide with the text you want to morph in the thumbnail pane on the left. Press CTRL + D or right-click the slide and select “ Duplicate Slide .” Now you have the starting and target slides for your Morph effect.
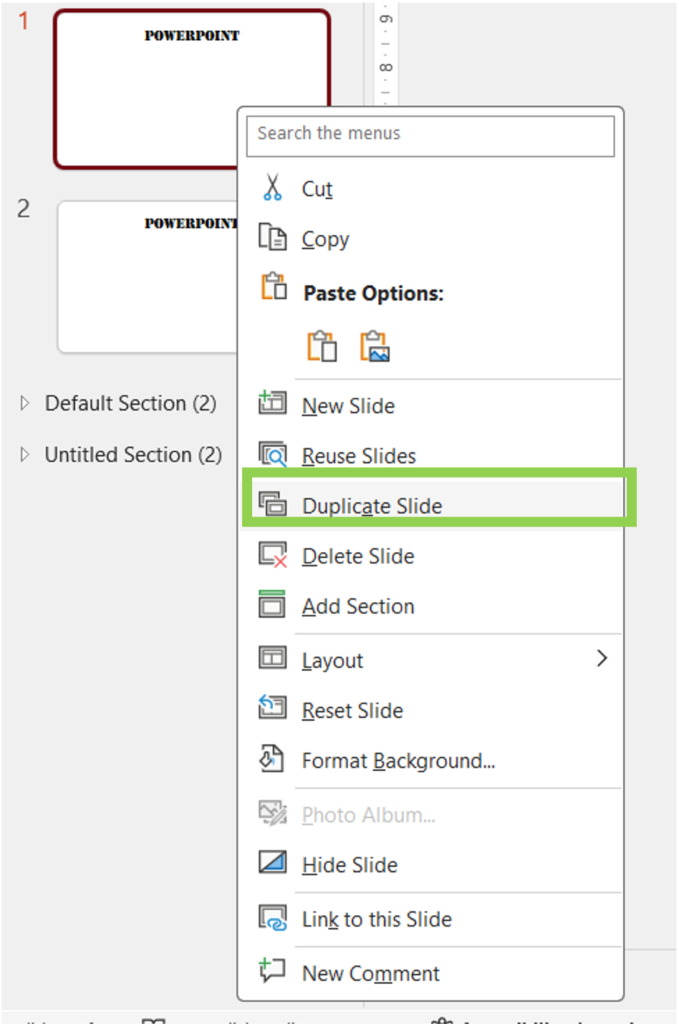
2. Design Your Target Slide
On the second slide, change the text’s font, color, size, position, and content as desired.
3. Apply the Morph Effect
Select the second (target) slide. Go to the Transitions tab and click “ Morph .”
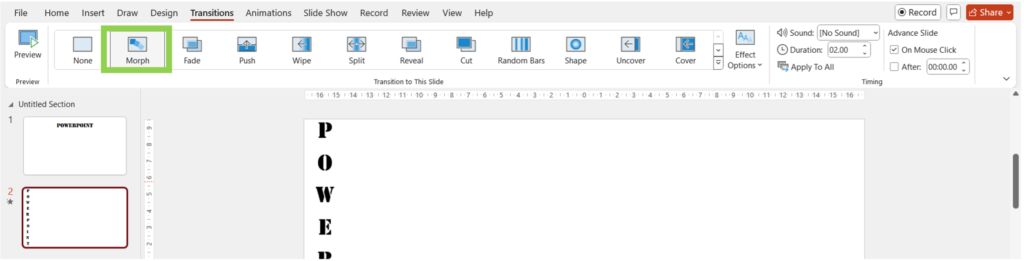
4. Enable Morph for Text
With the second slide selected and the Morph transition applied, click “ Effect Options ” to the right of the Transitions selection pane.
Choose “ Characters ” or “ Words ” from the dropdown menu. This provides PowerPoint with the necessary information to morph individual letters or words smoothly.
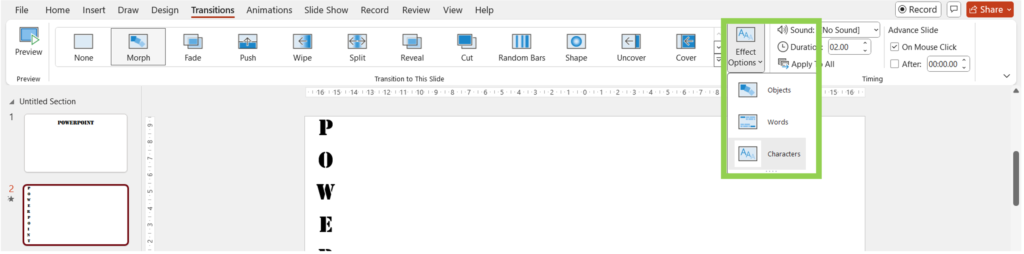
5. Preview the animation as below
(Used “characters” effect)
Pro tip: In the Timing group you can adjust the duration of the transition and even add short sound effects.

Now that you have learned how to do some basic morph transitions. Let us take it a level forward!
1. Carousel effect in Morph Transition
The carousel effect in PowerPoint is a visually engaging technique that allows you to transition smoothly between multiple images or slides, giving the impression of a rotating carousel.
1. Insert Images
Add all the images you need and arrange them in the center of the slide and side by side. It’s okay if the image goes outside of the slide boundaries.
For our example, we imported 3D images of planets from Insert and “ Illustrations group” and click on “ 3D models” and “ Stock 3D Model” images , simply search for your object and click on Insert .
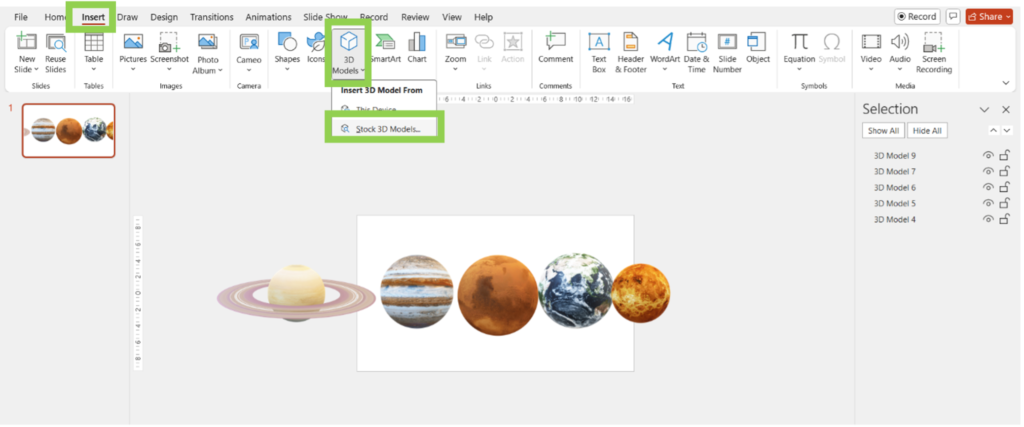
2. Resize and Align Your Images
Make the centred image larger in comparison to others and decrease the size of the other images as we move further from the centre. Align and ensure each image has equal distance in between.
Pro Tip : Use Distribute Horizontally to ensure that each image has equal distance in between.
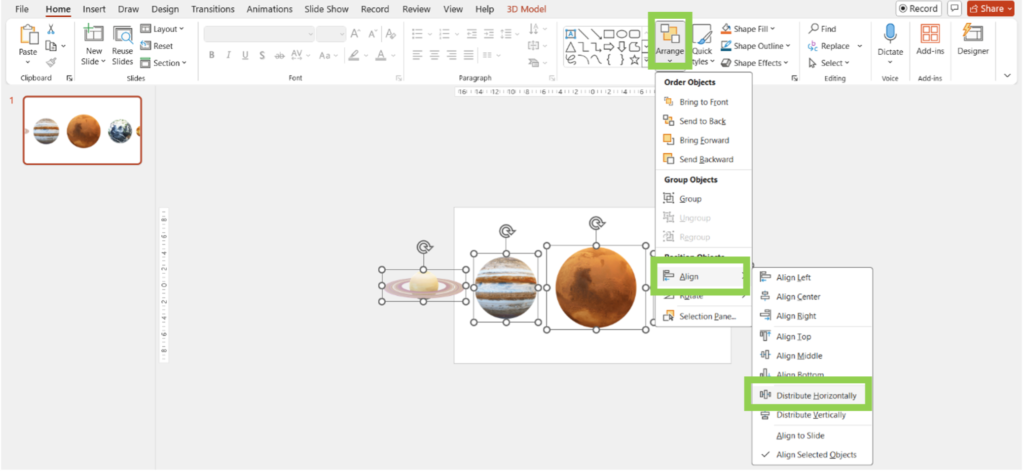
3. Create Duplicate Slides and Align Images
Press CTRL + D to duplicate the slide. On the duplicated slide, select all the images. Move the images to the left so that the centre of the second image aligns with the vertical guide. Repeat this step for the remaining images.

Pro Tip: Rotate your images slightly to the right to show a special effect while transitioning. Click on the image and click in its centre and drag slightly to the right.
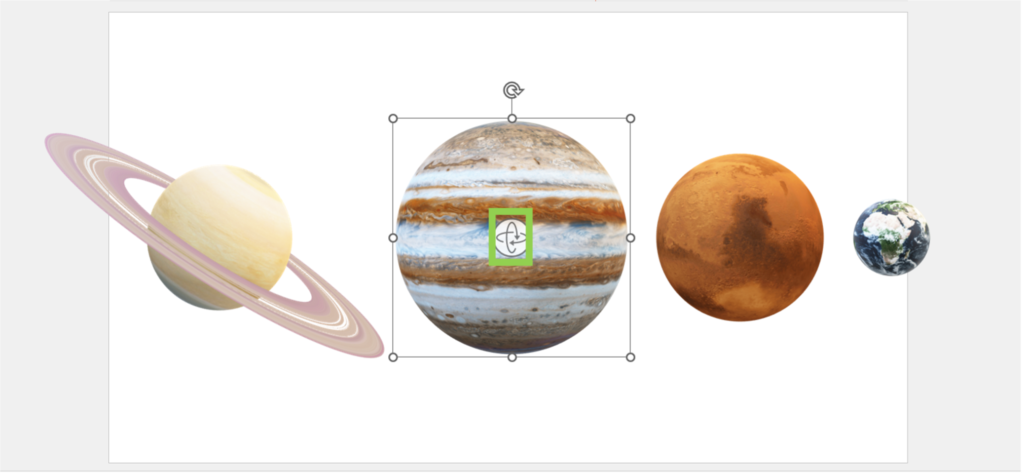
4. Customise your Slide
Insert Text boxes and format your text. Resize and customize images. Add a Background image. Repeat the process for all slides.

5. Apply the Morph Transition
Hold the SHIFT key and select all the slides except the first one. Go to the Transitions tab and click on Morph .
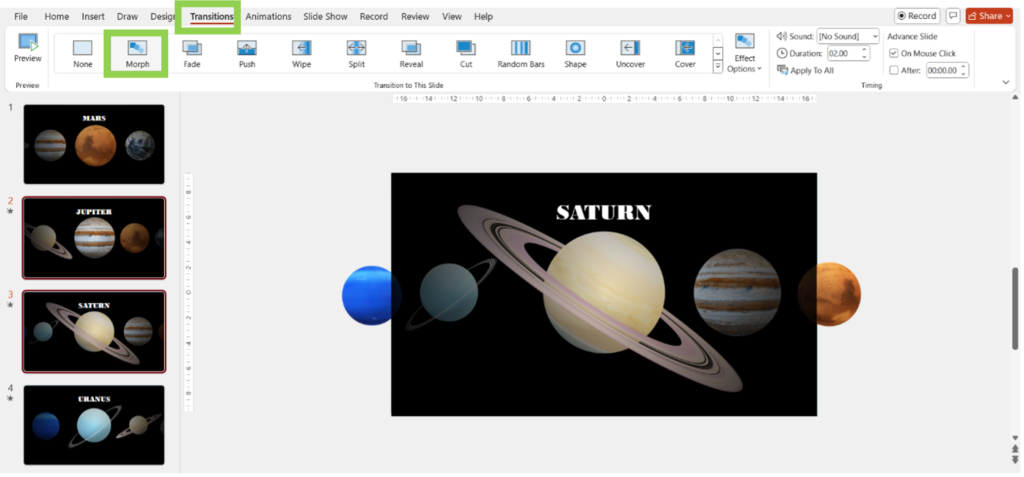
6. Preview and Finalize
Click on Preview in the Transitions tab to see the carousel effect in action. If necessary, adjust the position of images or text to ensure a smooth transition.
Pro tip: Make sure to include the images that are not visible in the main slide because it ensures a smooth transition rather than the image randomly appearing.
2. Slide and Zoom Morph Transition in PowerPoint
The slide effect in PowerPoint allows elements to move smoothly from one position to another, creating a dynamic and engaging transition between slides
1. Find and Insert a Large Image
Look for an image that contains several different sections or smaller images within it. Paste the image on your slide. Ensure that your image fits inside the slide.
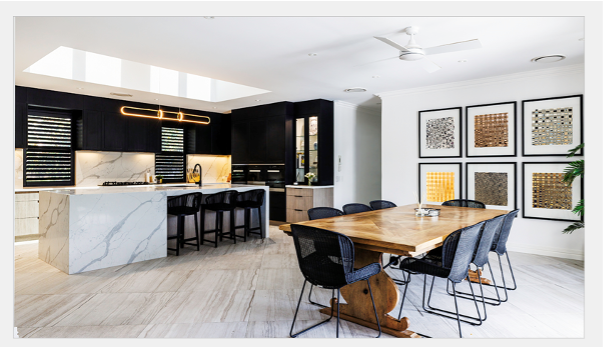
2. Duplicate your slide and Crop the Image to Show One Section
Click on the slide thumbnail and press CTRL + D to duplicate the slide. Click on the image to select it. Go to Picture Format and Crop. Adjust the crop and size handles to show only the first section of the image you want to display. Resize the image to fit your slide
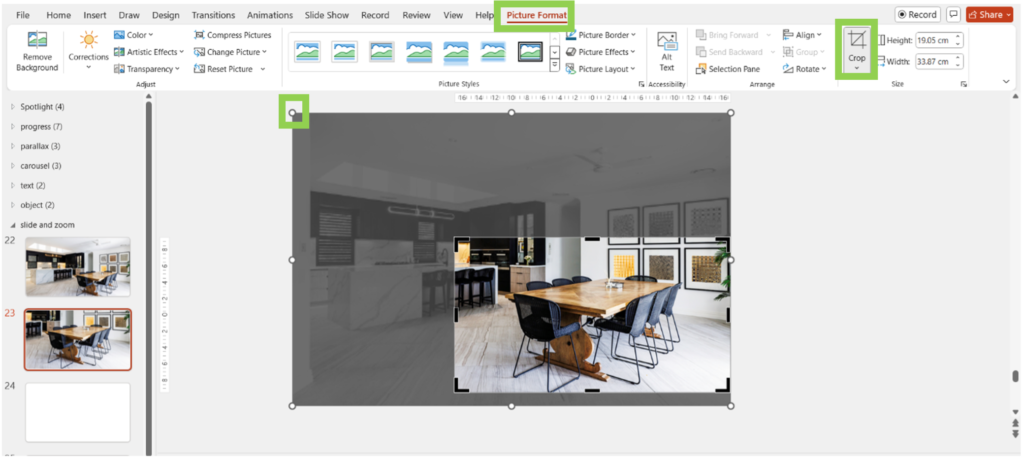
In this crop selection, we have just selected the dining seating area (tables & chair)

3. Repeat Step 2
Repeat the process of duplicating the slide and cropping the image for each section you want to highlight.
4. Customize Your Slides
On each slide, add any text boxes, shapes, or other elements to enhance your presentation. In the image below, we added the area represented in each of the slides.
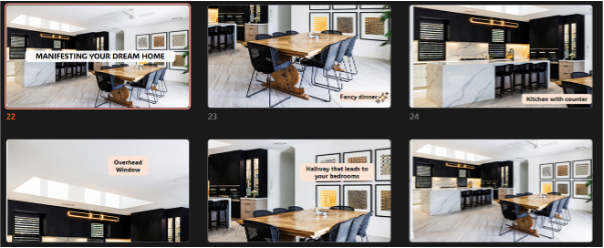
Click on Preview in the Transitions tab to see the slide effect in action.
3. Parallax Effect Morph Transition
A parallax effect allows you to create a scroll-type effect. The two elements used appear with different timings to create fluidity in the transition.
1. Insert Image:
Go to Insert click on Picture and insert an image. Ensure the image covers the entire slide.
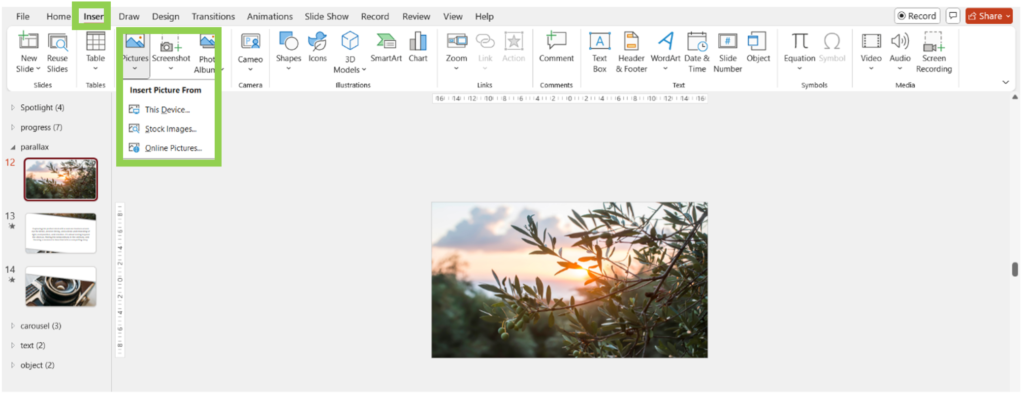
2. Create a Shape on the Image
Go to Insert and Shapes and choose a shape (e.g., rectangle or oval). Place the shape on the image, ensuring it extends beyond the slide’s frame. Insert the second image below the shape. Ensure that the shape is the size of a slide
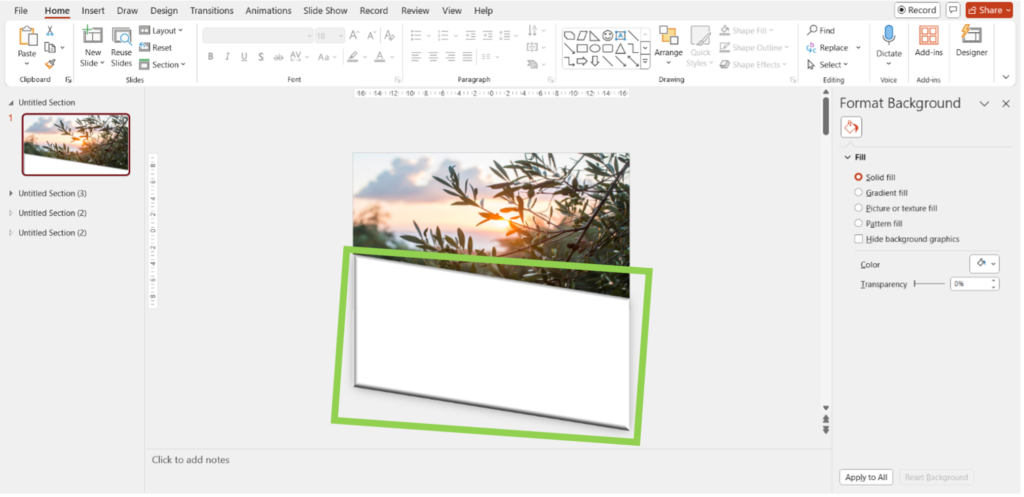
3. Duplicate the Slide
Click on the slide thumbnail and press CTRL + D to duplicate the slide.
4. Position the Shape Below the Slide
On the duplicated slide, move all three objects such that the shape starts slightly above the slide, extending beyond the top edge.
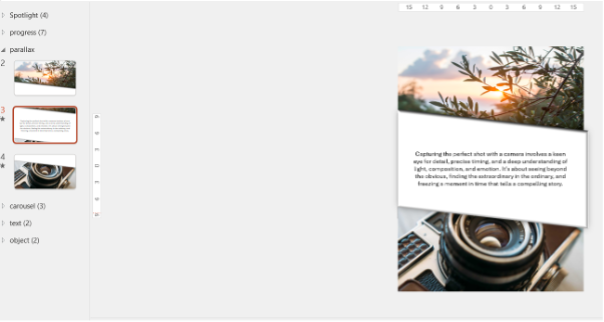
5. Duplicate the slide
Duplicate the slide and move all three objects above until the second image covers the slide.
6. Apply the Morph Transition
Select the slides (except the first one) where you moved the shape. Go to the Transitions tab and click on Morph .
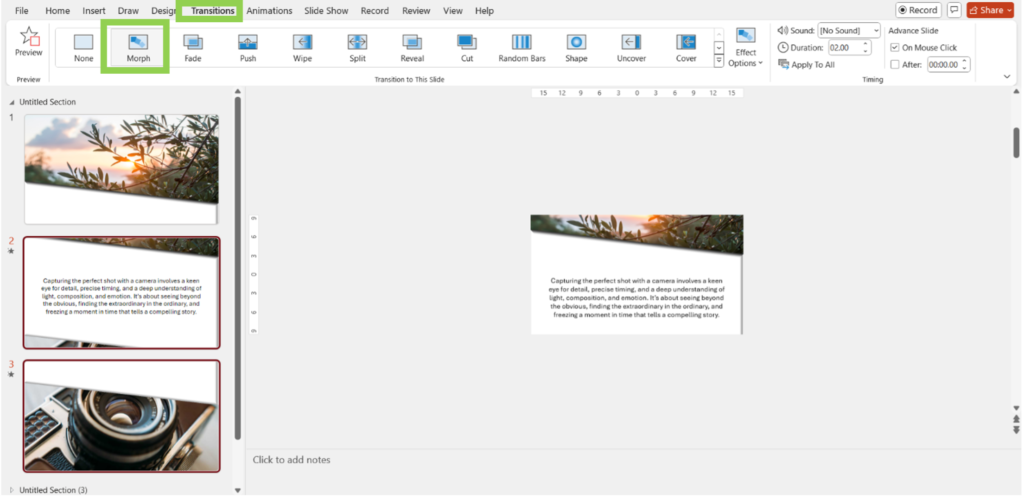
7. Preview and Finalize
Click on Preview in the Transitions tab to see the slide effect in action. Toggle with the timings if needed to make it smoother.
4. Progression Bar Morph Transition
1 : Add Titles for Each Part
Create text boxes for each title on the new slide that represent different parts or chapters of your presentation. Arrange objects in PowerPoint these titles vertically or horizontally, as per your preference.
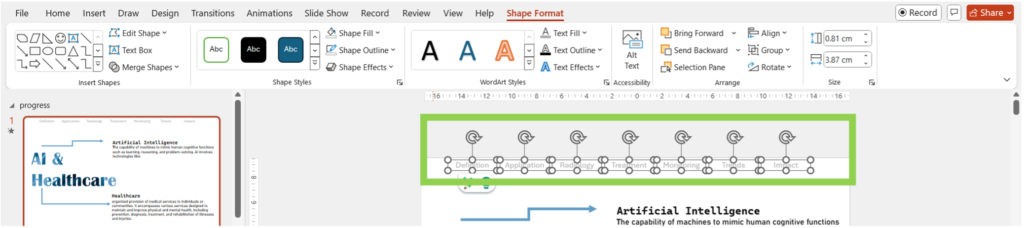
2. Place a Rectangle Behind the First Title
Go to Insert and Shapes and select a rectangle . Place the rectangle behind the first title by dragging it and resizing it to fit behind the text. Right-click the rectangle, and go to Send to Back to place it behind the title text.
Change the fill color of the rectangle to highlight the title (e.g., a light color that contrasts with the background).

3. Copy and Paste
Select all the tiles and the rectangle and copy (Ctrl + C) and paste (Ctrl + V) it on the next slide
4. Change the Rectangle’s Position
On the duplicated slide, move the rectangle to highlight the next title. Adjust the size and position of the rectangle as necessary to ensure it fits well behind the new title. Repeat steps 3 and 4 for all the remaining slides.
5. Apply the Morph Transition
Go to the Transitions tab. Select all the slides (except the first one) and click on Morph . Choose Objects in Effects
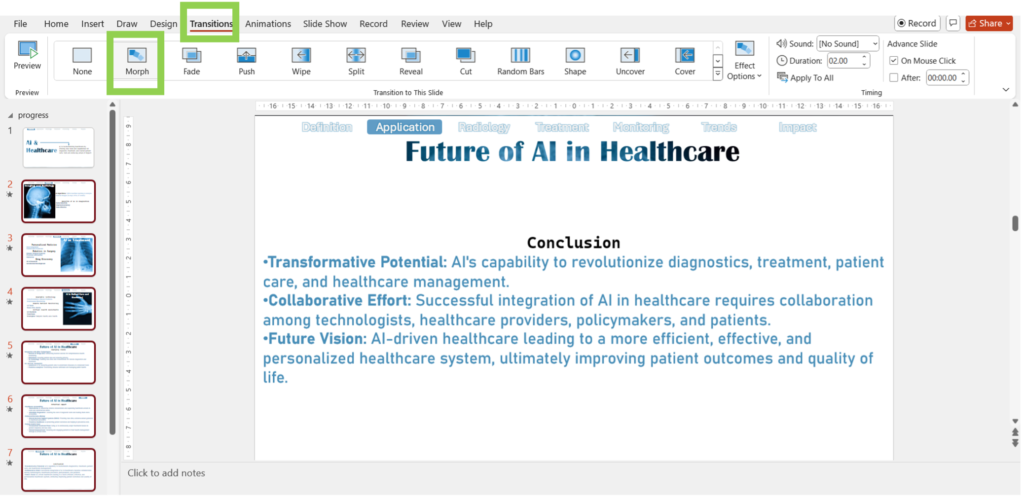
5. Spotlight Effect Morph Transition
A highlighted area draws focus to specific parts of your slide.
1. Create the Initial Slide
Go to Insert and Pictures and select an image. Resize and position the image to cover a part of the slide.
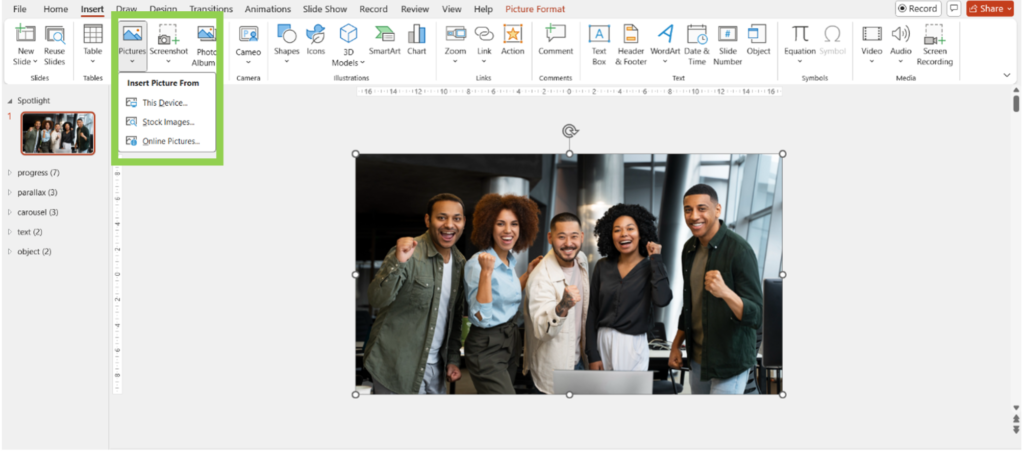
2. Duplicate the slide
3. Duplicate the Image
Duplicate the image by clicking on the image and pressing CTRL + D. We are now working with two images.
4. Desaturate the original image
Click on the first image to select it. Go to the Picture Format tab. Click on Color and select Grayscale or another desaturation option to make the image faint.
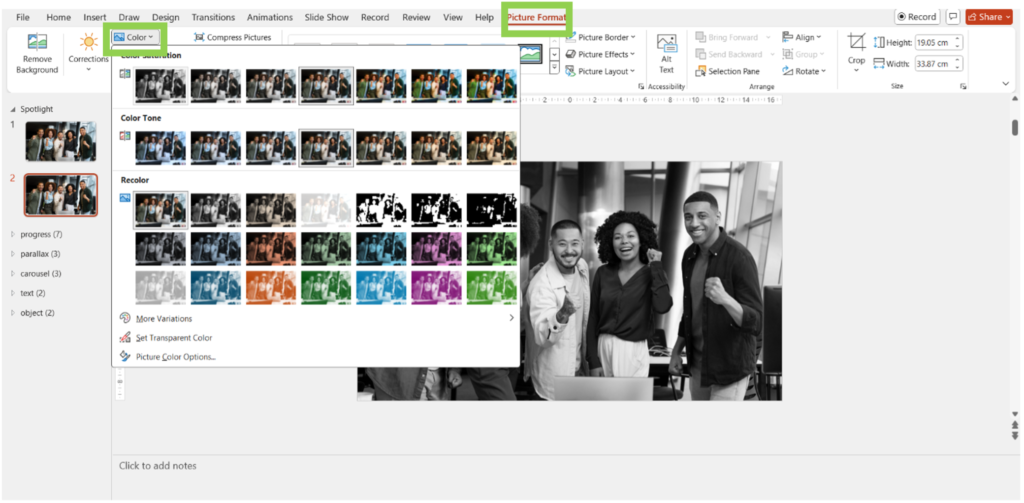
Add a Semi-Transparent Overlay
Go to Insert and Shapes and select a rectangle. Resize the rectangle to cover the entire slide. Right-click the rectangle and select Format Shape . In the Fill options, set the color to white or black color. Adjust the transparency to around 50-70% so that the content is visible through the overlay.
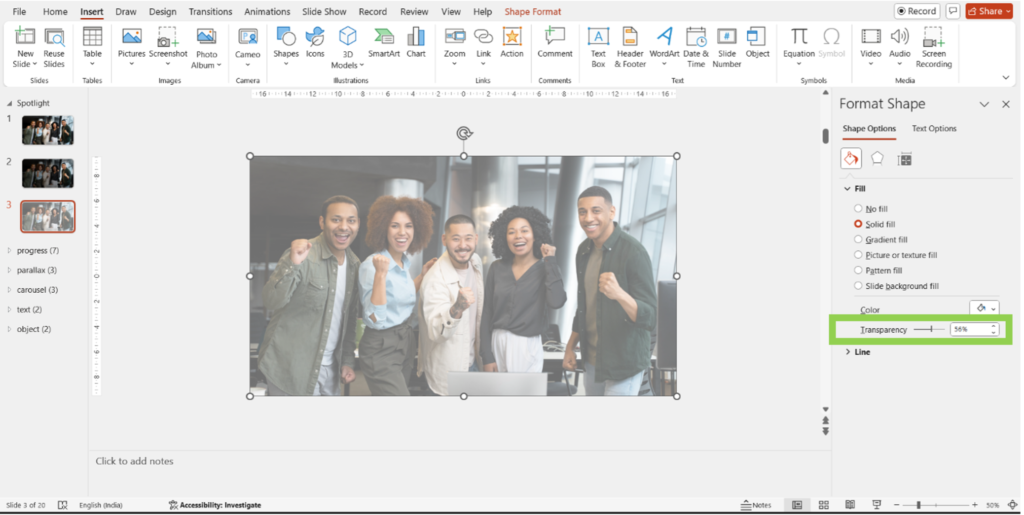
5. Add Colored Cropped Image
Click on the duplicated image to select it. Go to the Picture Format tab and click on Crop . Resize and move the cropping handles to focus on the team member’s face or another area of interest. Experiment with “ Crop to Shape .” For example, we used “crop to shape, circle” to highlight my fellow members.
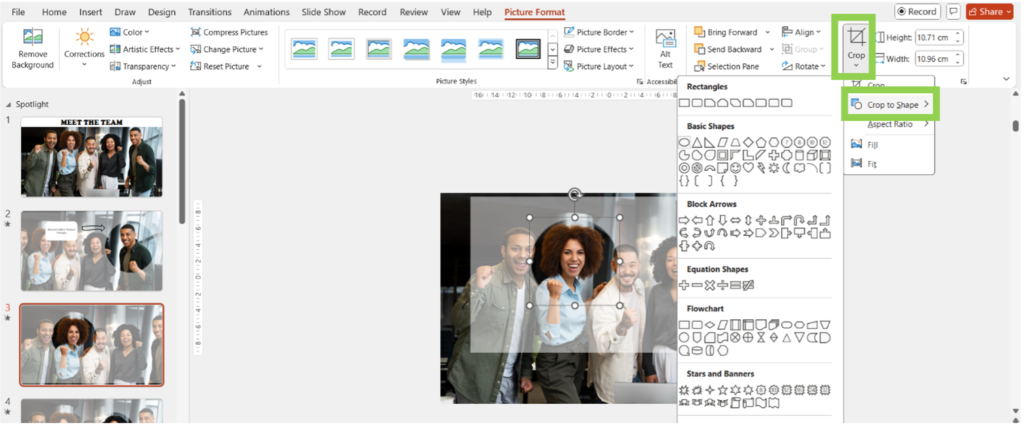
6. Repeat steps 2 to 5 for all your members
7. Customise the slides
Insert text boxes and format your text. Resize and customize shapes. Repeat the process for all slides.
8. Apply the Morph Transition
Go to the Transitions tab. Select all the slides duplicated slides (except the first) and click on Morph .
8. Preview and Finalize
Whether you’re aiming to create seamless animations, engaging visual effects, or dynamic transitions, the Morph transition can help you elevate your presentation game to new heights. By following the step-by-step tutorials provided in this blog, you can easily apply Morph to objects, text, images, and more, ensuring your slides are not only informative but also visually appealing presentation and captivating. So, go ahead, experiment with different Morph effects, and make your next presentation stand out with professional, polished, and engaging transitions. Your audience will thank you for it!
Share This Post:

Reset Password
Insert/edit link.
Enter the destination URL
Or link to existing content

Microsoft 365 Life Hacks > Presentations > How to make your PowerPoint presentations accessible
How to make your PowerPoint presentations accessible
When it comes to getting your message across, it’s important to keep in mind that people in your audience interpret visuals and audio differently. Learn how to make your presentations accessible.

Tips for making PowerPoint accessible to everyone
PowerPoint comes with built-in accessibility features that help people with different visual or cognitive abilities both view and present slides. Here are some ways to keep everyone in mind when designing your presentation.

Tell your story with captivating presentations
Powerpoint empowers you to develop well-designed content across all your devices
Add alt text in PowerPoint
Add alternative text to all the images and graphics in your presentation. In the Alt Text pane, briefly describe the image, its intent, and what’s important. This allows people who are blind or who have low vision to use screen reader tools that read alt text out loud, better helping them understand the visuals in your slideshow.
Use high-contrast PowerPoint templates for clarity
Strong contrast between your slide’s design and background colors makes it easier for people with low vision or colorblindness to read onscreen text. Contrasting and complementary colors aren’t just great for visual design, but they also ensure that text will appear clearly from different distances and seating positions. Search PowerPoint design templates for ones tailored toward accessibility.
Aim for larger fonts
Consider using 18pt or larger type in your slides. Not only does this draw more attention to the most important messages in your presentation, but it also means your slides won’t be overloaded with information, with the potential to overwhelm your audience. Keeping text to just the most important points reflects the design principle that a slideshow is meant to complement your overall presentation, not to replace it.
Use captions, subtitles, and alternative audio tracks
For audience members who are deaf, captions and subtitles ensure that they won’t miss a word. PowerPoint makes it easy to add video and animations to your slides, which allow you to craft engaging presentations . PowerPoint also supports closed captions and subtitles that are already embedded in video files, while PowerPoint for Microsoft 365 has a transcription feature that automatically generates subtitles as you’re presenting.
Use the Microsoft Accessibility Checker
Included in all Microsoft 365 apps, this powerful tool quickly reviews your files for potential issues for people with disabilities, and it lists suggestions and tips to improve accessibility. Some of the issues that Accessibility Checker looks for include missing alt text or slide titles that are otherwise picked up by Screen Reader, hard-to-read text contrast, or the order of slide elements that are read back in a specific order.
After Accessibility Checker reviews your file, you’ll see tips on why these issues might get in the way of audience members and their versatile needs, along with ways to quickly and easily fix the issues yourself.
Some of the design techniques that help you create winning presentations are also ideal for people with disabilities—which is a win-win for conveying your ideas. Check out more presentation tips that help you deliver your best.
Get started with Microsoft 365
It’s the Office you know, plus the tools to help you work better together, so you can get more done—anytime, anywhere.
Topics in this article
More articles like this one.

How to make your presentations more attractive
Explore tips on how to make your PowerPoint presentation design aesthetically pleasing, no matter the subject.

How to introduce yourself in a presentation
Gain your audience’s attention at the onset of a presentation. Craft an impressionable introduction to establish tone, presentation topic, and more.

How to add citations to your presentation
Conduct research and appropriately credit work for your presentation. Understand the importance of citing sources and how to add them to your presentation.

How to work on a group presentation
Group presentations can go smoothly with these essential tips on how to deliver a compelling one.

Everything you need to achieve more in less time
Get powerful productivity and security apps with Microsoft 365

Explore Other Categories
- Current Employees
- Duke & Durham
- Human Resources
- Connect With Us
- External Applicants
- Current Duke Employees
- Duke Health Careers
Administrative Assistant - Hybrid Schedule
Durham, NC, US, 27710
Duke Health Integrated Practice is an exceptional, multi-specialty physician practice encompassing 140 clinics across North Carolina. We attract and retain premier medical professionals with competitive compensation, benefits, and a nurturing work atmosphere that unites passion and purpose. Learn more about us: https://dhip.dukehealth.org/about-us
JOB LOCATION
Duke Cancer Center - 20 Duke Medicine Circle, Durham, NC 27710
JOB SUMMARY
We are seeking an Administrative Assistant in support of a department or group of professionals, regularly required to resolve moderately complex (non-routine) administrative problems independently or with others. Problem resolution may include research. Tasks are typically diverse and advanced.
JOB DUTIES AND RESPONSIBILITIES
Patient Scheduling:
- Obtain complete information on incoming calls from patients and physicians
- Route call or message to appropriate area appointment center, clinic, provider in a timely fashion.
- Retrieve voice mails the same day, record all information and date and time of the message and route accordingly
- Enter phone messages as an Inbasket Message in MaestroCare for Triage/MD/APP
- Collaborate with clinical, administrative, and support staff to ensure the delivery of quality care to the patients of the Brain and Spine Mets Center.
Operations:
- Take initiative and ownership of the operations of the Center. Create procedures to ensure smooth and consistent operations and streamline procedures. Aid with strategic planning and programmatic expansion. Explain policies and procedures, resolve problems.
- Independently make timely decisions that affect the operation of the Center. Intervene and problem solve within the team. Develop policies and procedures to improve patient care and utilization of clinic/department resources.
- Communicate pertinent information in a timely manner to department and center leadership. Actively participate on committees to achieve desired outcomes and ensure follow-up on action plans Take on special projects as requested by Center and Department leadership. Schedule Center events and meetings, invite attendees, record minutes, and ensure functionality of meeting.
- The Administrative Assistant will be responsible for financial oversight of the Center for Brain and Spine Metastasis. The oversight will include assisting with the creation of and maintenance of the operating budget for the Center. Monitoring expenses and resolving discrepancies. Collaborate with the Department of Neurosurgery financial team to ensure timely reporting and reconciliation of expenses.
- Prepare and present financial reports to the Center Director and the Board monthly. Prepare ad-hoc reports as requested. Identifies and makes recommendations to implement cost reduction and service improvements.
Additional Responsibilities:
- Schedule and coordinate complex meetings/teleconferences. Identify conflicts and resolve them.
- Email Management – sort and respond to email on behalf of the Provider(s).
- Coordinate travel for meetings including submission of registration, airfare, hotel reservations, rental car) if needed) and process reimbursement for out – of – pocket expenses.
- Maintain and keep receipts for all transactions
- Maintain CV and/or Biosketch, maintain Scholars@Duke, and other Duke listings as needed
- Maintain provider CME credits
- Organize and maintain faculty electronic and paper files
- Correspondence, credentialing, licensing and certification, reference materials, publications, professional memberships, and renewal of licenses/DEA/privileges
- Compose and edit non-patient related correspondence letters, PowerPoint presentations, reports and records ensuring grammatical accuracy
JOB ELIGIBILITY REQUIREMENTS
- High school education or equivalent.
- Two years of administrative support experience of increasing variety and/or complexity.
The schedule for this position is day shifts, Monday-Friday, with no weekends or holidays.
Some roles within our organization may encompass essential job functions requiring distinct physical and/or mental capabilities. Further details and accommodation requests will be addressed by individual hiring departments.
Duke Health Integrated Practice is dedicated to Equal Opportunity Employment, fostering a diverse workforce without regard to age, color, disability, gender, gender expression, gender identity, genetic information, national origin, race, religion, sex, sexual orientation, or veteran status.
We aspire to build a community grounded in collaboration, innovation, creativity, and belonging. Our shared achievements rely on a dynamic exchange of ideas, flourishing best when a multitude of perspectives, backgrounds, and experiences thrive. Upholding these values is a collective responsibility within our community.
This job description aims to outline representative responsibilities for this title, not an exhaustive account of specific duties. Employees may be assigned job-related tasks beyond those explicitly outlined here.
Nearest Major Market: Durham Nearest Secondary Market: Raleigh
Duke is an Affirmative Action / Equal Opportunity Employer committed to providing employment opportunity without regard to an individual’s age, color, disability, gender, gender expression, gender identity, genetic information, national origin, race, religion, sex, sexual orientation, or veteran status. Read more about Duke’s commitment to affirmative action and nondiscrimination at hr.duke.edu/eeo.

IMAGES
VIDEO
COMMENTS
Then, with this shape still selected, press Ctrl+C (copy), and then Ctrl+V (paste). In the second box, type 9. With the Animation Pane still open and this second shape selected, click the drop-down arrow and choose "Timing" again. Change the Start option to "After Previous," and make sure the Delay option is 1 second.
Place shapes strategically. Crop images into shapes. Utilize the presenter notes. Use a dynamic presentation software. 1. Start by writing out your talking points. The first thing you need to do, before even considering your presentation design, is to write out your talking points and outline your speech.
Avoid unnecessary animations. Only add content that supports your main points. Do not use PowerPoint as a teleprompter. Never Give Out Copies of the Presentation. Tips To Making Your Presentation More Engaging. Re-focus the attention on you by fading into blackness. Change the tone of your voice when presenting.
To turn your PowerPoint slide content into interactive quizzes, simply click on any of the interactive quiz features and add them to your slide. Enter PowerPoint Slideshow mode and you can start the quiz immediately. Read here for an in depth tutorial and 50 use cases on creating interactive quizzes in PowerPoint. 2.
If you're using an older version of PowerPoint (pre-Microsoft 365), you can create a summary slide as follows: 1. Select all of the slides you want to summarize in Slide Sorter view. Click the ...
Use headings (H2 and H3 in markdown) to separate key sections and talking points within the body. Limit text on each slide. Include only key phrases, statistics, quotes, or questions - not full sentences. Let your verbal presentation provide further details and explanation. Use consistent slide formats. Avoid switching between layouts frequently.
1 Start your interactive presentation with an icebreaker. The first step is creating a rapport with your audience. You can do this by helping them to get to know you a little better and get to know each other as well. The way you go about this will depend on the size of your audience.
In the "Insert" menu, select "Table" and opt for a one-by-one table. Change the table color to a light gray shade, elongate it, and position it neatly to the left of your text. To improve readability and aesthetics, increase the spacing between text phrases. A small adjustment in the before spacing setting (setting it to 48) significantly ...
To make your PowerPoint interactive, include elements such as clickable links, live polls, quizzes, and non-linear navigation that could help in improving audience participation and engagement. Also try the use of animations, 3D models, and games to make your presentation dynamic. 1. Know Your Audience.
A dynamic PowerPoint presentation goes beyond simple slides filled with text or static images. It uses animations, transitions, and interactive elements to make the content more engaging, visually appealing, and impactful. The goal of a dynamic presentation is to captivate the audience and keep their attention throughout by adding movement ...
Dynamic presentations can have many benefits. The importance of such animations is often only realized by people familiar with PowerPoint. As we've seen in our guide on visual communication, graphical elements can make concepts more understandable. In the case of animations, we can use the transitions between slides or elements to split ...
From the Insert tab in the Links group, click the lower half of the Zoom button. Click Summary Zoom. The Insert Summary Zoom window will open. Select the beginning slide of each section. Click Insert. A new summary slide is inserted into the presentation in a new section titled' Summary Section'. The selected slides show as clickable ...
Consider adding interactions, quizzes, triggers, and animations to your presentation to make it more dynamic, engaging, and participatory. Endnote. So, these are several ways you can create engaging presentations with PowerPoint only and with other tools (check out this list of the 12 best interactive presentation software tools).
1. Prezi. Prezi is renowned for its dynamic and non-linear presentation style, enabling users to craft visually stunning and interactive presentations. With an array of templates and animation effects, Prezi enhances audience engagement, making your presentations more captivating and memorable. 2.
Here are ten expert tips to help you create powerful and engaging PowerPoint presentations. Table of Contents. 1. Organize your content for maximum impact. 2. Choose an engaging visual design. Use 10-20-30 rule. Use colors, shapes, and images effectively to draw attention. Ensure design consistency.
To reveal one bullet at a time in PowerPoint, right-click on your text box, select Custom Animation > Add Entrance Effect and then choose the effect you want. In Keynote, click Animate > Build in and choose the effect you want. 7. Leave the fireworks to Disney.
Getting Started with Morph Transition. Morphing an Object between Slides. 1. Insert an Object. Go to Insert, select a shape and place it on your slide. 2. Duplicate Your Slide. Click the first slide in the thumbnail pane on the left. Press CTRL + D or right-click the slide and select "Duplicate Slide.".
However, many lack the skills to create a vibrant and informative presentation in order to convey the right message. Here are five helpful tips to make your next PowerPoint presentation more interesting and dynamic. Decide on the message you want to convey. Before you create a PowerPoint presentation, determine what you want your audience to learn.
PowerPoint comes with built-in accessibility features that help people with different visual or cognitive abilities both view and present slides. Here are some ways to keep everyone in mind when designing your presentation. Add alternative text to all the images and graphics in your presentation. In ...
A PPT maker online free is a web-based application that allows users to create PowerPoint presentations without the need for software downloads. ... High-quality visuals can enhance your presentation and make it more engaging. Step 7: Generate Your PPT. ... Docx to PPT using AI Transform Word documents into dynamic presentations. Suitable for ...
Learn more about us: ... PowerPoint presentations, reports and records ensuring grammatical accuracy ... Our shared achievements rely on a dynamic exchange of ideas, flourishing best when a multitude of perspectives, backgrounds, and experiences thrive. Upholding these values is a collective responsibility within our community. ...