
Insert Slides from Different PowerPoint File & Keep Format
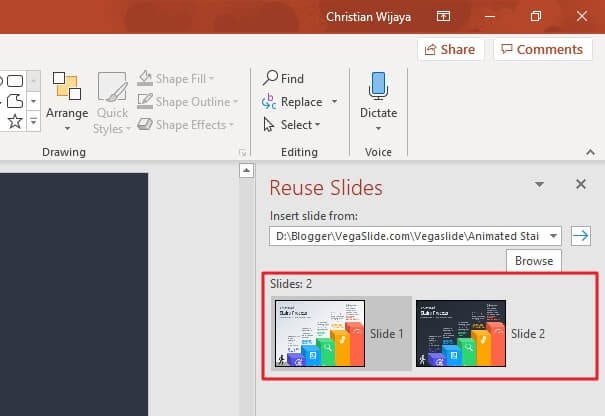
The CTRL+C and CTRL+V combination may be useful in some situations where the content is relatively simple to move. Unfortunately, this isn’t the case for copying PowerPoint slides from one file into another.
In order to copy or merge two PowerPoint files together, you need a special way that allows you to keep the formatting (style of the slide).
Luckily, the recent version of Microsoft PowerPoint lets you combine multiple documents into a single PPTX file. Check out the guide below!
How to insert slides from different PowerPoint file
In this guide, you will learn how to import slides from one PowerPoint file into another while keeping its original formatting style. Prior to following the step by step process, make sure you are using the modern version of Microsoft PowerPoint to get the most relevant interface.
1. Launch PowerPoint (file) and go to the Home tab.
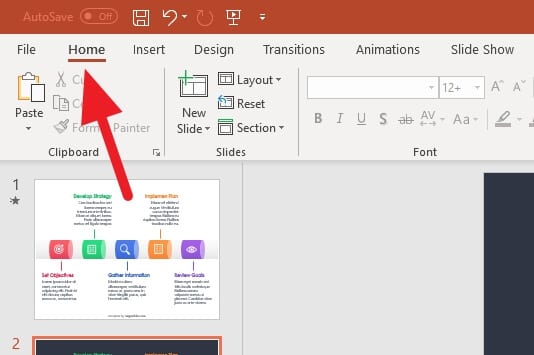
2. Click on New Slide > Reuse Slides…
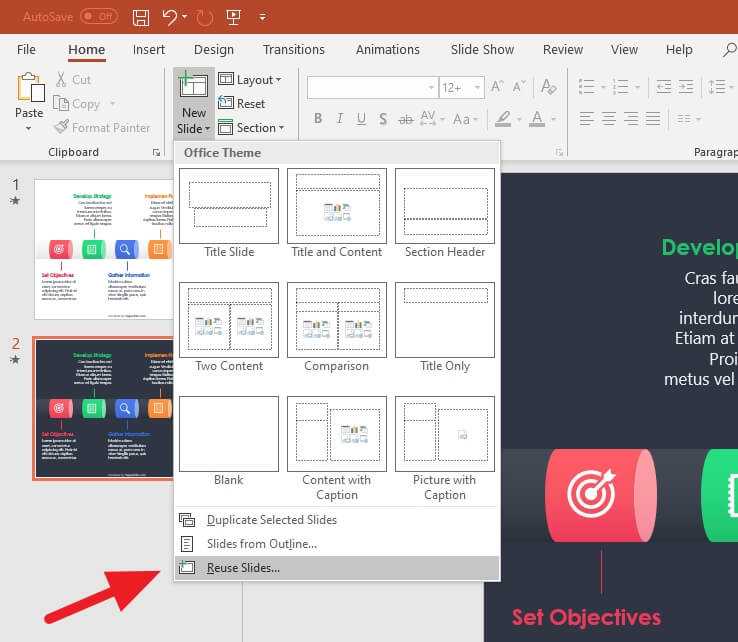
3. There will be a new panel on the right side, click Browse .
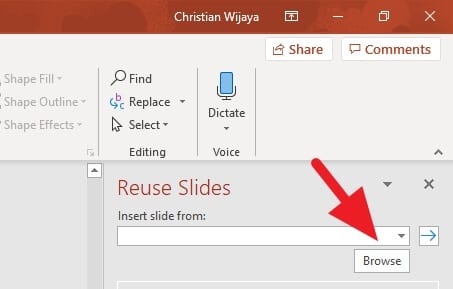
4. Select the PowerPoint file where you want to put its slides into the current file, then click Open .
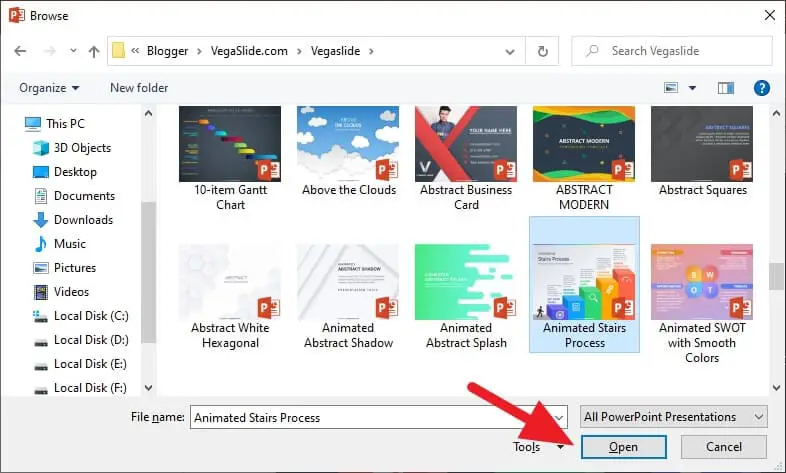
5. Before importing the slides, make sure you check the Keep source formatting . In fact, this is the most important aspect of this guide.
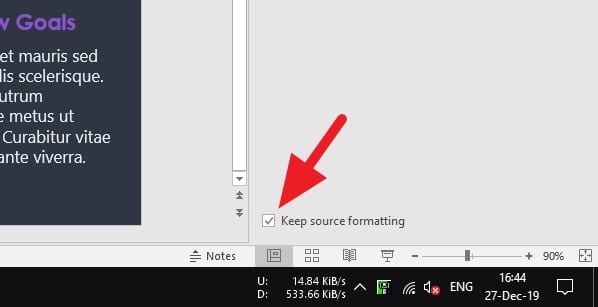
6. Click on the slides available to instantly import them individually.
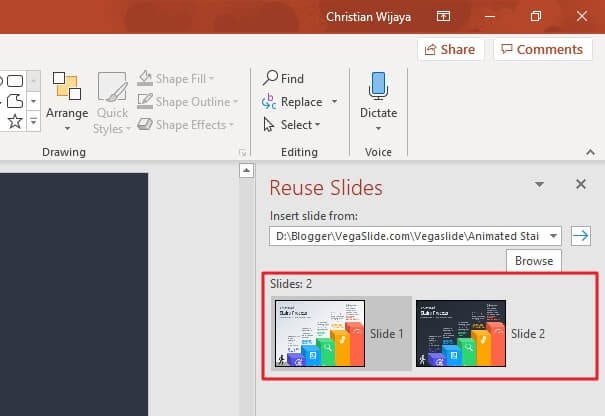
7. Finally, the slides are imported!
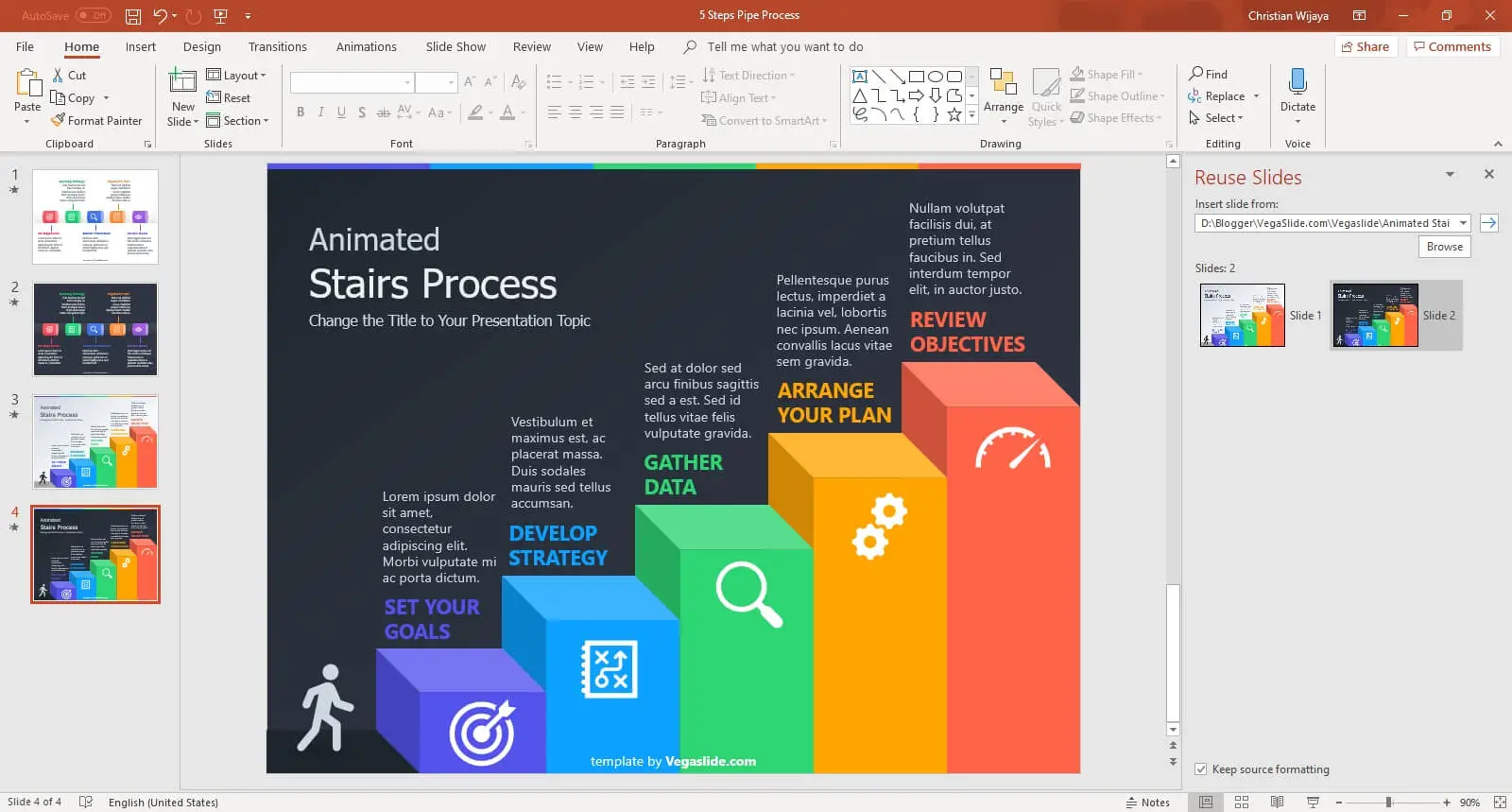
The templates you saw on the guide above are from the 5 Steps Pipe Process PowerPoint Template and Animated Stairs Process PowerPoint Template . You can download and use these templates for free!
Very easy, right? You can save the PowerPoint file once finished. The slides that imported into a different file are totally separated from the original file. Meaning you can modify the slides without affecting the parent file slides.
You are probably interested to lock the PowerPoint file to prevent unintentional changes. Check out the previous guide How to Make PowerPoint File Read-Only . It’s so useful and far more convenient than locking the file entirely.
With a few clicks, you can easily insert slides from one PowerPoint presentation into another while maintaining the original formatting and branding. Pay attention to paste options, keyboard shortcuts, master slides, and post-insertion tweaks to get inserted slides looking their best. Take time to review, organize, and finalize inserted slides so they integrate seamlessly.
Following these tips will save you time and effort when you need to combine presentations and reuse existing slides. Inserting slides while keeping formatting takes PowerPoint skills from basic to advanced. Add this technique to your presentation toolbox to work smarter and enhance your slide decks.
How do you insert a PowerPoint slide into another PowerPoint?
To insert a PowerPoint slide into another PowerPoint, go to the Home tab, click the arrow below New Slide, and select Reuse Slides. In the Reuse Slides pane, click Open a PowerPoint File, locate and select the presentation file that contains the slide you want, and then click Open. Click on the slide you want to add.
How do you insert slides during a PowerPoint presentation?
To insert slides during a PowerPoint presentation, you would need to pause the presentation, go to the Home tab, click on New Slide, and select the layout you want for your new slide. Then, you can add content to the new slide
How do you add slides to an existing PowerPoint?
To add slides to an existing PowerPoint, select the slide you want your new one to follow. Then, go to Home > New Slide, select a layout, and add your content
About The Author
Related posts.

How to Change the Color of PowerPoint Slide

How to Use the Animation Painter in PowerPoint


How to Create Scrolling Text in PowerPoint

Download YouTube Videos to Use in PowerPoint Presentations
Stack Exchange Network
Stack Exchange network consists of 183 Q&A communities including Stack Overflow , the largest, most trusted online community for developers to learn, share their knowledge, and build their careers.
Q&A for work
Connect and share knowledge within a single location that is structured and easy to search.
How do I insert someone else's slides into my PowerPoint presentaion?
I am putting a PowerPoint presentation together. My version is 2010. How can I insert slides from other classmates (different versions) PowerPoint slides into mine?
- microsoft-powerpoint-2010
3 Answers 3
Open both presentations, then drag and drop slides from one to the other.
- This may not work across versions, specifically going from 2003 to 2007+, and if the slide master is different. But it is a possible solution. – user3463 Commented Jan 30, 2011 at 7:17
This is for PowerPoint 2007, but it will work for you.
http://www.technipages.com/powerpoint-2007-import-slides-from-another-presentation-file.html
In PowerPoint 2010, here's how you can insert slides from another presentation to a presentation you are currently working on:
With your current presentation open, go to Home tab → Slides group → New Slide → Reuse Slides...

The Reuse Slides task pane will appear on the right side of the PowerPoint window. On the Reuse Slides task pane, click Browse and click Browse File...

The Browse dialog box appears allowing you to locate the presentation that contains the slide you want to insert to your current presentation. Select the presentation you want and click Open .

The slides from that presentation will now be listed in the Reuse Slides task pane.

Click the slide you want to insert and it will be added automatically to your current presentation.

You must log in to answer this question.
Not the answer you're looking for browse other questions tagged microsoft-powerpoint-2010 ..
- The Overflow Blog
- How a creator of React is rethinking IDEs
- A brief summary of language model finetuning
- Featured on Meta
- Upcoming initiatives on Stack Overflow and across the Stack Exchange network...
Hot Network Questions
- Interviewer: what's the happiest and saddest thing occurred in your entire life
- Something Unnecessary but Required by Agency
- Why did Misty make an exception for a few bug Pokemon if she's really afraid of them?
- Why are sequences and series typically taught in Calculus 2 and not Calculus 1?
- How to pass remaining options to another class?
- what does "runtime" mean in programming/software engineering?
- Why is it thought that Moses was only a Priest for 7 days?
- What’s the best way for guitarists to break the habit of looking at their fretting hand?
- How to draw a background image behind (sub)section titles?
- Generally, are we supposed to remove all nonsignificant paths in an SEM analysis?
- How big does a planet have to be before it can form an iron core?
- How does Jump work?
- Has there ever been a comprehensive audit of voter eligibility and identity in a U.S. election?
- Movie about a man with super healing powers
- Replacing outlets in USA home - question about 3 hot/3 neutral and 2 hot + 1 red w/ 2 neutral
- How to politely ask not to be first author on a paper?
- Etymology of "Finger Sandwiches"
- Why do plain TeX's insertion commands start a new group?
- When is Daylight Savings Time?
- Logistic regression and study design with multiple groups
- Finiteness of an integral
- Combinatorics about colored points on the plane
- Sparking between pins of an electrolytic capacitor
- Leibniz rule and Nakahara's definition for functional derivatives with respect to Grassmann variables
How-To Geek
How to combine powerpoint presentations.

Your changes have been saved
Email is sent
Email has already been sent
Please verify your email address.
You’ve reached your account maximum for followed topics.
Quick Links
Combining powerpoint files using the reuse slides option, copying and pasting powerpoint slides.
It's difficult for two or more people to work on a PowerPoint presentation simultaneously, as Office doesn't have the same collaboration features offered by Google Slides . One way around this problem is to combine PowerPoint presentations into a single file.
Merging two PowerPoints can be done by either importing the slides using the "Reuse Slides" option or by using the copy-and-paste method instead. These instructions are designed to work for the latest versions of Office , including Office 2016 and 2019, as well as Office 365 and Online. You may find the instructions vary for older versions of PowerPoint.
Related: What's the Latest Version of Microsoft Office?
The "best" method for merging PowerPoint files, or at least the method that PowerPoint officially supports, is to use the "Reuse Slides" option. This feature merges the content of one presentation file into another, matching the theme of the new presentation file in the process.
To do this, open your PowerPoint presentation file---this is the file you're looking to merge into. In the "Home" tab on the ribbon bar, select the "New Slide" button and then click the "Reuse Slides" option at the bottom of the drop-down menu that appears.
A menu will appear on the right. Click the "Browse" button to locate the PowerPoint presentation file that you want to merge into your open file.
Locate your second PowerPoint file and then click the "Open" button to insert it.
A list of slides from your second presentation will appear in the "Reuse Slides" menu on the right.
First, you'll need to decide on the formatting for your inserted slides. If you want to keep the format (including the theme) from the original presentation, make sure that the "Keep Source Formatting" checkbox is enabled at the bottom of the "Reuse Slides" menu. If you don't check this, your inserted slides will have the style of the open presentation applied to them.
To insert individual slides, right-click a slide and then select the "Insert Slide" option. Otherwise, click the "Insert All Slides" to copy all of the slides into your open PowerPoint presentation.
Your slide (or slides) will then be inserted into the open presentation, immediately underneath the currently selected slide. With your PowerPoint files combined, you can then save your merged file by clicking File > Save or Save As.
While the "Reuse Slides" method allows you to change the format of your slides before you insert them, you can also combine PowerPoint files by copying the slides from one open PowerPoint file and inserting them into another.
To do this, open a PowerPoint presentation and select the slides you want to copy from the slide selection menu on the left. From there, right-click on the selected slides and then press "Copy" to copy them to your clipboard.
Switch to the PowerPoint presentation you're looking to paste your slides into and then, in the slide selection menu on the left, right-click at the position you want to stick your slides.
To paste the slides and apply the theme of the open presentation file to them, click the "Use Destination Theme" paste option.
To keep the original theme and formatting, select the "Keep Source Formatting" paste option instead.
The slides you paste will then appear in your new presentation at the position you selected. You can then save the merged file by clicking File > Save or Save As.
- Microsoft Office

IMAGES
VIDEO
COMMENTS
Using slides from another PowerPoint presentation is a great way to save time and effort while still giving your presentation the professional appeal it requires. Importing slides can save a ton of time.
In PowerPoint 2010, here's how you can insert slides from another presentation to a presentation you are currently working on: With your current presentation open, go to Home tab → Slides group → New Slide → …
Even if you have existing slides, we recommend that you apply a template to it by starting fresh with the template and then importing the existing slides into the new, fresh template.
How to easily import slides from another presentation in Microsoft PowerPoint 365 or Office 365 with these instructions. Note: These steps are for the desktop client version of PowerPoint. The web version does …
You can copy a slide master (and all its associated layouts) you like from one presentation into another. Copy the slide master from the first presentation. Open both presentations: the one you want to copy a slide master from, and the one …
Merging two PowerPoints can be done by either importing the slides using the "Reuse Slides" option or by using the copy-and-paste method instead. These instructions are designed to work for the latest versions of …