

Excel Tutorial: How To Solve Assignment Problem In Excel
Introduction.
Have you ever faced the challenge of assigning a set of tasks to a group of resources in Excel? This is what we call the assignment problem in Excel. It is a common issue faced by many professionals, and finding an efficient solution can greatly improve productivity and resource utilization. In this tutorial, we will guide you through the process of solving the assignment problem in Excel, and explain why it is important to master this skill.
Key Takeaways
- Solving the assignment problem in Excel can greatly improve productivity and resource utilization.
- Understanding the assignment problem and its real-life applications is important for professionals.
- Organizing and managing data accurately is crucial for solving the assignment problem in Excel.
- Using the Solver tool effectively can help find optimal solutions for the assignment problem.
- Efficiency tips and avoiding common mistakes can streamline the problem-solving process in Excel.
Understanding the Assignment Problem
The assignment problem is a fundamental optimization problem that involves finding the most efficient assignment of tasks to resources. In other words, it is the process of finding the best possible way to allocate a set of resources to a set of tasks in such a way that the overall cost or time is minimized.
The assignment problem can be defined as a special case of the transportation problem, where the objective is to minimize the cost of assigning a set of tasks to a set of resources, given certain constraints and limitations.
There are different types of assignment problems, including the balanced assignment problem, unbalanced assignment problem, and the generalized assignment problem. The balanced assignment problem occurs when the number of resources is equal to the number of tasks, while the unbalanced assignment problem occurs when the number of resources is not equal to the number of tasks. The generalized assignment problem allows for assigning a task to multiple resources, but with different costs associated with each assignment.
The assignment problem has numerous real-life applications, such as in workforce scheduling, project management, and supply chain optimization. In Excel, the assignment problem can be solved using various optimization techniques and algorithms, such as the Hungarian method, the auction algorithm, and the shortest path algorithm. These techniques can be implemented using Excel's built-in solver tool, which allows users to find the optimal solution to assignment problems by minimizing a given objective function, subject to certain constraints.
Setting up the Data in Excel
When it comes to solving the assignment problem in Excel, setting up the data properly is crucial for accurate and efficient analysis. In this chapter, we will discuss how to organize the data, use Excel tables for better data management, and ensure data accuracy and completeness.
- Identify the assignment problem variables and constraints
- Create a separate section in Excel for each variable and constraint
- Ensure the data is organized in a clear and logical manner for easy analysis
- Create an Excel table for each section of the assignment problem
- Use table features such as filtering and sorting to easily manipulate and analyze the data
- Utilize the structured format of tables for improved data organization and readability
- Double-check all data entries for accuracy
- Verify that all variables and constraints are accounted for in the data
- Use validation and error-checking features in Excel to minimize data errors
Using Solver Tool in Excel
Excel’s Solver tool is a powerful feature that allows users to find the optimal solution to complex problems, such as the assignment problem. By utilizing the Solver tool, you can efficiently allocate resources and optimize various aspects of your business or project.
Accessing the Solver tool in Excel
To access the Solver tool in Excel, you first need to ensure that it is installed as an add-in. You can do this by navigating to the “File” tab, selecting “Options,” and then clicking on “Add-Ins.” From there, you can enable the Solver add-in, which will then appear in the “Data” tab under the “Analysis” group.
Defining the objective and constraints
Once the Solver tool is accessible, you can begin defining the objective and constraints of your assignment problem. The objective is the goal you want to achieve, such as maximizing profits or minimizing costs. Constraints are the limitations or restrictions that must be considered, such as resource availability or capacity.
Running the Solver to find the optimal solution
After defining the objective and constraints, you can then run the Solver to find the optimal solution to your assignment problem. The Solver tool will utilize algorithms to analyze various combinations and iterations to determine the best possible outcome based on the defined parameters.
Interpreting the Results
After using Excel to solve the assignment problem, it is important to understand and interpret the results to ensure accuracy and make any necessary adjustments.
- Objective Function: The Solver provides the optimal value of the objective function, which represents the minimum cost or maximum profit.
- Variable Values: It also provides the optimal values for the decision variables, indicating the allocation of resources to tasks.
- Check Constraints: Ensure that all constraints are satisfied by the solution, such as resource limits and task requirements.
- Sensitivity Analysis: Conduct sensitivity analysis to understand how changes in inputs or constraints affect the solution.
- Scenario Analysis: Explore different scenarios by adjusting input values or constraints to evaluate alternative solutions.
- Iterative Process: If the initial solution is not optimal, iterate by making adjustments and re-solving the problem using Solver.
Tips for Efficiency
Efficiency is key when solving assignment problems in Excel. By utilizing shortcuts, functions, and avoiding common mistakes, you can streamline the process and save valuable time.
- Keyboard shortcuts: Familiarize yourself with common keyboard shortcuts in Excel to quickly perform functions such as copying, pasting, and formatting.
- Use of built-in functions: Take advantage of Excel's built-in functions such as VLOOKUP, INDEX, and MATCH to streamline the assignment problem-solving process.
- Organize data: Before starting to solve the assignment problem, ensure that your data is properly organized and formatted to avoid confusion and errors.
- Utilize templates: Consider creating templates or using pre-existing ones to simplify the process and avoid starting from scratch each time.
- Double-check formulas: Always double-check your formulas to avoid errors that can lead to incorrect solutions.
- Use of absolute references: When working with formulas, use absolute references to ensure that cell references do not change unintentionally.
Recap: Solving assignment problems in Excel is crucial for efficient project management and decision-making. It allows for optimal allocation of resources and time, leading to streamlined workflows and increased productivity.
Encouragement: Practice makes perfect, and the same goes for mastering Excel. I encourage you to continue practicing and applying the tutorial steps to become proficient in solving assignment problems in Excel.
Reiteration: Mastering Excel for problem-solving offers numerous benefits, including improved data analysis, better decision-making, and enhanced project management skills. By honing your Excel skills, you can excel in your professional and academic endeavors.

Immediate Download
MAC & PC Compatible
Free Email Support
Related aticles

The Benefits of Excel Dashboards for Data Analysts

Unlock the Power of Real-Time Data Visualization with Excel Dashboards

Unlocking the Potential of Excel's Data Dashboard

Unleashing the Benefits of a Dashboard with Maximum Impact in Excel

Exploring Data Easily and Securely: Essential Features for Excel Dashboards

Unlock the Benefits of Real-Time Dashboard Updates in Excel

Unleashing the Power of Excel Dashboards

Understanding the Benefits and Challenges of Excel Dashboard Design and Development

Leverage Your Data with Excel Dashboards

Crafting the Perfect Dashboard for Excel

An Introduction to Excel Dashboards

How to Create an Effective Excel Dashboard
- Choosing a selection results in a full page refresh.
- Basic Tutorial
- VBA Examples
- Functions Examples
- Compatibility Excel Formulas & Functions
- Tips and Tricks
- Data Analysis
- Other Tutorials

Assignment Problem in Excel
Assignment problem.
Formulate the Model | Trial and Error | Solve the Model
Use the solver in Excel to find the assignment of persons to tasks that minimizes the total cost.
Formulate the Model
The model we are going to solve looks as follows in Excel.

1. To formulate this assignment problem , answer the following three questions.
a. What are the decisions to be made? For this problem, we need Excel to find out which person to assign to which task (Yes=1, No=0). For example, if we assign Person 1 to Task 1, cell C10 equals 1. If not, cell C10 equals 0.
b. What are the constraints on these decisions? Each person can only do one task (Supply=1). Each task only needs one person (Demand=1).
c. What is the overall measure of performance for these decisions? The overall measure of performance is the total cost of the assignment, so the objective is to minimize this quantity.
2. To make the model easier to understand, create the following named ranges .
3. Insert the following functions.

Explanation: The SUM functions calculate the number of tasks assigned to a person and the number of persons assigned to a task. Total Cost equals the sumproduct of Cost and Assignment.
Trial and Error
With this formulation, it becomes easy to analyze any trial solution.
For example, if we assign Person 1 to Task 1, Person 2 to task 2 and Person 3 to Task 3, Tasks Assigned equals Supply and Persons Assigned equals Demand. This solution has a total cost of 147.

It is not necessary to use trial and error. We shall describe next how the Excel Solver can be used to quickly find the optimal solution.
Solve the Model
To find the optimal solution, execute the following steps.
1. On the Data tab, in the Analyze group, click Solver.

Note: can’t find the Solver button? Click here to load the Solver add-in .
Enter the solver parameters (read on). The result should be consistent with the picture below.

You have the choice of typing the range names or clicking on the cells in the spreadsheet.
2. Enter TotalCost for the Objective.
3. Click Min.
4. Enter Assignment for the Changing Variable Cells.
5. Click Add to enter the following constraint.

Note: binary variables are either 0 or 1.
6. Click Add to enter the following constraint.

7. Click Add to enter the following constraint.

8. Check ‘Make Unconstrained Variables Non-Negative’ and select ‘Simplex LP’.
9. Finally, click Solve.

The optimal solution:

Conclusion: it is optimal to assign Person 1 to task 2, Person 2 to Task 3 and Person 3 to Task 1. This solution gives the minimum cost of 129. All constraints are satisfied.
3/8 Completed! Learn much more about the solver >
Next Chapter: Analysis ToolPak
RELATED ARTICLES MORE FROM AUTHOR
Create Charts in Excel
Sumproduct: the function and different formulas, today: excellent function and exemplary formulas, understand trim function and acknowledge examples, vlookup function: knowing it & 10 examples of its usage, the only match function tutorial you need, editor picks, how to change text alignment powerpoint, vba functions, dynamic named range in excel, loop through entire column in excel vba, even more news.
Multi Level Pie Chart in Excel
How to count non blank cells in excel, multiple overlay charts in excel, popular category.
- Office Tools 674
- MS Excel Tutorial 429
- Functions 331
- Tips and Tricks 280
- Functions Examples 189
Knowing Linest Formula and 10 Different Examples in Excel
- Ablebits blog
- Financial functions
How to use Solver in Excel with examples

The tutorial explains how to add and where to find Solver in different Excel versions, from 2016 to 2003. Step-by-step examples show how to use Excel Solver to find optimal solutions for linear programming and other kinds of problems.
Everyone knows that Microsoft Excel contains a lot of useful functions and powerful tools that can save you hours of calculations. But did you know that it also has a tool that can help you find optimal solutions for decision problems?
In this tutorial, we are going to cover all essential aspects of the Excel Solver add-in and provide a step-by-step guide on how to use it most effectively.
What is Excel Solver?
Excel Solver belongs to a special set of commands often referred to as What-if Analysis Tools. It is primarily purposed for simulation and optimization of various business and engineering models.
The Excel Solver add-in is especially useful for solving linear programming problems, aka linear optimization problems, and therefore is sometimes called a linear programming solver . Apart from that, it can handle smooth nonlinear and non-smooth problems. Please see Excel Solver algorithms for more details.
How to add Solver to Excel
The Solver add-in is included with all versions of Microsoft Excel beginning with 2003, but it is not enabled by default.
To add Solver to your Excel, perform the following steps:
- In Excel 2010 - Excel 365, click File > Options . In Excel 2007, click the Microsoft Office button, and then click Excel Options .
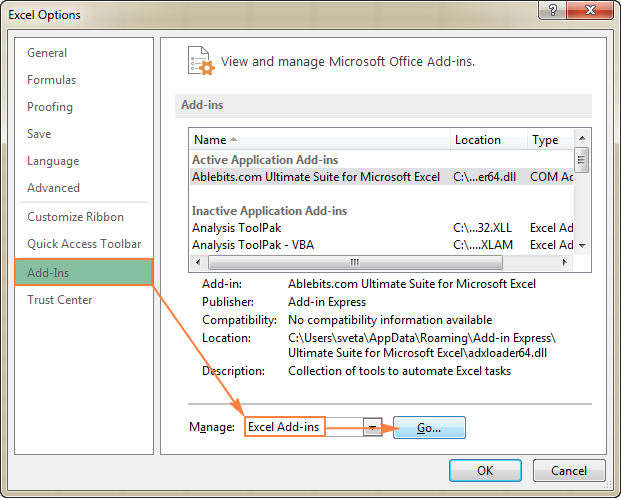
To get Solver on Excel 2003 , go to the Tools menu, and click Add-Ins . In the Add-Ins available list, check the Solver Add-in box, and click OK .
Where is Solver in Excel?
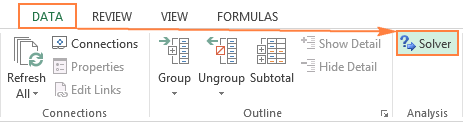
Where is Solver in Excel 2003?

Now that you know where to find Solver in Excel, open a new worksheet and let's get started!
How to use Solver in Excel
Before running the Excel Solver add-in, formulate the model you want to solve in a worksheet. In this example, let's find a solution for the following simple optimization problem.
Problem . Supposing, you are the owner of a beauty salon and you are planning on providing a new service to your clients. For this, you need to buy a new equipment that costs $40,000, which should be paid by instalments within 12 months.
Goal : Calculate the minimal cost per service that will let you pay for the new equipment within the specified timeframe.
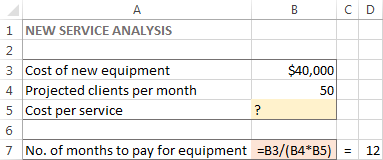
And now, let's see how Excel Solver can find a solution for this problem.
1. Run Excel Solver
2. define the problem.
The Solver Parameters window will open where you have to set up the 3 primary components:
- Objective cell
Variable cells
Constraints.
Exactly what does Excel Solver do with the above parameters? It finds the optimal value (maximum, minimum or specified) for the formula in the Objective cell by changing the values in the Variable cells, and subject to limitations in the Constraints cells.
The Objective cell ( Target cell in earlier Excel versions) is the cell containing a formula that represents the objective, or goal, of the problem. The objective can be to maximize, minimize, or achieve some target value.
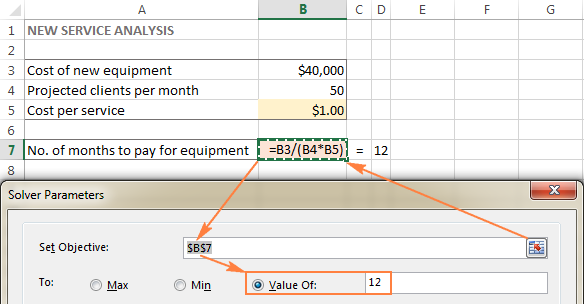
Variable cells ( Changing cells or Adjustable cells in earlier versions) are cells that contain variable data that can be changed to achieve the objective. Excel Solver allows specifying up to 200 variable cells.
In this example, we have a couple of cells whose values can be changed:
- Projected clients per month (B4) that should be less than or equal to 50; and
- Cost per service (B5) that we want Excel Solver to calculate.
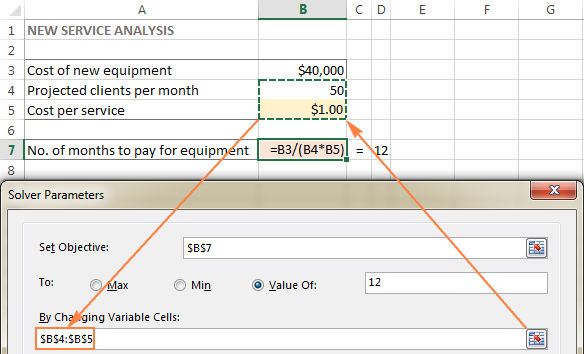
The Excel Solver Constrains are restrictions or limits of the possible solutions to the problem. To put it differently, constraints are the conditions that must be met.
To add a constraint(s), do the following:
- Click the Add button right to the " Subject to the Constraints " box.
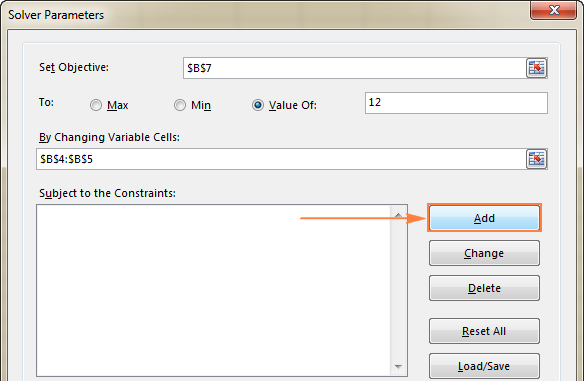
- In the Constraint window, enter a constraint.
- Click the Add button to add the constraint to the list.

- Continue entering other constraints.
- After you have entered the final constraint, click OK to return to the main Solver Parameters window.
Excel Solver allows specifying the following relationships between the referenced cell and the constraint.
- Less than or equal to , equal to , and greater than or equal to . You set these relationships by selecting a cell in the Cell Reference box, choosing one of the following signs: <= , =, or >= , and then typing a number, cell reference / cell name, or formula in the Constraint box (please see the above screenshot).
- Integer . If the referenced cell must be an integer, select int , and the word integer will appear in the Constraint box.
- Different values . If each cell in the referenced range must contain a different value, select dif , and the word AllDifferent will appear in the Constraint box.
- Binary . If you want to limit a referenced cell either to 0 or 1, select bin , and the word binary will appear in the Constraint box.
To edit or delete an existing constraint do the following:
- In the Solver Parameters dialog box, click the constraint.
- To modify the selected constraint, click Change and make the changes you want.
- To delete the constraint, click the Delete button.
In this example, the constraints are:
- B3=40000 - cost of the new equipment is $40,000.
- B4<=50 - the number of projected patients per month in under 50.
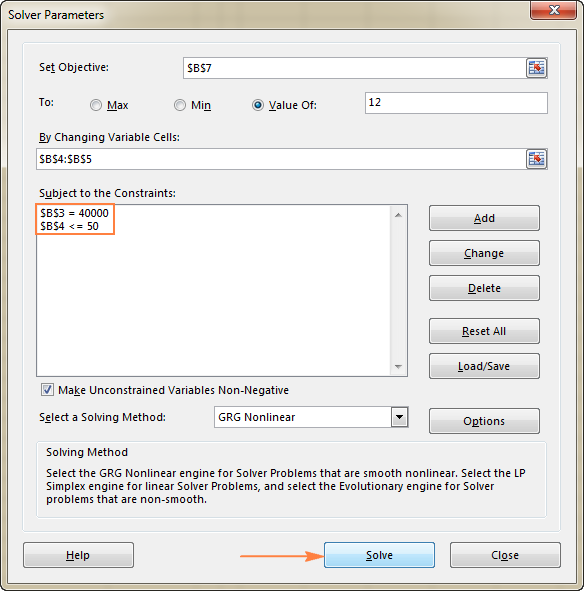
3. Solve the problem
After you've configured all the parameters, click the Solve button at the bottom of the Solver Parameters window (see the screenshot above) and let the Excel Solver add-in find the optimal solution for your problem.
Depending on the model complexity, computer memory and processor speed, it may take a few seconds, a few minutes, or even a few hours.
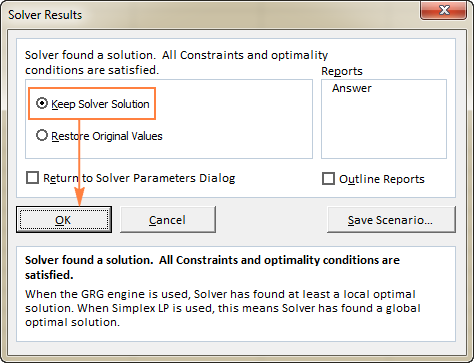
The Solver Result window will close and the solution will appear on the worksheet right away.

- If the Excel Solver has been processing a certain problem for too long, you can interrupt the process by pressing the Esc key. Excel will recalculate the worksheet with the last values found for the Variable cells.
- To get more details about the solved problem, click a report type in the Reports box, and then click OK . The report will be created on a new worksheet:

Excel Solver examples
Below you will find two more examples of using the Excel Solver addin. First, we will find a solution for a well-known puzzle, and then solve a real-life linear programming problem.
Excel Solver example 1 (magic square)
I believe everyone is familiar with "magic square" puzzles where you have to put a set of numbers in a square so that all rows, columns and diagonals add up to a certain number.
For instance, do you know a solution for the 3x3 square containing numbers from 1 to 9 where each row, column and diagonal adds up to 15?
It's probably no big deal to solve this puzzle by trial and error, but I bet the Solver will find the solution faster. Our part of the job is to properly define the problem.
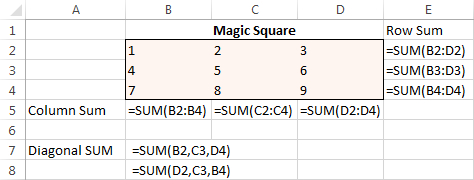
With all the formulas in place, run Solver and set up the following parameters:
- Set Objective . In this example, we don't need to set any objective, so leave this box empty.
- Variable Cells . We want to populate numbers in cells B2 to D4, so select the range B2:D4.
- $B$2:$D$4 = AllDifferent - all of the Variable cells should contain different values.
- $B$2:$D$4 = integer - all of the Variable cells should be integers.
- $B$5:$D$5 = 15 - the sum of values in each column should equal 15.
- $E$2:$E$4 = 15 - the sum of values in each row should equal 15.
- $B$7:$B$8 = 15 - the sum of both diagonals should equal 15.
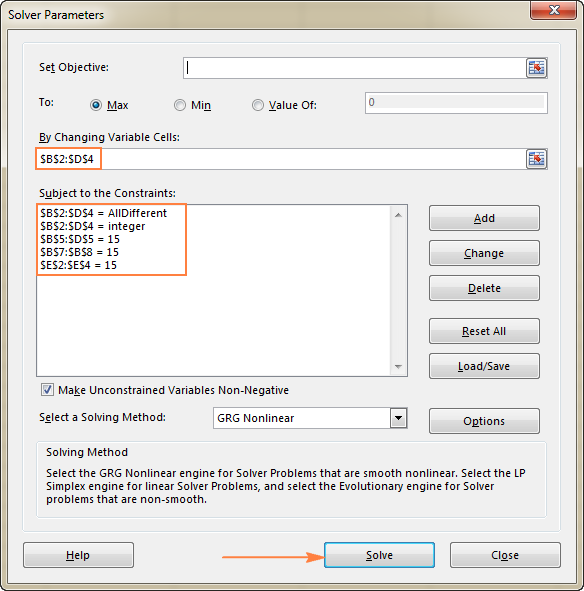

Excel Solver example 2 (linear programming problem)
This is an example of a simple transportation optimization problem with a linear objective. More complex optimization models of this kind are used by many companies to save thousands of dollars each year.
Problem : You want to minimize the cost of shipping goods from 2 different warehouses to 4 different customers. Each warehouse has a limited supply and each customer has a certain demand.
Goal : Minimize the total shipping cost, not exceeding the quantity available at each warehouse, and meeting the demand of each customer.
Source data
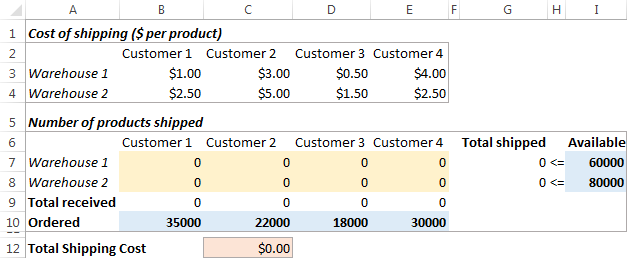
Formulating the model
To define our linear programming problem for the Excel Solver, let's answer the 3 main questions:
- What decisions are to be made? We want to calculate the optimal quantity of goods to deliver to each customer from each warehouse. These are Variable cells (B7:E8).
- What are the constraints? The supplies available at each warehouse (I7:I8) cannot be exceeded, and the quantity ordered by each customer (B10:E10) should be delivered. These are Constrained cells .
- What is the goal? The minimal total cost of shipping. And this is our Objective cell (C12).
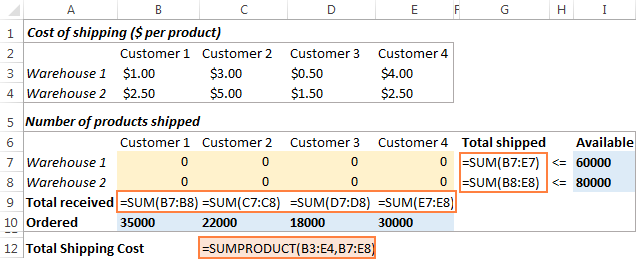
To make our transportation optimization model easier to understand, create the following named ranges:
The last thing left for you to do is configure the Excel Solver parameters:
- Objective: Shipping_cost set to Min
- Variable cells: Products_shipped
- Constraints: Total_received = Ordered and Total_shipped <= Available
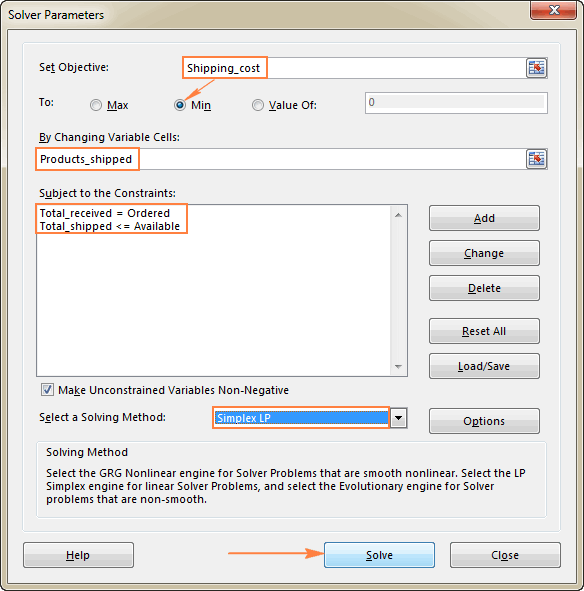
How to save and load Excel Solver scenarios
When solving a certain model, you may want to save your Variable cell values as a scenario that you can view or re-use later.
For example, when calculating the minimal service cost in the very first example discussed in this tutorial, you may want to try different numbers of projected clients per month and see how that affects the service cost. At that, you may want to save the most probable scenario you've already calculated and restore it at any moment.
Saving an Excel Solver scenario boils down to selecting a range of cells to save the data in. Loading a Solver model is just a matter of providing Excel with the range of cells where your model is saved. The detailed steps follow below.
Saving the model
To save the Excel Solver scenario, perform the following steps:
- Open the worksheet with the calculated model and run the Excel Solver.

- Excel will save your current model, which may look something similar to this:

Loading the saved model
When you decide to restore the saved scenario, do the following:
- In the Solver Parameters window, click the Load/Save button.
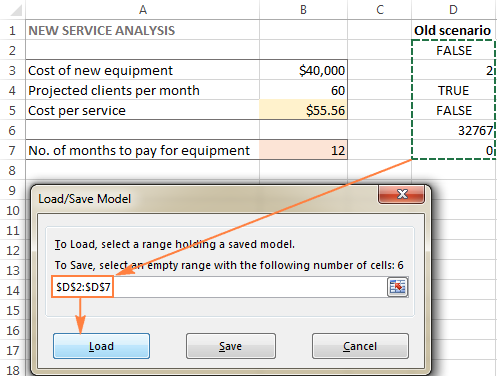
- This will open the main Excel Solver window with the parameters of the previously saved model. All you need to do is to click the Solve button to re-calculate it.
Excel Solver algorithms
When defining a problem for the Excel Solver, you can choose one of the following methods in the Select a Solving Method dropdown box:
- GRG Nonlinear. Generalized Reduced Gradient Nonlinear algorithm is used for problems that are smooth nonlinear, i.e. in which at least one of the constraints is a smooth nonlinear function of the decision variables. More details can be found here .
- LP Simplex . The Simplex LP Solving method is based the Simplex algorithm created by an American mathematical scientist George Dantzig. It is used for solving so called Linear Programming problems - mathematical models whose requirements are characterized by linear relationships, i.e. consist of a single objective represented by a linear equation that must be maximized or minimized. For more information, please check out this page .
- Evolutionary . It is used for non-smooth problems, which are the most difficult type of optimization problems to solve because some of the functions are non-smooth or even discontinuous, and therefore it's difficult to determine the direction in which a function is increasing or decreasing. For more information, please see this page .
This is how you can use Solver in Excel to find the best solutions for your decision problems. At the end of this post, you can download the sample workbook with all the examples discussed in this tutorial and reverse-engineer them for better understanding. I thank you for reading and hope to see you on our blog next week.
Practice workbook for download
You may also be interested in.
- Using Excel Goal Seek for What-If analysis
- Excel Copilot with examples
- Linear regression analysis in Excel
- Microsoft Excel formulas with examples
- How to use VLOOKUP & SUM or SUMIF functions in Excel
Table of contents
51 comments
If you change the constraint on the Magic Square sum to be -15 instead of 15, all the solvers choke. I'm not sure why. It says that the constraints are not met, but I can't see where there is a constraint for any of the numbers to be positive. Any ideas?
Hello Matt! The information you have provided is not enough to understand the problem and give you advice.
How can someone develop further by adding additional constraint (Carbon tax) to already solved transshipment problem?
Hi! Product and pricing information is available from this link at the top of any page on the site.
You decide to include the cost of making the combo as you purchase from different suppliers. The packaging costs vary between R25 and R15. Determine how many units you need to sell daily to still get a profit of R18 000 at each varying packaging cost when selling the combo at R55 each. Use the Solver function.
All the information you need to solve this task is in the article above.
Post a comment
Formulas HQ Blog
Assignment problem in excel, table of contents, formulate the model, trial and error, solve the model, assignment problem.
Use the solver in Excel to find the assignment of persons to tasks that minimizes the total cost.
The model we are going to solve looks as follows in Excel.
1. To formulate this assignment problem answer the following three questions.
a. What are the decisions to be made? For this problem we need Excel to find out which person to assign to which task (Yes=1 No=0). For example if we assign Person 1 to Task 1 cell C10 equals 1. If not cell C10 equals 0.
b. What are the constraints on these decisions? Each person can only do one task (Supply=1). Each task only needs one person (Demand=1).
c. What is the overall measure of performance for these decisions? The overall measure of performance is the total cost of the assignment so the objective is to minimize this quantity.
2. To make the model easier to understand create the following named ranges.
3. Insert the following functions.
Explanation: The SUM functions calculate the number of tasks assigned to a person and the number of persons assigned to a task. Total Cost equals the sumproduct of Cost and Assignment.
With this formulation it becomes easy to analyze any trial solution.
For example if we assign Person 1 to Task 1 Person 2 to task 2 and Person 3 to Task 3 Tasks Assigned equals Supply and Persons Assigned equals Demand. This solution has a total cost of 147.
It is not necessary to use trial and error. We shall describe next how the Excel Solver can be used to quickly find the optimal solution.
To find the optimal solution execute the following steps.
1. On the Data tab in the Analyze group click Solver.
Note: can’t find the Solver button? Click here to load the Solver add-in.
Enter the solver parameters (read on). The result should be consistent with the picture below.
You have the choice of typing the range names or clicking on the cells in the spreadsheet.
2. Enter TotalCost for the Objective.
3. Click Min.
4. Enter Assignment for the Changing Variable Cells.
5. Click Add to enter the following constraint.
Note: binary variables are either 0 or 1.
6. Click Add to enter the following constraint.
7. Click Add to enter the following constraint.
8. Check ‘Make Unconstrained Variables Non-Negative’ and select ‘Simplex LP’.
9. Finally click Solve.
The optimal solution:
Conclusion: it is optimal to assign Person 1 to task 2 Person 2 to Task 3 and Person 3 to Task 1. This solution gives the minimum cost of 129. All constraints are satisfied.
Share this!
Leave a comment cancel reply.
Save my name, email, and website in this browser for the next time I comment.
Excel meets AI – Boost your productivity like never before!
At Formulas HQ, we’ve harnessed the brilliance of AI to turbocharge your Spreadsheet mastery. Say goodbye to the days of grappling with complex formulas, VBA code, and scripts. We’re here to make your work smarter, not harder.
Related Articles

BMI calculator in Excel
Create a BMI calculator in Excel and find out if you are a healthy weight. Body mass index (BMI) is a measure of body fat based on weight and height that applies to adult men and women.

Conflicting Conditional Formatting Rules in Excel
Sometimes multiple conditional formatting rules in Excel conflict. A higher rule always wins. This example illustrates two different results.

List of Holidays in Excel
This example teaches you how to get the date of a holiday for any year (2024 2025 etc). If you are in a hurry simply download the Excel file.
The Latest on Formulas HQ Blog

Unlock Spreadsheet Superpowers: Top 5 AI Tools Transforming Excel & Sheets
In today’s busy world, being good at managing and understanding data is really important. Excel and Google Sheets are key tools for many people in different jobs, but sometimes, working [...]
How to use the Excel FILTER function
Use the magic FILTER function in Excel 365/2021 to extract records that meet certain criteria. The FILTER function is quite versatile.
Password Protect an Excel Macro
Just like you can password protect workbooks and worksheets you can password protect a macro in Excel from being viewed (and executed).

Count Blank/Nonblank Cells in Excel
This example shows you how to count blank and nonblank cells in Excel.
Analysis ToolPak in Excel
The Analysis ToolPak is an Excel add-in program that provides data analysis tools for financial statistical and engineering data analysis.

Quick Analysis Tool in Excel
Use the Quick Analysis tool in Excel to quickly analyze your data. Calculate totals quickly insert tables, apply conditional formatting, and more.

How to use the Excel IRR function
Use the IRR function in Excel to calculate a project's internal rate of return. The internal rate of return is the discount rate that makes the net present value equal to zero.
Update a Pivot Table in Excel
Any changes you make to the data set are not automatically picked up by a pivot table in Excel. Refresh the pivot table or change the data source to update the pivot table with the applied changes.
Consolidate Data in Excel
You can use Excel's Consolidate feature to consolidate your worksheets (located in one workbook or multiple workbooks) into one worksheet.
How to Sort by Date in Excel
This guide walks you through the steps to sort by date in Excel. It starts with how to convert text-formatted dates to actual date values followed by basic sorting methods and advanced techniques like sorting dates by month and sorting birthdays.
© Formulas HQ. All Rights Reserved. Terms of Service | Privacy Policy | Sitemap | Cookie Policy | Consent Preferences
Practice And Learn Excel Online For Free
Welcome to Excel Practice Online!
Now you can practice Excel everywhere! You can even practice on your mobile phone!
Every function and tool has an explanation followed by an online excel exercise which can be solved within the page itself, no need to download anything – All thanks to the amazing powers of Excel Online!
The tutorials are sorted from beginner level to advanced level. If you like this site please share it with your friends! 🙂
Tip for mobile phone users – tap twice on the cell you want to edit in order to edit it.
Sponsored link:

Coursera Google Data Analytics Professional Certificate
- Free Excel Courses and Resources
- Excel Self-Assessment Tool
- Free Excel Online Exercises
- Excel Basics – Zero to Hero
- Excel Tests
- Top 10 formulas and functions in Excel
- Vlookup – Tutorial with Example and Exercise Sheet
- Pivot Tables Tutorial
- Excel Shortcuts – Windows and Mac
- HOT! – Excel Mortgage Calculator – Calculate your mortgage payments and get the payment schedule for the entire period of the loan – Step-by-step tutorial on how to build a Mortgage Calculator in Excel.
- New! Excel Online Cheat Sheet – A Quick Guide To Excel’s Web Version
- Can’t find what you’re looking for? Suggest a tutorial here!
- Excel Basics – Start here if you are new to Excel! Learn how Excel works, how to perform basic calculations, and how to use cell references to save time and increase efficiency!
- Addition (Plus)
- Subtraction (Minus)
- Multiplication
- Excel Shortcuts for Windows – Master Excel Shortcuts to save time and increase efficiency!
- Excel Shortcuts for Mac – Learn how to make the most of Excel on your Mac!
Formulas/Functions
- SUM function – Sum multiple values in Excel
- MAX – find the maximum value in a range
- MIN – find the minimum value in a range
- COUNT – Count numeric values in a range
- COUNTA – Count numeric and textual values
- AVERAGE – Calculate average of a range
- Filtering in Excel – Learn how to filter your data using Excel’s Filter Tool
- Excel Sort – Learn how to sort your data in Excel.
- Flash Fill – Excel’s hidden gem for auto-completing data based on a pattern
- Remove Duplicates – Remove duplicate values in a single column or multiple columns!

Coursera Google Business Intelligence Professional Certificate
Intermediate, conditional.
- IF function – check if a condition is met
- NESTED IF – Multiple if conditions
- Conditional Formatting – Format Excel Cells based on criteria
- COUNTIF – Count cells in range which meets a certain criteria
- SUMIF – Sum range based on criteria
- AVERAGEIF – Calculate the average of a range based on criteria
- SUMIFS – Sum cells using multiple criteria
- COUNTIFS – Count cells using multiple criteria
- MAXIFS – Find maximum value in a range based on criteria
- MINIFS – Find minimum value in a range based on criteria
- AND/OR – Check if multiple criteria are met (Works great when combined with an IF function!)
- ISBLANK – Check if a cell is blank or not
- VLOOKUP – lookup value and return corresponding value from a table
- HLOOKUP – lookup value and return corresponding value from a table
- Hot!!! XLOOKUP – Excel’s next generation lookup function which combines the best features from VLOOKUP, INDEX MATCH, HLOOKUP and IFERROR/IFNA
Pivot tables
- Pivot Table – Quickly Analyze and Summarize your data using Excel’s most powerful tool!
Text Formulas
- LEFT, MID, RIGHT – Basic Text Functions
- HOT! – TEXTBEFORE & TEXTAFTER – Extract text before or after a delimiter using Excel’s brand new powerful functions!
- HOT! – TEXTSPLIT – Split your text into multiple cells using this super powerful new function!
- TEXTJOIN – Easily combine multiple cells using delimiter
- CONCAT – Combine range of cells without delimiter
- CONCATENATE – Combine two cells or more into one cell
- LEN – Find the length of a cell
- FIND – Find the position of a text within another text (Case-sensitive)
- SEARCH – Find the position of a text within another text (Case-insensitive)
- SUBSTITUTE – Replace text with another text in a cell/expression
- TRIM – Remove extra spaces from the text
- LOWER, UPPER, PROPER – Convert text to lowercase, uppercase and proper case
- VALUE – Convert data stored as text into values
- TEXT – Convert and format numbers into text
- Text to Columns – Quickly split a column into multiple columns using a delimiter. Bonus – Quickly change date formats or convert text to numbers!
- FORMULATEXT – display a formula in another cell as text
Date functions
- DAY, MONTH, YEAR – Extract day, month and year from a date in Excel
- DATE – Create a date from individual values
- WEEKDAY – Return the number of the day of the week
- EOMONTH – Return the date of the last day of the month based on a specific date
Index & Match lookup
- INDEX – Retrieve cell in nth position in a range
- MATCH – Find position of value in a range
- INDEX MATCH – Just like VLOOKUP, only better.
Other advanced tools
- SUMPRODUCT – Sum the products of Excel ranges
- Excel Wildcards – Advanced searching and matching in Excel
- Advanced Filter – Filter by multiple criteria in the same column, or even in different columns!
Power Query
- Combine data from multiple Excel workbooks using Power Query
- Column from Examples tool – Learn the secret to mastering Power Query without any prior knowledge!
- Unpivot columns easily using Power Query

Coursera Microsoft Power BI Data Analyst Professional Certificate
Secret excel functions.
This section covers Excel functions that are not available in most of Excel’s versions. These functions will unlock a new set of capabilities such as fining only unique values, sorting, and filtering – the tutorials below will help you with mastering Excel’s new functions!
- UNIQUE – Extract unique values from a range
- SORT Function – Sort range dynamically
- SORTBY – Sort range dynamically by using another range
- FILTER Function – Filter range by specific criteria
- RANDARRAY – Create an array of random numbers
- SEQUENCE – Create a range of sequential values
- LET – Assign values and calculations to names to improve your formula’s ease of use, readability, and performance!
- HOT! – LAMBDA – The mother of all functions that will help you create amazing and powerful custom functions for your own need!
- VSTACK – Vertically stack arrays/ranges in Excel
- HSTACK – Horizontally stack arrays/ranges in Excel
- CHOOSEROWS – Return specific rows from a range or array
- CHOOSECOLS – Return specific columns from a range or array
- TOROW – Convert a range/array into a single row
- TOCOL – Convert a range/array into a single column
Financial Functions
Learn how to use Excel to make financial calculations!
- Excel Financial Calculator – quickly calculate PV, FV, PMT, NPV, IRR
- PMT – Calculate the periodic payment amount of a loan, mortgage, or another financial instrument
- PPMT & IPMT – Find the Principal and Interest portion of a certain payment
- PV – Find the Present Value of a loan, mortgage, or any other financial instrument
Excel Macros – VBA (Visual Basic for Applications)
- Start here – How to run your first VBA Macro in Excel without knowing VBA?
Excel Data Sheets for Practice
Want to do some freestyle practice? Create your own Excel playground with our blank excel Worksheet!
- Excel-Online Blank Worksheet
- Excel Practice Data
How to Calculate in Excel – Excel-Online Calculators
- How to Calculate GPA in Excel
- How to Calculate BMI in Excel
- How to Calculate Density in Excel
- How to Calculate Weighted Average in Excel
Lists in Excel (Download Link Available)
- List of Numbers in Excel – Generate sequential or custom patterns of numbers for your Excel projects.
- ABC List in Excel – Easily create alphabetical lists from A-Z for indexing, sorting, and categorization.
- Days of the Week in Excel – A quick list of the days of the week, essential for scheduling and planning.
- Months of the Year in Excel – Download a list of the 12 months of the year for time-based analyses.
- List of Colors in Excel – Explore a list of standard color names for data visualization and UI design.
- Country List in Excel – A global list of countries for international datasets or geographic studies.
- Holiday List in Excel – A curated list of standard holidays for planning and project management.
- List of Currencies : A list of world currencies for financial modeling or international business.
- List of U.S. States in Excel – Access a comprehensive list of all 50 U.S. states.
Terms and Conditions - Privacy Policy

IMAGES
VIDEO
COMMENTS
The model we are going to solve looks as follows in Excel. 1. To formulate this assignment problem, answer the following three questions. a.What are the decisions to be made? For this problem, we need Excel to find out which person to assign to which task (Yes=1, No=0). For example, if we assign Person 1 to …
Learn how to tackle assignment problems in Excel effectively and optimize your decision-making process.
Have you ever faced the challenge of assigning a set of tasks to a group of resources in Excel? This is what we call the assignment problem in Excel. It is a common issue faced by many professionals, and finding an efficient solution …
Assignment Problem. Formulate the Model | Trial and Error | Solve the Model. Use the solver in Excel to find the assignment of persons to tasks that minimizes the total cost.
An in-depth guide on Excel solver feature and examples of it in different scenarios. Includes workbook for downloading and practicing.
The tutorial explains how to add and where to find Solver in different Excel versions, from 2016 to 2003. Step-by-step examples show how to use Excel Solver to find optimal solutions for linear programming and other …
Assignment Problem. Use the solver in Excel to find the assignment of persons to tasks that minimizes the total cost.
Learn and practice dozens of Excel functions and tools online for free - from beginners to pro level, without the need to download any files.