How-To Geek
How to set a custom template as the default in powerpoint.

Your changes have been saved
Email is sent
Email has already been sent
Please verify your email address.
You’ve reached your account maximum for followed topics.

Quick Links
Create a custom template, set a custom template as the default.
Microsoft PowerPoint allows users to set a custom template as the default theme when creating a new presentation. This provides a way for users to immediately start building a slideshow using a template specially designed for them.
Creating a custom template in PowerPoint is quite easy. To get started, go ahead and open a blank PowerPoint presentation. You can do so by opening PowerPoint, selecting “New” in the left pane, and then selecting “Blank Presentation” from the template library.
Now, with your blank presentation ready, go ahead and select the slide orientation and size, which you can do by choosing the “Slide Size” option in the “Customize” group of the “Design” tab.
Once you’re finished with that, it’s time to open PowerPoint’s Slide Master, which is where the rest of the customization will take place. To access the slide master, click on the “View” tab and select “Slide Master” in the “Master Views” group.
The Slide Master will appear in the left pane. Here, you can customize the fonts, headings, colors, text and image box placement, and more.
Related: How to Create a Custom Template in PowerPoint
Once you’re happy with your setup, save your template and exit out of PowerPoint. After that, it’s time to set it as the default template that PowerPoint opens with.
To set your custom theme as the default, open PowerPoint, select “New” in the left pane, and then click the “Custom” tab.
Next, select the “Custom Office Templates” option.
Your custom templates will appear. Select the one you want to make the default template.
A new window will appear, giving you a preview of the template and some basic information (if you input any). Click the “Create" button.
Next, head over to the “Design” tab and select the “More” arrow in the “Themes” group.
A list of themes will appear. Right-click your custom theme and then select “Set as Default Theme” from the drop-down menu.
Now, the next time you open PowerPoint, it will automatically begin with this theme.
- Microsoft Office
- Microsoft PowerPoint
- Office 2019
How to Apply a Template to an Existing PowerPoint Presentation
Learn how to apply a new template to your existing PowerPoint presentation with our easy step-by-step guide.
Understanding PowerPoint Templates
Step 1: choose the right template.
- Relevance to Topic: Ensure the template matches the theme of your presentation. A formal template might be better for business presentations, while something more colorful could be suitable for educational content.
- Audience Engagement: Pick a template that will keep your audience engaged. A visually appealing template can make your presentation more interesting.
- Brand Consistency: If you’re presenting for your company or a personal brand, use a template that aligns with your brand’s colors and logos.
Step 2: Open Your Existing Presentation

Step 3: Apply the New Template
- Go to the Design Tab: Once your presentation is open, navigate to the ‘Design’ tab in the PowerPoint toolbar.

- Browse for Themes: Click on the ‘Themes’ dropdown. Here, you’ll see a variety of themes you can apply directly. Hover over them to preview how they would look on your slides.

- Browse for More Templates: If you don’t see one you like, click on ‘Browse for Themes’ at the bottom of the menu to upload a template file you’ve downloaded or saved elsewhere.
- Apply the Template: Once you find the right template, click to apply it. PowerPoint will update all your slides to the new template format.
Step 4: Adjust Layouts and Reformat
- Check Slide Layouts: Go to the ‘Home’ tab, click on ‘Layout,’ and you’ll see various layout options that match your new template. Apply these to ensure all elements are correctly aligned.
- Reformat Text and Images: You might need to adjust font sizes, image alignments, or reposition text boxes to fit well with the new template style.
- Customize as Needed: Modify any colors or fonts if they do not exactly fit your needs or brand identity.
Step 5: Review and Finalize
Create ppt using ai.
Just Enter Topic, Youtube URL, PDF, or Text to get a beautiful PPT in seconds. Use the bulb for AI suggestions.
character count: 0 / 6000 (we can fetch data from google)
upload pdf, docx, .png, .mp4
less than 2 min
Ayan Ahmad Fareedi
writer at MagicSlides
Who Am I Presentation: How To Make Presentation About Yourself
22 August 2024
Which of the Following is NOT a Financing Option Suggested in the Presentation?
19 August 2024
In a Presentation, What is Layout?
What Activity Can Help You Improve Your Presentation?
Chelsea vs Man City: A Comprehensive Match Preview
What is a Capstone Presentation?
How to Repair a Corrupt PowerPoint Presentation
How to Write a Short Bio for a Presentation: A Step-by-Step Guide
18 August 2024
Stunning presentations in seconds with AI
Install MagicSlides app now and start creating beautiful presentations. It's free!

Get AI-Generated Presentations Ready in Seconds
Free AI PPT Tools
How to Change Templates in PowerPoint (+ Common FAQs)
Microsoft PowerPoint is renowned for its versatility and array of customizable features, one of which is the ability to change the template of your presentation. A well-chosen template can set the mood for your entire presentation, enhancing the audience’s engagement and comprehension.
If you’ve ever created a PowerPoint presentation and later decided that you want to use a different template, you’re not alone. Many PowerPoint users frequently experiment with various templates to find the one that best suits their presentation’s theme and content.
In this step-by-step guide, we’ll show you how to change the template in your PowerPoint presentation. By following these straightforward steps, you can easily switch between templates and find the perfect look and feel for your presentation.
How Does Unlimited PowerPoint Templates Sound?
Download thousands of PowerPoint templates, and many other design elements, with an Envato membership. It starts at $16 per month, and gives you unlimited access to a growing library of over 19+ million presentation templates, fonts, photos, graphics, and more.

Business PPT Templates
Corporate & pro.

Animated PPT Templates
Fully animated.

Ciri Template
Explore PowerPoint Templates
1. Open PowerPoint and Your Presentation
Start by opening the PowerPoint presentation in which you wish to change the template.

2. Go to the Design Tab
Next, navigate to the “Design” tab in the PowerPoint toolbar. The “Design” tab contains many formatting options for your presentation, including the option to change the template.
3. Open the Theme Gallery
Click on the “More” button in the “Themes” group, represented by an arrow pointing downwards. This will open the theme gallery, where you can browse through a wide selection of pre-made templates.
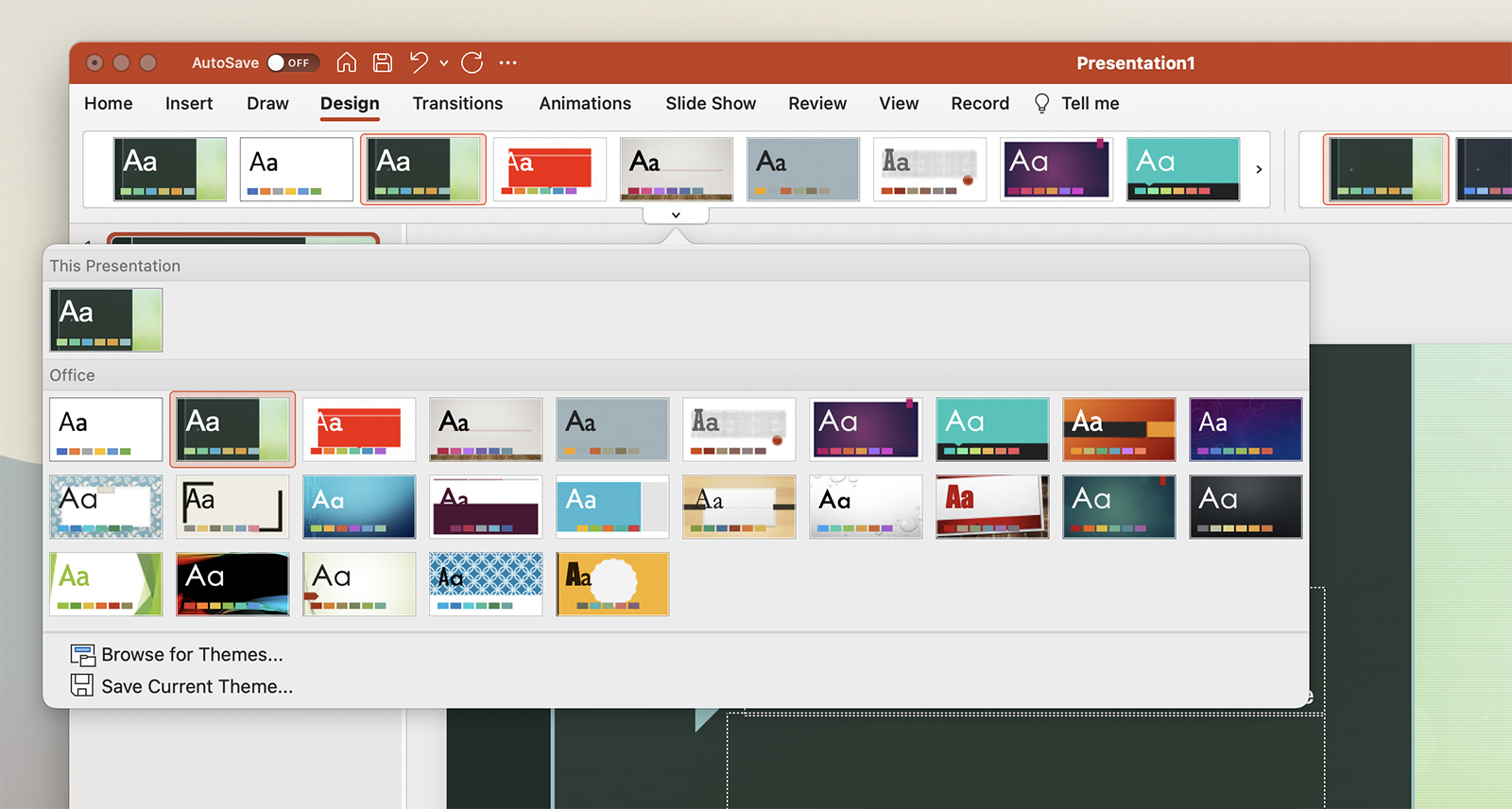
4. Choose a New Template
Scroll through the theme gallery until you find a template that suits your presentation. Click on the template to select it, and PowerPoint will automatically apply it to all the slides in your presentation.
5. Customize the Template
After selecting a new template, you can customize it to better fit your presentation. You can adjust colors, fonts, and slide layouts under the “Variants” section in the “Design” tab.
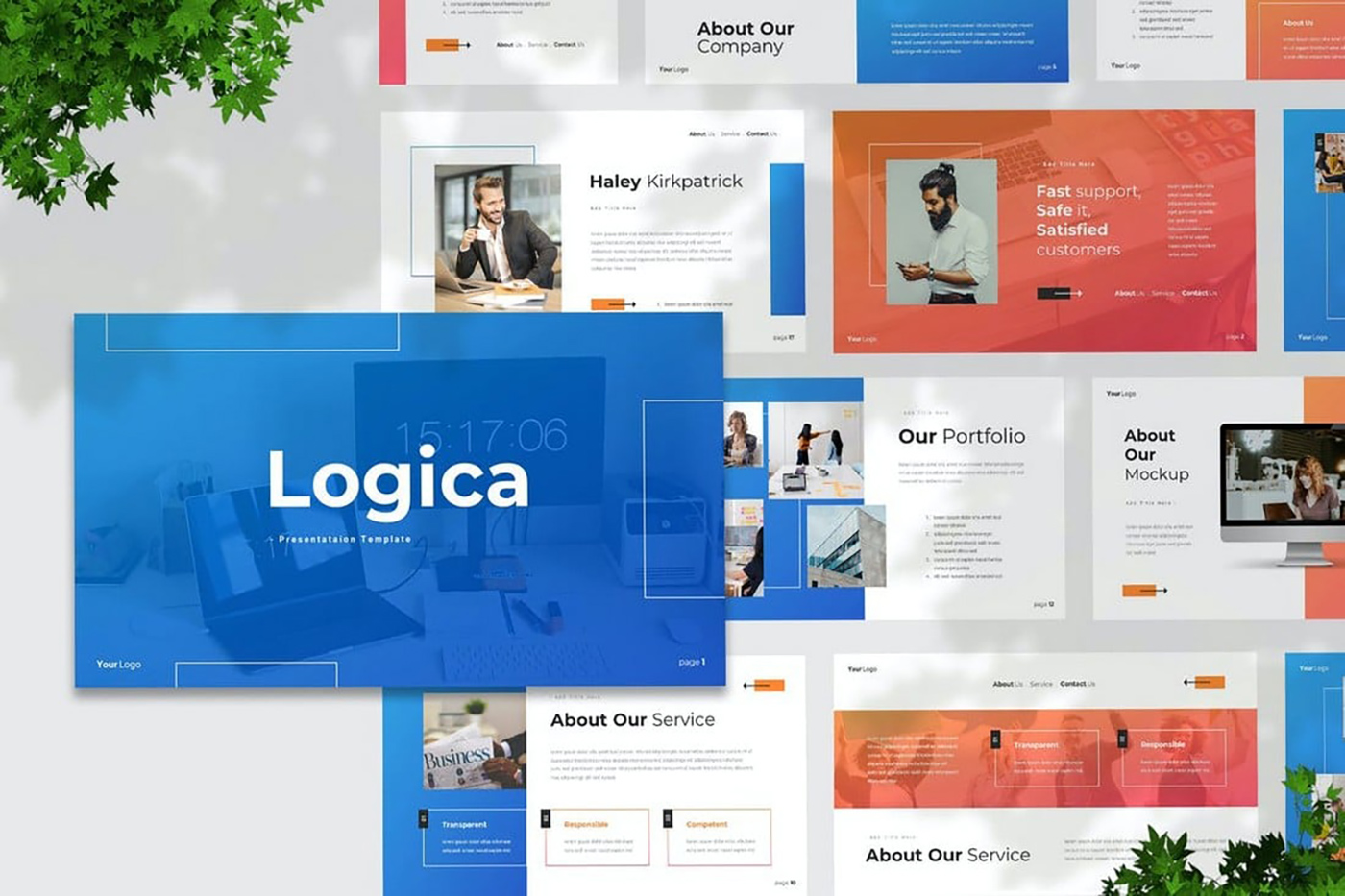
5 Reasons to Try Using a PowerPoint Template
PowerPoint templates are pre-designed slide layouts that you can use to quickly create presentations. They can save you time, provide design inspiration, and ensure your presentation has a professional and cohesive look. Here are five reasons to consider using a PowerPoint template:
1. Save Time
Creating a presentation from scratch can be time-consuming, especially when it comes to designing the slides. Templates provide you with a ready-made design, allowing you to focus on the content. This can save you valuable time, particularly if you’re working to a tight deadline.
2. Ensure Consistency
A PowerPoint template ensures consistency across your presentation. All your slides will follow the same design theme, which helps to create a professional, cohesive look. This can enhance your audience’s understanding and retention of your content.
3. Gain Design Inspiration
Even if you’re a seasoned designer, it can be hard to come up with a fresh, creative layout for every presentation. Templates can provide design inspiration, giving you new ideas for color schemes, fonts, and slide layouts.
4. Enhance Accessibility
Many PowerPoint templates are designed with accessibility in mind. They use clear, high-contrast colors and large fonts to ensure that all members of your audience can easily read and understand your slides. This is particularly important if your audience includes people with visual impairments.
5. Improve Audience Engagement
A well-designed template can enhance your audience’s engagement with your presentation. Visually appealing slides can help to hold your audience’s attention, making them more likely to engage with your content and remember your key messages.
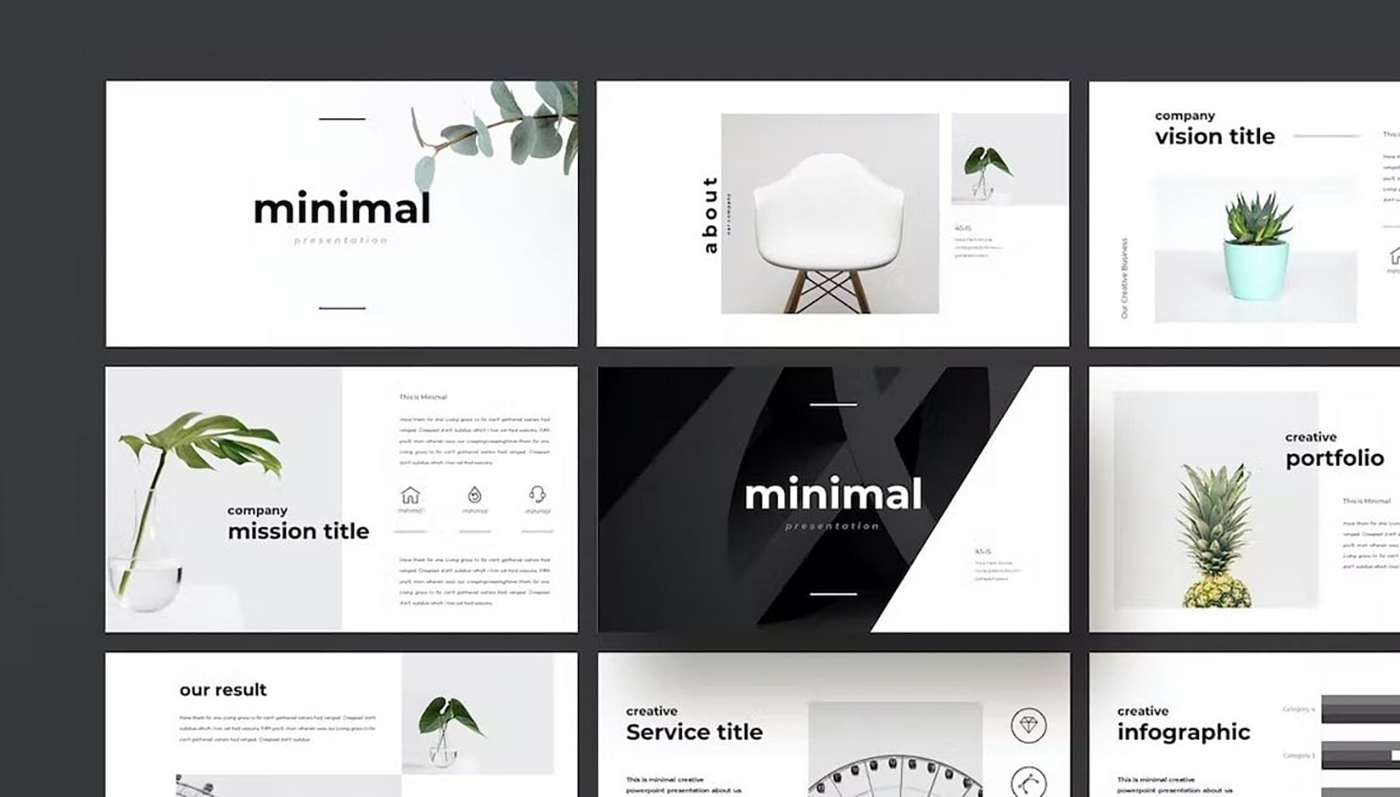
In summary, using a PowerPoint template can provide numerous benefits, from saving time to enhancing accessibility and engagement. So why not try using a template for your next presentation? You might be surprised at the difference it makes!
Frequently Asked Questions About Using PowerPoint Templates
When it comes to using PowerPoint templates, many users have common questions about the process and its benefits. Here are answers to some of the most frequently asked questions:
1. Are PowerPoint Templates Free to Use?
Yes, PowerPoint provides a selection of free templates that you can use for your presentations. These templates come with the software and are accessible through the “Design” tab. Additionally, there are third-party websites where you can download free or paid PowerPoint templates designed by professionals.
2. Can I Customize a PowerPoint Template?
Absolutely! Once you apply a template to your presentation, you can customize various aspects such as colors, fonts, and slide layouts to better fit your content and brand identity. The flexibility of templates is one of their major benefits.
3. Can I Use a Template for an Existing Presentation?
Yes, you can apply a new template to an existing presentation. Just open the presentation, go to the “Design” tab, and choose a new template from the theme gallery. The new template will be applied to all the slides in your presentation.
4. Can I Share a Customized Template with Others?
Yes, if you’ve customized a PowerPoint template and want to share it with others, you can save it as a template file (.potx) and send it to them. They can then apply your customized template to their own presentations.
5. Are There Any Limitations to Using PowerPoint Templates?
While PowerPoint templates can save time and ensure a consistent look and feel, they might limit your creative freedom if you want a completely unique design for your presentation. Also, popular templates might be overused, making presentations seem similar. However, with customization options and a vast selection of templates, it’s easy to modify and choose unique designs.
Remember, the goal of using PowerPoint templates is to enhance your presentation, not limit it. Choose a template that aligns well with your content and don’t be afraid to customize it as needed.
Changing templates in PowerPoint is a quick and easy way to give your presentation a fresh look. The extensive selection of pre-made templates allows you to find a design that aligns with your presentation’s content and audience. Remember, a well-chosen template not only enhances the aesthetic appeal of your presentation but also aids in effectively conveying your message.

IMAGES
VIDEO
COMMENTS
When you want to apply a template, either to a new or existing presentation, start fresh with a blank presentation.If you need help knowing where to put a templat…
Editing a PowerPoint Template. Open the PowerPoint template that you want to edit. Click Slide Master to edit the slide themes, colors, fonts, and placeholders. Choose "Save …
Below are a few easy ways to change the PowerPoint template and theme. How to Apply a Template to an Existing PowerPoint File Step 1: Save Source PowerPoint File as a …
Step 3: Choose a Template. Scroll through the template options and click on the one that best suits your needs. PowerPoint provides previews, so you can get a sense of the …
Microsoft PowerPoint allows users to set a custom template as the default theme when creating a new presentation. This provides a way for users to immediately start building a …
Learn how to apply a new template to your existing PowerPoint presentation with our easy step-by-step guide. Applying a new template to an existing PowerPoint presentation …
Use a personal template to create a new PowerPoint presentation. Applies To. If you want to use a template you've saved for your next presentation, here's how. On the File tab, click New. Select Personal or Custom. (The name varies, …
Changing templates in PowerPoint is a quick and easy way to give your presentation a fresh look. The extensive selection of pre-made templates allows you to find a design that aligns with your presentation’s …