
You might not receive an email informing you that there is a new reply in a thread you are following. We are working on fixing this as fast as possible. Please make sure to periodically check the conversation to see if there are any updates.
October 31, 2024

Please note, the notification system in the Community is partially broken
PowerPoint Top Contributors: John Korchok - Steve Rindsberg ✅
October 14, 2024
PowerPoint Top Contributors:
John Korchok - Steve Rindsberg ✅
- Search the community and support articles
- Microsoft 365 and Office
- Search Community member
Ask a new question
why is my powerpoint slide show view black?
Report abuse
Reported content has been submitted
Replies (2)
- Microsoft Agent |
Hi Tom F Novacheck
Thank you for posting in Microsoft Community.
I understand that you are facing an issue with PowerPoint slide show view being black. I will try to help you with this issue.
Maybe you have enabled the presenter view on your PC, which shows a different view on your laptop and the projector screen. To disable the presenter view, go to the Slide Show tab, uncheck the Use Presenter View checkbox, and select which monitor to display the slide show on.
For me to better understand the issue, I’d like to ask a few questions:
Can you please provide us a screenshot of the black view you're seeing?
What is the version and edition of your PowerPoint? ex. Microsoft 365 Family.
Is this happening to a new presentation as well?
We look forward to your reply.
Microsoft Forum Moderator
Was this reply helpful? Yes No
Sorry this didn't help.
Great! Thanks for your feedback.
How satisfied are you with this reply?
Thanks for your feedback, it helps us improve the site.
Thanks for your feedback.
We haven't heard from you in 72 hours, so we assume your issue has already been resolved. We will not be tracking this topic going forward, therefore, if you need further assistance, please create a new topic to discuss these concerns by clicking on this link: Create a new question or start a discussion (microsoft.com)
Juhn Jac
Question Info
- Norsk Bokmål
- Ελληνικά
- Русский
- עברית
- العربية
- ไทย
- 한국어
- 中文(简体)
- 中文(繁體)
- 日本語
PowerPoint presentation has black screen, effective way to fix it
Presentation is a commonly used method in many jobs. But what if the PowerPoint presentation has a black screen? Let's find out how to handle black screen error when presenting PowerPoint presentations with TipsMake through the article below.
PowerPoint is software used to create slides for presentations. At present, this is the most popular method. But even though it has been upgraded and improved a lot, sometimes power still has some minor errors. The error of PowerPoint presentation with black screen is the most common. Here's how to handle it if you unfortunately encounter this situation when using PowerPoint.

Why does the PowerPoint presentation have a black screen?
First of all, we will find out what causes PowerPoint presentations to have a black screen. Doing this will help you know the cause and then come up with the most effective treatment method.
1/ Due to incompatible system configuration
In case you are using a new PowerPoint on your computer. Most likely because this version is too new and is not compatible with your computer's system. However, this situation usually only happens with very old computers.
2/ Error due to connection
The second cause of black screen error when presenting a PowerPoint presentation is due to an unstable connection. This could be due to the connecting wire or it could be due to the connection port on the projector or computer.
3/ Due to incorrect screen settings
The black screen of a PowerPoint presentation can also be due to incorrect screen settings. For example, the projector is in standby mode or the resolution is not set correctly with the computer.

How to handle black screen during PowerPoint presentation
1/ check the computer system.
First check to see if your computer is compatible with the version of PowerPoint you are using. If your computer is too old, you can temporarily borrow someone else's computer to replace it. Now you just need to copy the PowerPoint file on your computer to the new computer. Then use a new computer to present it.

2/ Check and fix connection errors
Next, check to see if the connection between the computer and the projector is secure. If possible, try using a different cable to connect your computer to the projector. At the same time, you can also try switching to another connection port on your computer to see if it works. Note that to avoid unexpected errors, you should choose good quality connection wires.

3/ Set up the screen correctly
Make sure the projector and computer are set up correctly. Also check the standby light mode and resolution on the projector.
4/ Restart the computer connected to the projector
It may be because of a temporary error on the computer that causes the PowerPoint presentation screen to go black. Therefore, try restarting your computer and then connecting to the projector. If the problem is due to a temporary error, this is a fairly effective fix.
5/ Use alternative programs
If the PowerPoint software on your computer has a problem and causes a black screen error. At this point you may consider using other alternative programs. Currently, there are many online presentation platforms that can help you temporarily fix the problem. If your computer is too weak to use PowerPoint, you can also use these programs.

6/ Reinstall new PowerPoint
Finally, try reinstalling a new PowerPoint version on your computer. Note: please install the full license to avoid errors during use.
If the PowerPoint presentation with a black screen is making it difficult for you. Immediately apply the measures introduced in this article. Hope you can quickly fix the error and get back to your work.
You should read it
- How to black out or whiten the PowerPoint presentation screen
- How to Make a Computer Screen Go Black With PowerPoint
- How to display a full screen PowerPoint presentation
- Review presentations in PowerPoint 2016
- MS PowerPoint - Lesson 2: Creating a presentation slide ... Where to start?
- How to Present a PowerPoint
- Making a PowerPoint Presentation: Meet the Key Taboos
- How to Add a PDF to a PowerPoint
- Rehearsal and record presentations in PowerPoint 2016
- Instructions for projecting PowerPoint 2010 files over the Internet
- 50+ Great backdrops for PowerPoint presentation slides
- How to Use Microsoft Office PowerPoint
Maybe you are interested
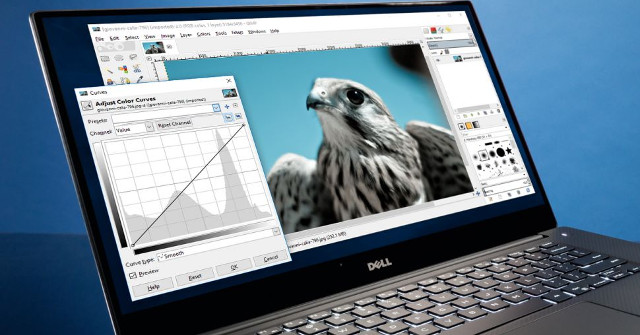
15 best free photo editing software on computer
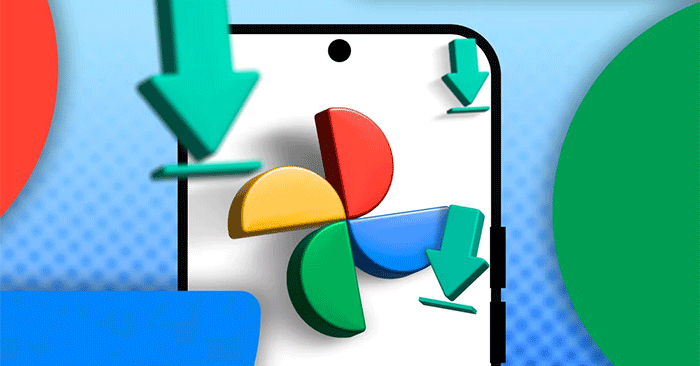
How to download Google Photos to your computer, export Google Photos library
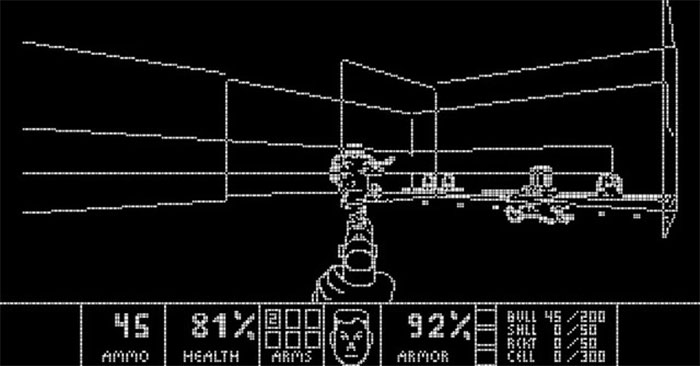
Quantum computers also have to 'admit defeat' to the game Doom

Instructions for installing and registering a Steam account on your computer


How to download TikTok videos without watermark on computer using x2convert
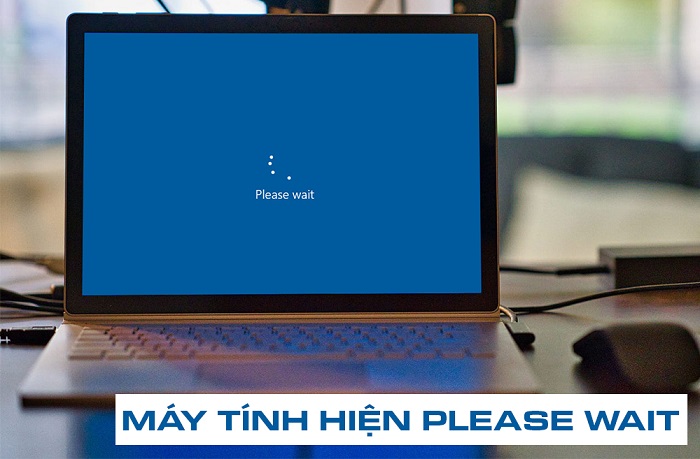
Suggestions on how to fix computer error please wait
Fix computer error.

1.858.217.5144
Start your project
Troubleshooting Your PowerPoint Display Issues
powerpoint display issues
troubleshooter
Oct 22, 2014
Technical issues during a presentation can quickly derail even the most well-prepared presenter. PowerPoint display problems, such as incorrect resolutions, missing images, or misaligned slides, are common challenges, especially when switching between different devices or setups. Knowing how to troubleshoot and fix these issues quickly can save your presentation and ensure everything runs smoothly.
Here’s how to troubleshoot some of the most common PowerPoint display issues:
1. Display Resolution Mismatch
When presenting on an external display or projector, the resolution on your PowerPoint slides might not match the display’s resolution, resulting in stretched or misaligned images and text.
How to Fix It :
- Check Display Settings : On your computer, go to Settings > System > Display , and make sure your display resolution matches the projector or external monitor’s resolution. Most projectors work best at a resolution of 1920×1080 or 1280×720.
- Adjust PowerPoint Slide Size : Go to Design > Slide Size in PowerPoint and select the appropriate slide size for your display (Standard 4:3 or Widescreen 16:9).
- Mirror or Extend Display : If you’re using an external display, ensure that your display settings are either set to Extend (for dual-screen setups) or Duplicate (to mirror your display on the external screen).
Example : When presenting on a widescreen projector, make sure your PowerPoint slides are set to 16:9 aspect ratio to avoid any stretching or black bars on the screen.
2. Missing Fonts or Incorrect Formatting
When transferring your PowerPoint presentation between computers, you may find that certain fonts are missing, or formatting has changed. This is often due to custom fonts or settings not being installed on the presentation device.
- Embed Fonts : Before transferring your PowerPoint, go to File > Options > Save and check the box for Embed fonts in the file . This ensures your custom fonts remain intact across devices.
- Avoid Custom Fonts : Stick to standard fonts (Arial, Calibri, Times New Roman) to avoid any issues when presenting on a device that doesn’t have your custom fonts installed.
- Check Compatibility : If using a Mac to create your PowerPoint but presenting on a Windows device (or vice versa), check your presentation on the target device beforehand to ensure everything displays correctly.
Example : If your presentation relies on a custom font for branding purposes, make sure to embed the font before transferring the file to another device to avoid any last-minute font changes.
3. Images Not Displaying Properly
Sometimes, images in PowerPoint may not display correctly on the presentation screen. This could be due to missing image files, unsupported formats, or broken links if images were inserted from an external source.
- Embed Images : Always embed images directly into your PowerPoint file rather than linking to external sources. Go to Insert > Pictures and choose This Device to ensure the images are embedded.
- Check Image Format : Ensure all images are in supported formats such as JPEG or PNG. Avoid using image formats like TIFF or BMP, which may not display properly on all devices.
- Reinsert Missing Images : If you notice an image isn’t displaying, try reinserting it into the slide from your local files. Make sure the file is still available on your device if you’re working from a USB drive.
Example : If images disappear when switching between devices, ensure they are embedded in the PowerPoint file rather than linked to an external location.
4. PowerPoint Crashes During Presentation
A PowerPoint presentation crashing mid-presentation can be a nightmare, especially if it’s due to large files, complex animations, or corrupted slides.
- Reduce File Size : Compress large images or videos in your presentation. Go to File > Compress Pictures to reduce the overall file size.
- Simplify Animations : If your PowerPoint is animation-heavy, try simplifying or reducing the number of animations to reduce the load on your system.
- Update PowerPoint : Ensure you’re using the latest version of PowerPoint, as crashes can often result from outdated software. Check for updates through File > Account > Update Options .
- Use Safe Mode : If PowerPoint keeps crashing, try opening it in Safe Mode by holding Ctrl while launching PowerPoint. This disables any add-ins or settings that may be causing issues.
Example : Before presenting, test your file by running through the entire presentation to ensure there are no performance issues or crashes due to large video files or animations.
5. Presenter View Not Working
Presenter View is a powerful feature that allows you to see your notes and upcoming slides while your audience sees only the current slide. However, sometimes Presenter View may not display correctly, or you may not be able to access it on an external display.
- Enable Presenter View : Go to Slide Show > Use Presenter View and ensure this option is checked. Also, ensure your external monitor or projector is properly connected and set as the extended display.
- Adjust Display Settings : If Presenter View doesn’t appear on your screen, go to your computer’s Display Settings and select Extend display mode instead of Duplicate . This allows PowerPoint to use one screen for Presenter View and another for the audience.
- Switch Displays : In Presenter View, click on the Display Settings menu and choose Swap Displays if Presenter View appears on the wrong screen.
Example : If Presenter View is showing on the projector instead of your laptop screen, use the “Swap Displays” option to switch the view and show only your slides to the audience.
Final Thoughts
PowerPoint display issues can be frustrating, but with the right troubleshooting techniques, you can resolve these problems quickly and ensure your presentation runs smoothly. By adjusting display settings, embedding fonts and images, compressing large files, and testing your presentation in advance, you can minimize the risk of technical difficulties and deliver a flawless presentation.
Other popular articles

Designing an Investor-Ready ‘Use of Funds’ Slide for AI Startups
October 26, 2024

Do Non-Technical Audiences Benefit from Visual Presentations?
October 25, 2024

Expertise on Display: ‘Who We Are’ Slide for Fintech
October 24, 2024

Save Time by Outsourcing Conference Presentations
October 23, 2024

Visualize a Product Launch ‘Timeline’ Slide for Clear Project Phases
October 22, 2024

Mistakes to Avoid on a ‘Patent’ Slide in Consumer Electronics Pitch Deck
October 21, 2024
24×7 Design Services
Why is My Powerpoint Presentation Black and White?
Is your Powerpoint presentation displaying in black and white or grayscale, even though you know it should have color? Powerpoint 2013 has a mode that lets you choose the color palette that is displayed when editing your presentation.
Fortunately, this is something that you can fix with a couple of steps, thereby allowing you to return to the default, full-color mode. Our tutorial below will show you a couple of different options for changing this setting.
How to Switch Between Black and White and Color View in Powerpoint 2013
The steps in this article were performed in Microsoft Powerpoint 2013, but will work in newer versions of Powerpoint as well.
Note that this assumes that the reason your presentation is displaying as black and white or grayscale is because the color mode has been changed.
It’s possible that the presentation was simply designed using black and white colors, in which case you would need to change the design of the slides to get some color.
Step 1: Open your presentation in Powerpoint 2013.
Step 2: Click the View tab at the top of the window.
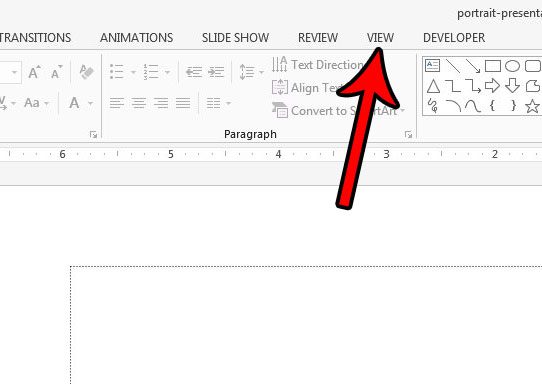
Step 3: Click the Color button in the Color/Grayscale section of the ribbon.
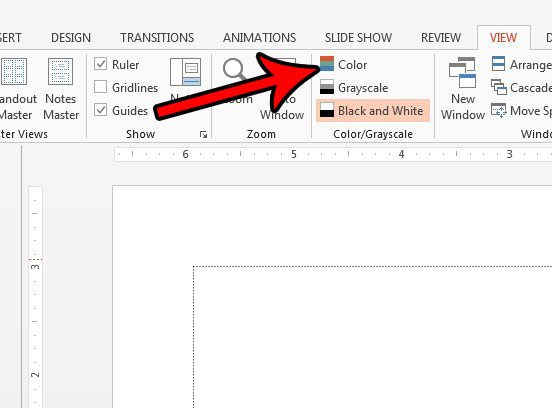
When you are in Black and White or Grayscale modes, there will also be a new tab to the left of the Home tab that says Black and White or Grayscale. If you click that tab you can also click the Back to Color View button as well to exit the mode.
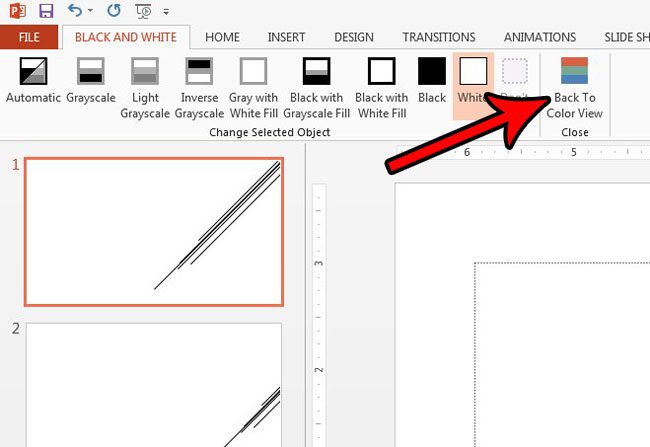
Now that you know why your Powerpoint presentation was in black and white and how to fix it, you can use this option whenever you need to adjust the display of your presentations.
Do you need to add or edit the speaker notes for your presentation, but you don’t see them? Find out how to show speaker notes in Powerpoint so that you can modify them as needed.

Matthew Burleigh has been writing tech tutorials since 2008. His writing has appeared on dozens of different websites and been read over 50 million times.
After receiving his Bachelor’s and Master’s degrees in Computer Science he spent several years working in IT management for small businesses. However, he now works full time writing content online and creating websites.
His main writing topics include iPhones, Microsoft Office, Google Apps, Android, and Photoshop, but he has also written about many other tech topics as well.
Read his full bio here.
Share this:
Related posts:.
- How to Enable or Disable Grayscale on iPhone 13
- View Your Powerpoint 2010 Slideshow in Grayscale
- How to Save Powerpoint as PDF with Notes
- iOS 17: How to Turn Grayscale On or Off on iPhone
- How to Change Hyperlink Color in Powerpoint 2010 (An Easy 5 Step Guide)
- How to Loop a Slideshow on Powerpoint 2013
- How to Make a Powerpoint Slide Vertical in Powerpoint 2013
- How to Make iPhone 14 Screen Black and White: A Step-by-Step Guide
- How to End Powerpoint on Last Slide in Powerpoint 2010
- How to Make iPhone 15 Black and White: A Step-by-Step Guide
- Can I Convert My Powerpoint to Google Slides?
- Disabling Black and White Mode on iPhone 14: A Step-by-Step Guide
- How to Set Time for Slides in Powerpoint
- How to Disable ScreenTips in Powerpoint 2013
- How to Email a PowerPoint Slideshow: A Step-by-Step Guide
- Can You Save a Powerpoint as a Video in Powerpoint 2013?
- How to Use a Mac With PowerPoint: A Step-by-Step Guide
- How to Unhide a Slide in Powerpoint 2013
- How to Check Word Count on Powerpoint 2010
- How to Make Curved Text in Powerpoint 2013

IMAGES
VIDEO
COMMENTS
Unfortunately, several of the tutors are experiencing the PowerPoint slides going black when put into presentation or present mode. It has happened on Macs and PCs, through the desktop App and through the web browser.
Randomly while in full screen presentation mode the screen will go completely black while advancing to the next slide. I do not have any black slides in my presentation. It seems to happen after I am on a slide for 25-30 seconds.
Maybe you have enabled the presenter view on your PC, which shows a different view on your laptop and the projector screen. To disable the presenter view, go to the Slide Show tab, uncheck the Use Presenter View checkbox, and select which monitor to display the slide show on.
If some of the slides of your PowerPoint slideshow are going blank, this could indicate there’s a problem with your animations or display drivers. Having nothing to show to your audience but an empty background can be really frustrating, especially if you poured tens of hours into that presentation.
Before you get that panicked feeling and think the projector is not working properly, check these six most common problems with computer presentation displays. Problem #1 – Display toggle. Laptops have multiple display modes. The four most common are: 1) laptop display only, 2) external display only, 3) duplicate the laptop display on the ...
It may be because of a temporary error on the computer that causes the PowerPoint presentation screen to go black. Therefore, try restarting your computer and then connecting to the projector. If the problem is due to a temporary error, this is a fairly effective fix.
Here’s how to troubleshoot some of the most common PowerPoint display issues: 1. Display Resolution Mismatch. When presenting on an external display or projector, the resolution on your PowerPoint slides might not match the display’s resolution, resulting in stretched or misaligned images and text. How to Fix It:
Is your Powerpoint presentation displaying in black and white or grayscale, even though you know it should have color? Powerpoint 2013 has a mode that lets you choose the color palette that is displayed when editing your presentation.
Instructions to resolve issues when PowerPoint 2013 or PowerPoint 2016 doesn't respond, hangs, or freezes.
See how to turn your screen black during a PowerPoint presentation using your keyboard shortcuts WITHOUT turning off your computer or putting it to sleep.🚀 ...