

What are the Main Features of Microsoft PowerPoint?
By: Author Shrot Katewa

There are a lot of presentation programs out there. With all the options available, it can become rather tough to choose which is best for you. That is why the features of any software are so important. It can determine whether or not you use the software. With that being said, what are the features of Microsoft PowerPoint?
The most popular features of Microsoft PowerPoint are as follows: Animations, designs, being able to add images and videos, and also editing those images and videos. With PowerPoint, you can use all the features available to make presentations that really stand out and could help you boost your career or sign a client.
In this article, we are going to not only mention the main features of PowerPoint, but we are also going to share with you some of the most useful features of PowerPoint. Plus, we are going to talk a little bit about each of them.
So, if you have ever wondered what features PowerPoint has or what certain features are meant for and what they do, you have come to the right place. For everything that you need to know, keep reading.
A Quick Note Before We Begin – if you want to make jaw-dropping presentations, I would recommend using one of these Presentation Designs . The best part is – it is only $16.5 a month, but you get to download and use as many presentation designs as you like! I personally use it from time-to-time, and it makes my task of making beautiful presentations really quick and easy!
1. PowerPoint Design Ideas
First on this list and one of my favorite features of PowerPoint is the “ Design Ideas “. It can be found in the “ Design ” tab in PowerPoint. Once you are there you will see two separate sections. One section will be a theme and the other will be a different variant of that theme. These themes are for each slide.
PowerPoint’s Design Ideas automatically and instantly provides you will several design options for a particular slide based on the content that is present on the slide.
Design Ideas can help you save a good amount of time and make your slides look good. It is a great feature for those who perhaps want to improve the design of the slides but are not really great at creating designs.
It doesn’t always give the perfect design option, and sometimes you do need to play around with it a little bit to get a good design. But, most of the time, it doesn’t get the job done.
Design Ideas is a great feature that is unique to Microsoft PowerPoint and something that most other presentation programs do not have. But, other unique features presented in this article give a great advantage when using PowerPoint !
2. Animations
Microsoft PowerPoint animations allow you to emphasize certain points of your current slide. There are primarily 3 categories of animations in PowerPoint. You can select any object in your slide and animate it with these animations:
- Entrance Animation
- Emphasis Animation
- Exit Animations
Each animation category provides you with a huge list of additional options to choose from.
As the name suggests, entrance animation is a type of animation that will make a shape, text or any other element appear on a slide. Likewise, an exit animation can be applied when you want a certain element to disappear from the slide.
Note – If you are on the fence but interested in getting PowerPoint, check out this limited-time deal to get Office 365 1-year subscription for the lowest price on Amazon!
Emphasis animation can be used when you want to highlight or bring the attention of the audience members to a particular element on the slide.
Once you choose and apply the animations, you also get other options. You can select how long you want animations to last, when you want them to start, and when you want them to end. Microsoft was not shy when they gave us the number of features that they did regarding animations.
3. Slide Transitions
I have seen a lot of people confuse slide transitions with animations and vice versa. It is important to remember that they are completely different things.
Also Read – Difference Between Animations and Slide Transitions in PowerPoint!
While animation gives you the ability to animate elements within your slide, transitions give you the ability to change how slides change from one to another. This can have a significant impact on a slide’s first impressions.
Some of the most notable transitions are:
Other options include the ability to set the speed of your transition, change the dynamic of the transition, and much more. Again, Microsoft has added a lot of customizability over the last few years when it comes to transitions.
When using transitions, you can alter the entire feel of a presentation without changing its theme. I recommend taking your time and making sure that each transition doesn’t feel forced but feels natural to the presentation.
Sometimes an image can say a thousand words. With that in mind, it is easy to understand why adding images to your presentation can help you say more than you could while using words. Well, at least this is true in some cases.
If your presentation feels slightly boring, don’t be afraid to throw in an image every now and then. To be honest, most presentations require images anyway. Not only are they necessary, in some cases, they can also spice up your presentation.
When it comes to adding images, there are two main ways of doing this. You could either add an image via your PC or you can embed an image from somewhere else on the internet. Whatever best suits you, PowerPoint has you covered.
5. Merge Shapes
Microsoft PowerPoint allows you to merge shapes. This is because they understand that they might not always have the exact shape that you are looking for.
So, hopefully, merging shapes can help give you a uniform shape. I say “uniform” because if you cannot find a shape that you want to use, you could draw one. The problem is, this might not be the best option because freehand drawing can be difficult.
If merging shapes is still not giving you what you want, there is another option that you can use. These are known as “smart-art”. It can help you transform your presentation into something phenomenal.
Another great way of spicing up a presentation is to add videos to certain slides. As we discussed with images, a video can say a lot without having to use words. In fact, there are so many applications for using videos in your presentation. I guess the only limit would be your imagination.
Videos can be easily added from the storage on your PC. This might make the size of your presentation quite large. So, you might want to double-check the size of the video before inserting it into your presentation.
Again, this is one of my favorite features of PowerPoint. You can easily add videos to your presentation from Youtube. We are trying to keep each section brief so I can’t go into too much detail about the importance of being able to add videos from YouTube. However, there are a lot of reasons.
So, if you don’t have the video on your PC and you cannot find it on YouTube but you know where it is on another website, all you need to do is get the embed code for that video. This can often be done just by right-clicking on the video, copying the embed code, and then you can embed it into your presentation.
With the ability to add icons to your presentations, it just gives you some freedom to add a personal touch to the presentation. It is important to note that some versions do not come with the icons feature. However, if you have Office 365 you should always have the icons option.
If you do not have the option to use icons, you could technically use shapes and with some clever aligning skills, they could be turned into icons or at least used as such. You could also use icons found on the web. They would need to be saved to your PC as an image and then again, with some clever aligning skills, nobody would know the difference.
8. PowerPoint Notes for Presentation
When you are giving a presentation it is often difficult to constantly remember what you have to say. This is true even though you have the slide right in front of you. That is where the notes feature comes in. They can help you remember what to say for each slide which is a great way to stay on topic.
Your presentation can be set up in a way that the notes do not appear on the presentation but they still appear on your PC or Mac. Remember, most of the time the people who are viewing the presentation cannot see this. Otherwise, you can also hide your notes
The notes feature is not just there for you to remember what to say and a lot of people tend to overlook this. If you are working in a team, then using notes can help other employees or other people who are working on the presentation understand what’s happening on each slide.
9. Morph Transition
We have already talked about transitions earlier in the article. However, “Morph Transition” is by far one of the best ways to you make your slides give a great first impression. In fact, this creates a lasting impression as well!
By using Morph Transition, you can make actually make elements move between slides – a feature that gives a video-like feel to your PowerPoint slides!
It is important to remember that the slides where Morph Transition is used, need to have at least one element that has something in common between both the slides.
I shall soon be making a video to help you understand how the Morph Transition works in PowerPoint and how you can leverage this feature to take your PowerPoint presentations up a notch! (I will update it here once the video is created).
This is one of the most used features of PowerPoint. It is also one of the best features in terms of what you can do with it. Using charts in your presentations can help you illustrate data in an easy-to-understand way for your audience.
You can also link charts to external data sources. Most notably, you can link to excel sheets. The chart’s functionality in PowerPoint is so versatile you can even get your chart to be updated automatically in PowerPoint when the data gets edited in excel.
It is actually a rather simple process. All you have to do is link a chart to an external data set. This can be done from within PowerPoint so it is pretty much hassle-free.
11. Removing Background from Images
When you upload an image to your presentation, what if that image needs to be edited? What is the first thing that you would normally think you would do? You would probably go to an image editing program such as Photoshop, right?
With Microsoft PowerPoint, there is no need for that in most cases. Well, at least if you want to remove a background from your image , you could just use PowerPoint.
All you have to do is click on the drawing format ribbon and select “remove background”. It then works almost the exact same way as all other photo editing software. You will draw around the piece you want to keep or the piece you want to get rid of.
12. Video Editing (Basic)
Again, what if you upload a video to your PowerPoint presentation but you don’t want to show the whole video. maybe you just want to show some parts or cut some pieces out. What is the first thing you would do? Open up a video editing software right? Well, with PowerPoint you might not have to.
While PowerPoint is not the next Adobe premier, it does allow you to trim the video, cut portions of a video out, and finally add sound. It is a basic video editor.
Being able to use PowerPoint as a quick video editor adds to the convenience of PowerPoint. It also adds to your overall productivity because you don’t have to open and close program after program to get everything done.
13. Export PowerPoint as Video
Microsoft PowerPoint allows you to export entire presentations as videos. I know that you might be thinking why would this even be useful. Well, I alone can think of so many reasons why you would want to use this feature.
Not all presentations are designed to be given by a speaker. Actually, the main reason for a PowerPoint presentation is to get a point across to somebody. This could be your employer, colleague, client, or even the classroom.
If you don’t want to send somebody a presentation that they could edit or see the notes for and you just want them to watch it, this feature is for you. Why not export it as a video and give whoever you send the video to the ability to watch it at their own time, pause it at their own time, and take notes.
14. Add Audio Narration to your PowerPoint Presentation
This feature kind of feeds off of the previous one. You are not always going to be there to give a presentation as a speaker but you still want to iterate a lot of the points made in your slides. So, why not add audio narration to your presentation?
Doing this will allow you to send the presentation as a video to somebody and have the narration over it. So, technically, you would still be the speaker if it is you narrating the presentation.
This feature is Great for teachers who just want to give the classroom information in the most efficient way possible. In fact, with online learning becoming more relevant than ever in 2020, this feature has picked up in popularity.
This feature is also great for presentations that are designed to be given as instructional videos.
15. Adding Comments to Slides
The feature to add comments in PowerPoint is more about the person who reviews a presentation rather than the person who creates it. Some people get comments mixed up with notes but they are two different features that have two different applications.
If you need to review somebody else’s presentation, you can add comments to certain sections or slides of the presentation. This is so that they can understand your criticisms.
Also, if you are the person creating it and you want to add a comment, this can help the person who is reviewing the presentation to fully understand why you did what you did in certain slides.
Final Thoughts
The features mentioned in this article show why PowerPoint is still the leading presentation software. There is so much that you can do and honestly, it all makes every presentation different from the other.
If you take time to learn what each feature does, you could use them to make presentations that have a higher chance of captivating your audience, your classroom or even getting you one step closer to signing a contract with the new clients.
We have covered a lot of the features mentioned in this article. So, I highly recommend taking a little bit of time out of your day to read those articles.
Image Credit for Featured Image

- Onsite training
3,000,000+ delegates
15,000+ clients
1,000+ locations
- KnowledgePass
- Log a ticket
01344203999 Available 24/7

Top 9 Features of PowerPoint You Cannot Miss
Discover the power of effective communication with our blog on the top Features of PowerPoint. Uncover essential tools and functions that make your presentations shine. From dynamic slide transitions to data visualisation, learn how these Features of PowerPoint can elevate your storytelling and captivate your audience.

Exclusive 40% OFF
Training Outcomes Within Your Budget!
We ensure quality, budget-alignment, and timely delivery by our expert instructors.
Share this Resource
- Microsoft Dynamics 365 Fundamentals (ERP) MB920
- Microsoft Access Training
- Microsoft Dynamics 365 Fundamentals (CRM) MB910
- Microsoft Word Course
- Microsoft Dynamics 365 Marketing MB220

According to Glassdoor , a PowerPoint specialist's average salary in the United Kingdom is £36,715 annually. In this blog, you will learn about the top nine Features of PowerPoint and how you can use them to get the most out of your presentation.
Table of Contents
1)Top Features of PowerPoint
a) Slide design and layout
b) Multimedia integration
c) Animations and transitions
d) SmartArt and charts
e) Collaboration and sharing
f) Presenter tools and notes
g) Customisation options
h) Slide master and layouts
i) Presenter view and slide show options
2) Conclusion
Top Features of PowerPoint
PowerPoint, a popular presentation software, offers a range of features that enhance the creation and delivery of impactful presentations. Here are some of the Top Features of PowerPoint:
Slide design and layout
Slide design and layout are essential for visually appealing and effective presentations. PowerPoint offers customisable design themes and layouts that allow you to create professional-looking slides with ease.
Choose a design theme that suits your presentation's tone and purpose and customise slide layouts to accommodate different content types. Format text with appropriate fonts, sizes, and styles, keeping it clear and readable. Incorporate visual elements like images and diagrams to enhance your slides.

Multimedia integration
Incorporating multimedia elements into your PowerPoint Presentations can enhance engagement and make your content more dynamic. PowerPoint allows seamless integration of images, videos, and audio files to support and enhance your message.
You can easily insert relevant visuals to illustrate your points, embed videos for demonstrations or storytelling, and add background music or narration to create a richer presentation experience.
By leveraging multimedia integration in PowerPoint, you can captivate your audience and make your presentations more interactive and impactful. Here's how you can achieve that:
1) Remember to choose multimedia elements that are relevant to your content and align with your message.
2) Use visuals sparingly and purposefully to avoid overwhelming your audience.
3) Also, ensure that any multimedia files you include are customised in terms of file size and format to maintain smooth playback and compatibility.
Animations and transitions
Animations and transitions in PowerPoint can bring your slides to life and make your presentation more dynamic and engaging. Let's explore how these features can enhance your delivery:

1) Highlight key points and draw attention to important information
2) Guide the audience's focus and create a visual hierarchy on your slides
3) Make text appear or transition smoothly to enhance readability
4) Add entrance or motion effects to bring visuals into view
5) Animate chart elements to showcase data in a more dynamic way
6) Set the animation timing to align with your presentation flow
7) Adjust the duration of animations to maintain a balanced pace
8) Avoid overwhelming the audience with excessive animations
9) Ensure animations are purposeful and enhance the overall message
By leveraging animations effectively, you can create a visually engaging and dynamic presentation that captures and maintains audience attention.
Explore the advantages and disadvantages of PowerPoint to create more impactful and engaging presentations. Learn more now!
2) Transitions : Transitions are effects that occur when moving from one slide to another. PowerPoint provides a variety of transition options, such as fades, slides, or flips. Transitions add smooth visual effects, creating seamless transitions between slides and keeping your audience engaged. By choosing appropriate transitions that complement your content, you can ensure a cohesive and polished presentation flow.
When using animations and transitions, it's important to strike a balance. Avoid overusing or using overly complex effects, as they can be distracting. Instead, use animations and transitions purposefully to enhance your message and maintain audience attention.
SmartArt and charts
PowerPoint offers powerful tools for visually presenting complex concepts and data through SmartArt and charts. Let's explore how these features can enhance your presentations:
1) SmartArt : SmartArt allows you to create visually stunning diagrams and organisational charts with just a few clicks. It offers a wide variety of pre-designed graphics, such as process diagrams, hierarchy charts, and cycle diagrams. By selecting the appropriate SmartArt graphic and entering your content, you can effectively convey relationships, structures, and concepts in an engaging and easily understandable way.
2) Charts : Charts are invaluable for presenting data and statistics in a visual format. PowerPoint provides various chart types, including bar charts, pie charts, line charts, and more. You can input your data into the chart and customise its appearance to suit your needs. With the ability to label axes, add titles, and format data points, you can create clear and impactful visuals that effectively communicate your data-driven insights.
Incorporating SmartArt and charts in your PowerPoint Presentations adds visual interest and clarity, making it easier for your audience to grasp complex information. Whether you're showcasing processes, organisational structures, or data analysis, these features provide a dynamic and engaging way to present your content.
Want to enhance your productivity and proficiency in using Microsoft software? Register for our Microsoft Office Courses . Join now!
Collaboration and sharing
PowerPoint provides robust collaboration and sharing features, making it easy to work with others and share your presentations. You can collaborate in real-time with colleagues or teammates, allowing multiple people to work on the same presentation simultaneously. Co-authoring enables seamless teamwork, as you can see changes made by others in real-time and leave comments or suggestions.
Additionally, PowerPoint offers convenient sharing options, allowing you to send your presentation via email or share it through cloud storage platforms. This ensures that your audience can access and view your presentation easily.
When collaborating and sharing, ensure that you have a reliable internet connection to sync changes effectively. It's also essential to maintain version control and communicate with your collaborators to avoid conflicts or duplication of work. Embracing collaboration and sharing features in PowerPoint enhances teamwork and simplifies the process of creating and delivering presentations.
1) Presenter tools and notes : PowerPoint offers valuable tools and features to assist presenters during their presentations. Let's explore two of these tools: Speaker notes and cue cards.
2) Speaker notes : Speaker notes are a helpful feature that allows you to add additional information, key points, or reminders for each slide. These notes are visible only to you, providing a handy reference during your presentation. Speaker notes enable you to stay on track, elaborate on important details, and ensure you cover all key points effectively. They serve as a personal guide, helping you maintain a smooth and well-organised delivery.
3) Cue cards : Cue cards are compact notes that can be printed or displayed separately from your slides. They serve as prompts or reminders for your presentation content, allowing you to glance at key points or transitions. Cue cards provide a convenient way to keep important information easily accessible, ensuring you deliver your presentation confidently and seamlessly.
Whether it's a quick reference for important statistics or a reminder for a specific slide, cue cards are a valuable tool to support your presentation delivery.
You can enhance your presentation preparation and delivery by utilising speaker notes and cue cards, ensuring a polished and engaging performance.
Land the job with ease! Learn how to ace your PowerPoint interview with tips to create slides that leave a lasting impression!
Customisation options

1) Slide size and orientation : PowerPoint allows you to adjust the size and orientation of your slides. You can select from standard dimensions or create a customised size to fit your specific requirements. This flexibility ensures that your presentation is perfectly tailored to your intended output.
2) Layout selection: Selecting the right slide layout is crucial for effective content presentation. PowerPoint offers a variety of layout options, including title slides, content slides, and section headers. By choosing appropriate layouts for each slide, you can ensure a logical flow and visual organisation.
3) Formatting consistency: Consistency in formatting plays a vital role in creating a polished presentation. PowerPoint enables you to apply consistent formatting to your text, such as font type, size, and colour. By maintaining uniformity, you enhance readability and ensure visual coherence throughout your slides.
4) Visual customisation: PowerPoint provides numerous options for visual customisation. You can adjust the formatting of images, shapes, and other visual elements to align with your design preferences. This customisation allows you to create a visually engaging and cohesive presentation.
5) Slide reordering : Rearranging slides is a breeze in PowerPoint. You can easily change the order of your slides, helping you structure your presentation and present your content in the most effective way possible.
By leveraging these customisation options, you can create a visually captivating and personalised PowerPoint Presentation that effectively communicates your message.
Slide master and layouts
PowerPoint's Slide Master feature and slide layouts offer powerful customisation options for your presentations. The Slide Master allows you to define the overall design and formatting for your slides, ensuring consistency throughout your presentation. By modifying the Slide Master, you can apply changes to all slides, such as fonts, colours, backgrounds, and placeholders.
Unlock the full potential of Microsoft Office with our exclusive Microsoft Office 365 Course and take your productivity to new heights!
1) Choosing and customising slide layouts :
Slide layouts in PowerPoint provide pre-designed templates for different types of content. You can choose from various layout options, such as title slides, content slides, and section headers. Customise the layout by adding text, images, charts, or multimedia elements.
2) Ensuring consistency and efficiency :
By utilising the Slide Master and slide layouts effectively, you can ensure a consistent design and save time when creating and maintaining your presentation. The Slide Master allows you to apply changes to all slides at once, while the layouts provide structure and organisation for your content. Incorporating the Slide master and layouts in your PowerPoint Presentations enhances the overall visual appeal and professionalism. It ensures a cohesive look and streamlines the design process.
Presenter view and slide show options
In order to assist presenters in delivering effective presentations, PowerPoint provides useful features such as Presenter View and Slide Show options. Let's explore how these features enhance your presentation experience:
1) Presenter view : Presenter View is a powerful PowerPoint feature that allows you to have a private view of your slides, speaker notes, and upcoming slides while presenting. With Presenter View, you can easily navigate through slides, view your speaking notes, and monitor the timing of your presentation. This feature ensures a seamless and professional delivery while keeping you prepared and focused.
2) Slide show options : PowerPoint offers various slide show options that allow you to customise the display of your presentation. You can set up automatic timings for each slide, control slide transitions, and even include narrations or laser pointer functionality. These options give you flexibility in delivering your content, ensuring smooth transitions and engaging visuals. By leveraging Slide Show options, you can tailor the presentation experience to your specific needs and captivate your audience effectively.
By utilising these Features of PowerPoint, you can elevate your PowerPoint Presentation delivery, maintain control, and engage your audience with impactful visuals and seamless transitions.
Master the art of PowerPoint! Learn how to use PowerPoint effectively and create presentations that captivate and engage your audience.
Conclusion
We hope you read this blog and understand the Features of PowerPoint. PowerPoint provides powerful features for creating visually appealing and engaging presentations. Customisation options, SmartArt, animations, transitions, presenter tools, and collaboration features enhance the overall delivery, making your presentations impactful and effective.
Take your Microsoft Office skills to the next level – sign up for our Power Apps and Power Automate Training !
Frequently Asked Questions
PowerPoint’s interface includes the Ribbon, Quick Access Toolbar, File Tab, Title Bar, Slide Area, Slide Pane, and Slide Views Buttons, each serving a specific function in the creation and navigation of presentations.
The full form of PPTX is Microsoft PowerPoint Open XML, which is a presentation file format introduced with Microsoft Office 2007.
The Knowledge Academy takes global learning to new heights, offering over 30,000 online courses across 490+ locations in 220 countries. This expansive reach ensures accessibility and convenience for learners worldwide.
Alongside our diverse Online Course Catalogue, encompassing 17 major categories, we go the extra mile by providing a plethora of free educational Online Resources like News updates, Blogs , videos, webinars, and interview questions. Tailoring learning experiences further, professionals can maximise value with customisable Course Bundles of TKA .
The Knowledge Academy’s Knowledge Pass , a prepaid voucher, adds another layer of flexibility, allowing course bookings over a 12-month period. Join us on a journey where education knows no bounds.
The Knowledge Academy offers various Microsoft Office Training , including the Microsoft PowerPoint Training, Microsoft Access Training and Microsoft Office 365 Training. These courses cater to different skill levels, providing comprehensive insights into Presentation Specialist Job Description .
Our Office Applications Blogs cover a range of topics related to Microsoft Office, offering valuable resources, best practices, and industry insights. Whether you are a beginner or looking to advance your presentation skills, The Knowledge Academy's diverse courses and informative blogs have got you covered.
Upcoming Office Applications Resources Batches & Dates
Thu 7th Nov 2024
Thu 5th Dec 2024
Fri 21st Feb 2025
Fri 25th Apr 2025
Fri 20th Jun 2025
Fri 22nd Aug 2025
Fri 17th Oct 2025
Fri 19th Dec 2025
Get A Quote
WHO WILL BE FUNDING THE COURSE?
My employer
By submitting your details you agree to be contacted in order to respond to your enquiry
- Business Analysis
- Lean Six Sigma Certification
Share this course
Biggest halloween sale.
GET THE 40% EXTRA OFF!

We cannot process your enquiry without contacting you, please tick to confirm your consent to us for contacting you about your enquiry.
By submitting your details you agree to be contacted in order to respond to your enquiry.
We may not have the course you’re looking for. If you enquire or give us a call on 01344203999 and speak to our training experts, we may still be able to help with your training requirements.
Or select from our popular topics
- ITIL® Certification
- Scrum Certification
- ISO 9001 Certification
- Change Management Certification
- Microsoft Azure Certification
- Microsoft Excel Courses
- Explore more courses
Press esc to close
Fill out your contact details below and our training experts will be in touch.
Fill out your contact details below
Thank you for your enquiry!
One of our training experts will be in touch shortly to go over your training requirements.
Back to Course Information
Fill out your contact details below so we can get in touch with you regarding your training requirements.
* WHO WILL BE FUNDING THE COURSE?
Preferred Contact Method
No preference
Back to course information
Fill out your training details below
Fill out your training details below so we have a better idea of what your training requirements are.
HOW MANY DELEGATES NEED TRAINING?
HOW DO YOU WANT THE COURSE DELIVERED?
Online Instructor-led
Online Self-paced
WHEN WOULD YOU LIKE TO TAKE THIS COURSE?
Next 2 - 4 months
WHAT IS YOUR REASON FOR ENQUIRING?
Looking for some information
Looking for a discount
I want to book but have questions
One of our training experts will be in touch shortly to go overy your training requirements.
Your privacy & cookies!
Like many websites we use cookies. We care about your data and experience, so to give you the best possible experience using our site, we store a very limited amount of your data. Continuing to use this site or clicking “Accept & close” means that you agree to our use of cookies. Learn more about our privacy policy and cookie policy cookie policy .
We use cookies that are essential for our site to work. Please visit our cookie policy for more information. To accept all cookies click 'Accept & close'.
How-To Geek
8 tips to make the best powerpoint presentations.

Your changes have been saved
Email is sent
Email has already been sent
Please verify your email address.
You’ve reached your account maximum for followed topics.
Slideshows are an intuitive way to share complex ideas with an audience, although they're dull and frustrating when poorly executed. Here are some tips to make your Microsoft PowerPoint presentations sing while avoiding common pitfalls.
Table of Contents
Start with a goal, less is more, consider your typeface, make bullet points count, limit the use of transitions, skip text where possible, think in color, take a look from the top down, bonus: start with templates.
It all starts with identifying what we're trying to achieve with the presentation. Is it informative, a showcase of data in an easy-to-understand medium? Or is it more of a pitch, something meant to persuade and convince an audience and lead them to a particular outcome?
It's here where the majority of these presentations go wrong with the inability to identify the talking points that best support our goal. Always start with a goal in mind: to entertain, to inform, or to share data in a way that's easy to understand. Use facts, figures, and images to support your conclusion while keeping structure in mind (Where are we now and where are we going?).
I've found that it's helpful to start with the ending. Once I know how to end a presentation, I know how best to get to that point. I start by identifying the takeaway---that one nugget that I want to implant before thanking everyone for their time---and I work in reverse to figure out how best to get there.
Your mileage, of course, may vary. But it's always going to be a good idea to put in the time in the beginning stages so that you aren't reworking large portions of the presentation later. And that starts with a defined goal.
A slideshow isn't supposed to include everything. It's an introduction to a topic, one that we can elaborate on with speech. Anything unnecessary is a distraction. It makes the presentation less visually appealing and less interesting, and it makes you look bad as a presenter.
This goes for text as well as images. There's nothing worse, in fact, than a series of slides where the presenter just reads them as they appear. Your audience is capable of reading, and chances are they'll be done with the slide, and browsing Reddit, long before you finish. Avoid putting the literal text on the screen, and your audience will thank you.
Related: How to Burn Your PowerPoint to DVD
Right off the bat, we're just going to come out and say that Papyrus and Comic Sans should be banned from all PowerPoint presentations, permanently. Beyond that, it's worth considering the typeface you're using and what it's saying about you, the presenter, and the presentation itself.
Consider choosing readability over aesthetics, and avoid fancy fonts that could prove to be more of a distraction than anything else. A good presentation needs two fonts: a serif and sans-serif. Use one for the headlines and one for body text, lists, and the like. Keep it simple. Veranda, Helvetica, Arial, and even Times New Roman are safe choices. Stick with the classics and it's hard to botch this one too badly.
There reaches a point where bullet points become less of a visual aid and more of a visual examination.
Bullet points should support the speaker, not overwhelm his audience. The best slides have little or no text at all, in fact. As a presenter, it's our job to talk through complex issues, but that doesn't mean that we need to highlight every talking point.
Instead, think about how you can break up large lists into three or four bullet points. Carefully consider whether you need to use more bullet points, or if you can combine multiple topics into a single point instead. And if you can't, remember that there's no one limiting the number of slides you can have in a presentation. It's always possible to break a list of 12 points down into three pages of four points each.
Animation, when used correctly, is a good idea. It breaks up slow-moving parts of a presentation and adds action to elements that require it. But it should be used judiciously.
Adding a transition that wipes left to right between every slide or that animates each bullet point in a list, for example, starts to grow taxing on those forced to endure the presentation. Viewers get bored quickly, and animations that are meant to highlight specific elements quickly become taxing.
That's not to say that you can't use animations and transitions, just that you need to pick your spots. Aim for no more than a handful of these transitions for each presentation. And use them in spots where they'll add to the demonstration, not detract from it.
Sometimes images tell a better story than text can. And as a presenter, your goal is to describe points in detail without making users do a lot of reading. In these cases, a well-designed visual, like a chart, might better convey the information you're trying to share.
The right image adds visual appeal and serves to break up longer, text-heavy sections of the presentation---but only if you're using the right images. A single high-quality image can make all the difference between a success and a dud when you're driving a specific point home.
When considering text, don't think solely in terms of bullet points and paragraphs. Tables, for example, are often unnecessary. Ask yourself whether you could present the same data in a bar or line chart instead.
Color is interesting. It evokes certain feelings and adds visual appeal to your presentation as a whole. Studies show that color also improves interest, comprehension, and retention. It should be a careful consideration, not an afterthought.
You don't have to be a graphic designer to use color well in a presentation. What I do is look for palettes I like, and then find ways to use them in the presentation. There are a number of tools for this, like Adobe Color , Coolors , and ColorHunt , just to name a few. After finding a palette you enjoy, consider how it works with the presentation you're about to give. Pastels, for example, evoke feelings of freedom and light, so they probably aren't the best choice when you're presenting quarterly earnings that missed the mark.
It's also worth mentioning that you don't need to use every color in the palette. Often, you can get by with just two or three, though you should really think through how they all work together and how readable they'll be when layered. A simple rule of thumb here is that contrast is your friend. Dark colors work well on light backgrounds, and light colors work best on dark backgrounds.
Spend some time in the Slide Sorter before you finish your presentation. By clicking the four squares at the bottom left of the presentation, you can take a look at multiple slides at once and consider how each works together. Alternatively, you can click "View" on the ribbon and select "Slide Sorter."
Are you presenting too much text at once? Move an image in. Could a series of slides benefit from a chart or summary before you move on to another point?
It's here that we have the opportunity to view the presentation from beyond the single-slide viewpoint and think in terms of how each slide fits, or if it fits at all. From this view, you can rearrange slides, add additional ones, or delete them entirely if you find that they don't advance the presentation.
The difference between a good presentation and a bad one is really all about preparation and execution. Those that respect the process and plan carefully---not only the presentation as a whole, but each slide within it---are the ones who will succeed.
This brings me to my last (half) point: When in doubt, just buy a template and use it. You can find these all over the web, though Creative Market and GraphicRiver are probably the two most popular marketplaces for this kind of thing. Not all of us are blessed with the skills needed to design and deliver an effective presentation. And while a pre-made PowerPoint template isn't going to make you a better presenter, it will ease the anxiety of creating a visually appealing slide deck.
- Microsoft Office
Blog > Tips for good PowerPoint Presentations
Tips for good PowerPoint Presentations
08.14.21 • #powerpoint #tips.
If you know how to do it, it's actually not that difficult to create and give a good presentation.
That's why we have some examples of good PowerPoint presentations for you and tips that are going to make your next presentation a complete success.
1. Speak freely
One of the most important points in good presentations is to speak freely. Prepare your presentation so well that you can speak freely and rarely, if ever, need to look at your notes. The goal is to connect with your audience and get them excited about your topic. If you speak freely, this is much easier than if you just read your text out. You want your audience to feel engaged in your talk. Involve them and tell your text in a vivid way.
2. Familiarize yourself with the technology
In order to be able to speak freely, it is important to prepare the text well and to engage with the topic in detail.
However, it is at least as important to familiarize yourself with the location’s technology before your presentation and to start your PowerPoint there as well. It is annoying if technical problems suddenly occur during your presentation, as this interrupts your flow of speech and distracts the audience from the topic. Avoid this by checking everything before you start your talk and eliminate any technical problems so that you can give your presentation undisturbed.
- Don't forget the charging cable for your laptop
- Find out beforehand how you can connect your laptop to the beamer. Find out which connection the beamer has and which connection your laptop has. To be on the safe side, take an adapter with you.
- Always have backups of your presentation. Save them on a USB stick and preferably also online in a cloud.
- Take a second laptop and maybe even your own small projector for emergencies. Even if it's not the latest model and the quality is not that good: better bad quality than no presentation at all.
3. Get the attention of your audience
Especially in long presentations it is often difficult to keep the attention of your audience. It is important to make your presentation interesting and to actively involve the audience. Try to make your topic as exciting as possible and captivate your audience.
Our tip: Include interactive polls or quizzes in your presentation to involve your audience and increase their attention. With the help of SlideLizard, you can ask questions in PowerPoint and your audience can easily vote on their own smartphone. Plus, you can even get anonymous feedback at the end, so you know right away what you can improve next time.
Here we have also summarized further tips for you on how to increase audience engagement.


4. Hold eye contact
You want your audience to feel engaged in your presentation, so it is very important to hold eye contact. Avoid staring only at a part of the wall or at your paper. Speak to your audience, involve them in your presentation and make it more exciting.
But also make sure you don't always look at the same two or three people, but address everyone. If the audience is large, it is often difficult to include everyone, but still try to let your eyes wander a little between your listeners and look into every corner of the room.
5. Speaking coherently
In a good presentation it is important to avoid jumping from one topic to the next and back again shortly afterwards. Otherwise your audience will not be able to follow you after a while and their thoughts will wander. To prevent this, it is important that your presentation has a good structure and that you work through one topic after the other.
Nervousness can cause even the best to mumble or talk too fast in order to get the presentation over with as quickly as possible. Try to avoid this by taking short pauses to collect yourself, to breathe and to remind yourself to speak slowly.
6. Matching colors
An attractive design of your PowerPoint is also an important point for giving good presentations. Make sure that your slides are not too colorful. A PowerPoint in which all kinds of colors are combined with each other does not look professional, but rather suitable for a children's birthday party.
Think about a rough color palette in advance, which you can then use in your presentation. Colors such as orange or neon green do not look so good in your PowerPoint. Use colors specifically to emphasize important information.
To create good PowerPoint slides it is also essential to choose colors that help the text to read well. You should have as much contrast as possible between the font and the background. Black writing on a white background is always easy to read, while yellow writing on a white background is probably hard to read.

7. Slide design should not be too minimalistic
Even though it is often said that "less is more", you should not be too minimalistic in the design of your presentation. A presentation where your slides are blank and only black text on a white background is likely to go down just as badly as if you use too many colors.
Empty presentations are boring and don't really help to capture the attention of your audience. It also looks like you are too lazy to care about the design of your presentation and that you have not put any effort into the preparation. Your PowerPoint doesn't have to be overflowing with colors, animations and images to make it look interesting. Make it simple, but also professional.

8. Write only key points on the slides
If you want to create a good presentation, it is important to remember that your slides should never be overcrowded. Write only the most important key points on your slides and never entire sentences. Your audience should not be able to read the exact text you are speaking in your PowerPoint. This is rather annoying and leads to being bored quickly. Summarize the most important things that your audience should remember and write them down in short bullet points on your presentation. Then go into the key points in more detail in your speech and explain more about them.

9. Do not overdo it with animations
Do never use too many animations. It looks messy, confusing and definitely not professional if every text and image is displayed with a different animation. Just leave out animations at all or if you really want to use them then use them only very rarely when you want to draw attention to something specific. Make sure that if you use animations, they are consistent. If you use transitions between the individual slides, these should also always be kept consistent and simple.
10. Use images
Pictures and graphics in presentations are always a good idea to illustrate something and to add some variety. They help keep your audience's attention and make it easier to remember important information. But don't overdo it with them. Too many pictures can distract from your presentation and look messy. Make sure the graphics also fit the content and, if you have used several images on one slide, ask yourself if you really need all of them.

11. Choose a suitable font
Never combine too many fonts so that your presentation does not look messy. Use at most two: one for headings and one for text. When choosing fonts, you should also make sure that they are still legible at long distances. Script, italic and decorative fonts are very slow to read, which is why they should be avoided in presentations.
It is not so easy to choose the right font. Therefore, we have summarized for you how to find the best font for your PowerPoint presentation.

12. Do not use images as background
In a good presentation it is important to be able to read the text on the slides easily and quickly. Therefore, do not use images as slide backgrounds if there is also text on them. The picture only distracts from the text and it is difficult to read it because there is not much contrast with the background. It is also harder to see the image because the text in the foreground is distracting. The whole thing looks messy and distracting rather than informative and clear.

13. Never read out the text from your slides
Never just read the exact text from your slides. Your audience can read for themselves, so they will only get bored and in the worst case it will lead to "Death by PowerPoint". You may also give them the feeling that you think they are not able to read for themselves. In addition, you should avoid whole sentences on your slides anyway. List key points that your audience can read along. Then go into more detail and explain more about them.
14. Don't turn your back
Never turn around during your presentation to look at your projected PowerPoint. Not to read from your slides, but also not to make sure the next slide is already displayed. It looks unprofessional and only distracts your audience.
In PowerPoint's Speaker View, you can always see which slide is currently being displayed and which one is coming next. Use this to make sure the order fits. You can even take notes in PowerPoint, which are then displayed during your presentation. You can read all about notes in PowerPoint here.

15. Do not forget about the time
In a good presentation, it is important to always be aware of the given time and to stick to it. It is annoying when your presentation takes much longer than actually planned and your audience is just waiting for you to stop talking or you are not able to finish your presentation at all. It is just as awkward if your presentation is too short. You have already told everything about your topic, but you should actually talk for at least another ten minutes.
Practice your presentation often enough at home. Talk through your text and time yourself as you go. Then adjust the length so that you can keep to the time given on the day of your presentation.

16. Avoid a complicated structure
The structure of a good presentation should not be complicated. Your audience should be able to follow you easily and remember the essential information by the end. When you have finished a part, briefly summarize and repeat the main points before moving on to the next topic. Mention important information more than once to make sure it really gets across to your audience.
However, if the whole thing gets too complicated, it can be easy for your audience to disengage after a while and not take away much new information from your presentation.
17. Choose appropriate clothes
On the day of your presentation, be sure to choose appropriate clothing. Your appearance should be formal, so avoid casual clothes and stick to professional dress codes. When choosing your clothes, also make sure that they are rather unobtrusive. Your audience should focus on your presentation, not on your appearance.

18. Adapt your presentation to your audience
Think about who your audience is and adapt your presentation to them. Find out how much they already know about the topic, what they want to learn about it and why they are here in the first place. If you only talk about things your audience already knows, they will get bored pretty soon, but if you throw around a lot of technical terms when your audience has hardly dealt with the topic at all, they will also have a hard time following you. So to give a successful and good presentation, it is important to adapt it to your audience.
You can also ask a few questions at the beginning of your presentation to learn more about your audience and then adapt your presentation. With SlideLizard , you can integrate polls directly into your PowerPoint and participants can then easily answer anonymously from their smartphone.
19. Mention only the most important information
Keep it short and limit yourself to the essentials. The more facts and information you present to your audience, the less they will remember.
Also be sure to leave out information that does not fit the topic or is not relevant. You will only distract from the actual topic and lose the attention of your audience. The time your audience can concentrate and listen with attention is rather short anyway, so don't waste it by telling unimportant information.
20. Talk about your topic in an exciting way
Tell compelling and exciting stories to make your presentation really good. If you speak in a monotone voice all the time, you are likely to lose the attention of your audience. Make your narration lively and exciting. Also, be careful not to speak too quietly, but not too loudly either. People should be able to understand you well throughout the whole room. Even if it is not easy for many people, try to deliver your speech with confidence. If you are enthusiastic about the topic yourself, it is much easier to get your audience excited about it.

Related articles
About the author.

Helena Reitinger
Helena supports the SlideLizard team in marketing and design. She loves to express her creativity in texts and graphics.

Get 1 Month for free!
Do you want to make your presentations more interactive.
With SlideLizard you can engage your audience with live polls, questions and feedback . Directly within your PowerPoint Presentation. Learn more

Top blog articles More posts
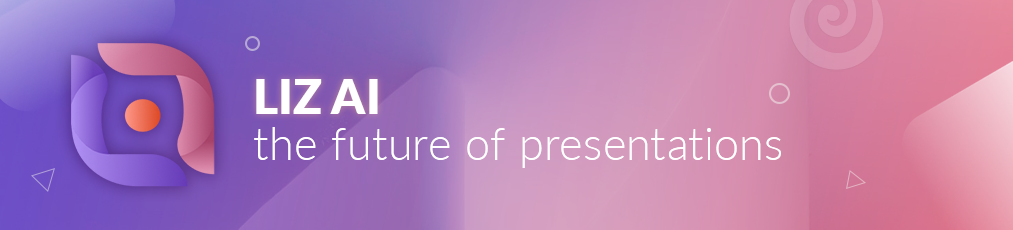
LIZ - the artificial intelligence in PowerPoint
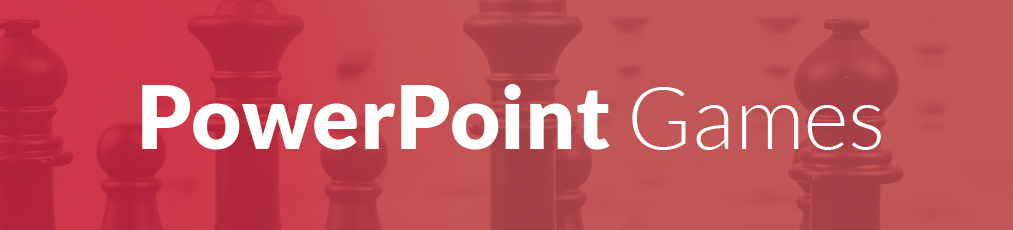
The 10 best PowerPoint Games to play in Workshops, Classrooms & Presentations

Get started with Live Polls, Q&A and slides
for your PowerPoint Presentations
The big SlideLizard presentation glossary
Flipped classroom.
Flipped Classroom means that students work out the subject matter themselves at home through tasks such as reading, videos, etc. Interactive learning activities and exercises then take place in class.
Fundraising Events
The aim of fundraising events is to raise funds for a specific organisation. They are often organised by charities and non-profit organisations.
Hybrid Event
When an event consist of both virtual and in-person parts, this is called a hybrid event. This type of event is popular as it combines the benefits of both online and live events.
Internal Preview
An Internal Preview is a statement, which is made in the body of the speech, so that the audience knows what the speaker is going to discuss next.
Be the first to know!
The latest SlideLizard news, articles, and resources, sent straight to your inbox.
- or follow us on -
We use cookies to personalize content and analyze traffic to our website. You can choose to accept only cookies that are necessary for the website to function or to also allow tracking cookies. For more information, please see our privacy policy .
Cookie Settings
Necessary cookies are required for the proper functioning of the website. These cookies ensure basic functionalities and security features of the website.
Analytical cookies are used to understand how visitors interact with the website. These cookies help provide information about the number of visitors, etc.

What are the Main Features of Microsoft PowerPoint?

Microsoft PowerPoint, an essential tool for presentations, comes packed with a range of robust features. This includes built-in themes, premade templates, multimedia insertion options, animations, transitions, slide management tools, and even real-time collaboration.
If you’ve ever given a presentation, chances are you’ve used Microsoft PowerPoint. It’s one of the most popular presentation software programs available, and it’s pretty easy to use. Although MS PowerPoint is packed with many features, we typically use just a handful of them when giving presentations.
In this article, we’ll take a look at the main features of Microsoft PowerPoint and explain what they are used for.
1. Built-in Themes
2. pre-made templates, 3. insert vector, image, and shapes, 4. insert video/audio, 5. insert smart art, 6. insert 3d models, 7. add transitions, 8. morph transition, 9. animations, 10. slide review, 11. slide rearranger, 12. align objects, 13. pick slide sizes, 14. resize objects together, 15. distribute rows and columns, 16. collaborate real-time, 17. record slide, 18. slide master, 19. digital pen compatibility, 20. export slide in multiple formats.
PowerPoint comes with a good number of built-in themes or layouts that you can use to quickly and easily create a presentation. A theme is a set of formatting options that includes fonts, colors, and effects. When you apply a theme to your presentation, it will instantly change the look of all the slides in your presentation.
To use a theme, open PowerPoint and select New from the File menu . In the resulting dialog box, scroll through the list of themes and templates on the right-hand side. When you find one that you like, click it to select it . You can also search for a particular template by typing its name into the search bar at the top of the dialog box.
Another way to quickly create a presentation is by using a premade template. Pre-made emplates give you a framework to start with and come with slide designs, fonts, and color schemes that are already chosen for you. They make the design process a lot easier, and can save you a lot of time.
The process of using the templates is the same as using themes. Just open PowerPoint and select New from the File menu, and then scroll through the list of templates on the right-hand side. Select one by clicking it once.
PowerPoint allows you to insert vectors, images, and shapes into your slides. You can choose from a variety of shapes including rectangles, circles, and arrows. In addition, you can also insert images from your computer or from the web . Simply open the Insert tab and select the type of object you want to insert.
If you find the images are becoming fuzzy while presenting , you can consider using the vectors in SVG formats. They are clean and dont break when you present them on a big screen. You can insert them into the slides just like any other image.
Another great feature of PowerPoint is that you can insert videos and audio files into your slides. This can be a great way to add more excitement and interest to your presentation. You can also use it to supplement your message by adding interviews, sound bites, or music.
To embed audio or video files into your PowerPoint presentation, first, open the Insert tab and select the Video/Audio option from the top right corner.
You can also insert Smart Art into your slides. Smart Art is a great way to add more visual interest to your presentation. You can add graphs, diagrams, and other illustrations to your slides using Smart Art. They are a great way to present data and information in an interesting and visually appealing way.
To insert a Smart Art , open the preferred slide and press on the icon of the type of Smart Art you want to insert.
PowerPoint 2019 and the latest versions allow you to insert 3D models into your slides. This can be a great way to add more visual interest and excitement to your presentation. You can find a variety of 3D models on the web that you can insert into your slides.
To insert a 3D model, open the Insert tab and select the 3D Models option from the illustration tab.
PowerPoint offers the ability to seamlessly transition between slides using a range of dynamic effects. Transitions such as “fade”, “dissolve”, and “wipe” are available to enhance slide flow and maintain audience interest. Adjusting the speed of these transitions allows for a tailored presentation experience.
To add a transition, open the Transition tab and choose the desired transition from the list.
Introduced in PowerPoint 2019, the Morph transition offers a unique way to seamlessly transition by transforming one object into another. This sophisticated feature provides presentations with a smoother, more polished flow.
To use the Morph transition, ensure that an identical object appears on both the starting and subsequent slide . Then, navigate to the “Transition” tab and select “Morph” from the available options.
Microsoft PowerPoint provides a wide range of animations that you can use to make your slides more engaging. You can add animations to text, shapes, and images to create a more interesting and dynamic presentation.
There are a variety of different animations that you can choose from, including fades, zooms, and spins. You can also control the timing and sequence of the animations. This allows you to create a more professional and polished presentation.
To create an animation, select the text, shape, or image that you want to animate and then click on the Animations tab . From here, you can choose the animation that you want to use. You can also customize the animation by adjusting its speed, direction, and other settings.
Microsoft PowerPoint also includes a handy feature that allows you to review your slides before presenting them. This feature gives you a quick overview of how your slides will look when they are displayed on the screen. You can also check spelling and grammar mistakes from there.
To use the slide review feature, click on the Review tab and then select the Slide Show option . From here, you can choose to view your slides as a slideshow or in presentation mode. You can also choose to have the slide show play automatically or require user input.
The Slide Rearranger is a great feature that lets you quickly and easily rearrange the order of your slides. You can select multiple slides and then drag and drop them to where you want them to be. This is a great way to reorganize your presentation if you need to make last-minute changes.
To use the slide rearranger, click on the View tab and then select the Slide Sorter option . From here, you can select the slides that you want to rearrange and then drag and drop them to where you want them to be.
In the earlier versions of PowerPoint, it could be difficult to align objects on a slide. However, the latest versions of PowerPoint make it easy to align text, shapes, and images.
You will find guides when you drag and drop an object , and it snaps to the guidelines . You can also use the Gridlines and rulers to help you align objects perfectly.
Microsoft PowerPoint also lets you choose different slide sizes for your presentation. This can be a great way to make sure that your slides fit well on screen.
To customize the dimensions of your slide, head to the “Design” tab and opt for the “Slide Size” feature. Here, you have the flexibility to select from standard or widescreen formats. For more specific requirements, delve into the “Custom Slide Size” option, allowing you to fine-tune the slide dimensions to perfectly fit your presentation’s intent.
It’s important to keep the object sizes consistent when creating a presentation. This can be difficult to do if you have to resize objects by hand. However, PowerPoint makes it easy to resize multiple objects at the same time .
To resize multiple objects, open the Format tab and select the objects that you want to resize. Now, press on the Size option and enter the preferred size for the images in the boxes. That’s it; all the objects will resize to the same size.
For a cleaner and more comprehensible presentation of data, PowerPoint offers a feature to uniformly distribute contents within rows and columns. This ensures consistent spacing and improved legibility.
To apply this, choose the table you aim to adjust. Next, navigate to the “Layout” section and select either “Distribute Rows” or “Distribute Columns” as needed.
Recent versions of PowerPoint have introduced a dynamic real-time collaboration tool . This feature empowers multiple users to work on the same presentation simultaneously , witnessing live updates and changes .
To engage in this collaborative mode, open your desired PowerPoint file, click the “Share” button, and send out invitations to team members or collaborators.
In PowerPoint 2019, Microsoft has added a new feature that allows you to record your slides . This can be a great way to create video tutorials or training materials.
To record your slide, click on the File tab and then select the Record option . From here, you can choose to record the slide audio or video. You can also choose to include your webcam and record screen . Once the recording is complete, you can save it as a slideshow or video file.
PowerPoint’s Slide Master is a central feature that lets you uniformly apply changes across your entire presentation. With this tool, you can ensure consistency in layout, background, fonts, and more.
To harness the power of Slide Master, navigate to the “View” tab and choose the “Slide Master” option. This grants you access to a suite of design controls, streamlining the editing process for a cohesive presentation.
The new version of Microsoft PowerPoint also includes support for digital pens. This means that you can use a digital pen to draw or write on your slides.
To use a digital pen, you will need to have a device that supports the Windows Ink feature. Once you have installed the necessary drivers, open PowerPoint and go to Draw from the ribbon . You can now start drawing on your slides.
PowerPoint also allows you to export your slides in different formats. This can be a great way to share your slides with other people or to use them in other programs.
Some of the export options include PDF, JPG, and PNG. The newer versions of PowerPoint even enable you to export the slide as Ultra-HD (4K) video . To export your slide, click on the File tab and then select the Export option. From here, you can choose the desired format and save the slide.
Microsoft PowerPoint is a versatile program that allows you to create professional presentations. As you see above, it includes a number of features that can help you to create better slides. You can make use of the different features to create slides that are interesting and engaging. We hope that you will find this article helpful and that it will help you to create better presentations.
Related Posts:

How to Make a Good PowerPoint Presentation: A Step-by-Step Guide
Learn how to create engaging, clear, and visually appealing PowerPoint presentations with our step-by-step guide.
Understanding Your Audience and Purpose
Know your audience, define the purpose, planning your content, start with a brainstorm, create an outline.
- Introduction : Set the stage with an attention-grabbing opening, introduce your topic, and outline what you’ll cover.
- Body : Break your main topic into subtopics. Each slide should represent a single point or idea.
- Conclusion : Summarize the key points and provide a call to action or closing thoughts.
Research and Facts
Designing your slides, keep it simple, use high-quality images, consistent style, readable text, utilizing powerpoint features, smartart and charts, transitions and animations, speaker notes, rehearsing your presentation, practice makes perfect, time your presentation, delivering your presentation, engage with your audience, be prepared for technical issues, handle questions professionally, create ppt using ai.
Just Enter Topic, Youtube URL, PDF, or Text to get a beautiful PPT in seconds. Use the bulb for AI suggestions.
character count: 0 / 6000 (we can fetch data from google)
upload pdf, docx, .png, .mp4
less than 2 min
Mehjabi Khan
How To Prepare For A Presentation (A 2024 Guide)
13 August 2024
How to Add Music to Powerpoint Presentation for All Slides
How to Generate Ideas for a Presentation (with example topics)
In an Impress Presentation, What is a Transition?
12 August 2024
The 7 Steps Selling Process Presentation
How to Make a Presentation on Any Topic (With Example Topics)
10 August 2024
PowerPoint Karaoke: Rules, Tips, and Free Slide Decks
Stunning presentations in seconds with AI
Install MagicSlides app now and start creating beautiful presentations. It's free!

Get AI-Generated Presentations Ready in Seconds
Free AI PPT Tools

IMAGES
VIDEO
COMMENTS
A good PowerPoint presentation should have a clear structure, a well-defined purpose, informative and relevant content, and visuals that support the content. It should also use …
8 Tips to Make the Best PowerPoint Presentations. Slideshows are an intuitive way to share complex ideas with an audience, although they're dull and frustrating when poorly …
1. Speak freely. One of the most important points in good presentations is to speak freely. Prepare your presentation so well that you can speak freely and rarely, if ever, need to look at your notes. The goal is to …
Microsoft PowerPoint, an essential tool for presentations, comes packed with a range of robust features. This includes built-in themes, premade templates, multimedia insertion options, animations, transitions, slide …
A good PowerPoint presentation is well-planned, well-practiced, and well-delivered. By understanding your audience, organizing your content thoughtfully, designing …